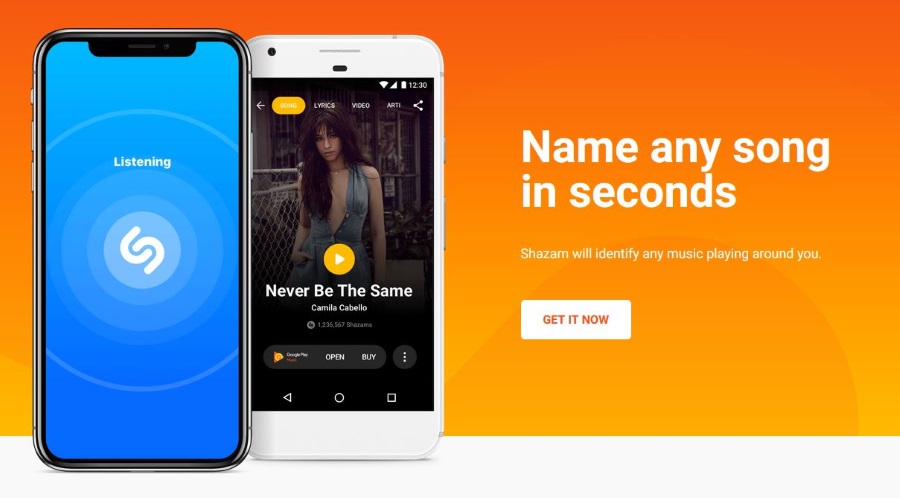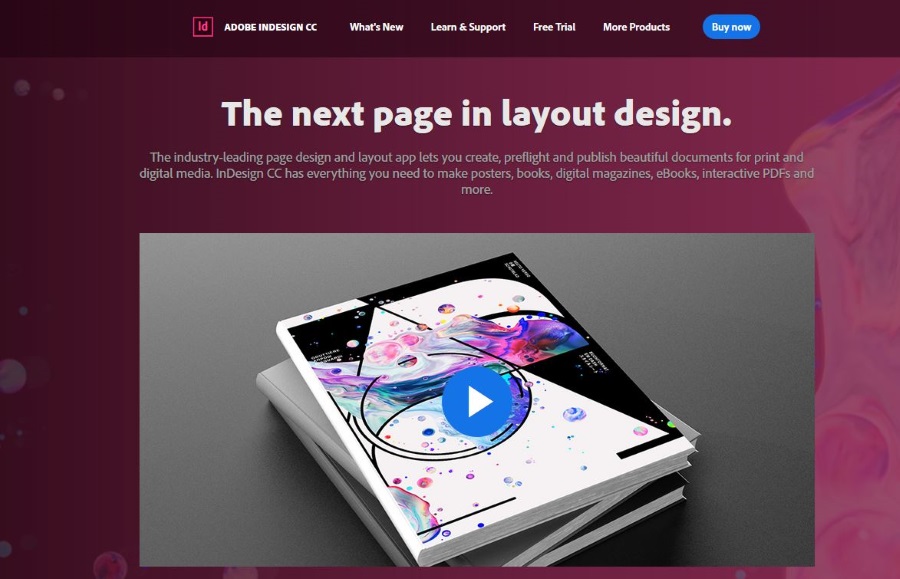Ako već neko vrijeme koristite Canvu, možda se pitate kako promijeniti oblik svojih slika. Ali traženje određenih značajki na platformi za uređivanje nije uvijek jednostavno.
Ali ne brinite. Ovdje smo da pomognemo.
U ovom članku dat ćemo upute korak po korak o tome kako promijeniti oblik fotografije u Canvi te kako joj promijeniti veličinu i stvoriti predložak.
Kako izrezati sliku u Canvi
Da biste promijenili veličinu slike u aplikaciji Canva, slijedite korake u nastavku:
- Idite na web stranicu Canva.com i prijavite se ili se prijavite.

- Na glavnoj stranici kliknite na znak plus u lijevom kutu i odaberite "Uredi fotografiju".

- Odaberite fotografiju iz galerije uređaja.

- Nakon učitavanja kliknite "Uredi sliku".

- Kliknite na fotografiju i pronađite gumb "..." iznad nje. Odaberite gumb i kliknite na "Obreži".

- Kliknite točku na jednom od kutova slike i povucite okvir dok ne budete zadovoljni veličinom i položajem.

- Kliknite "Provjeri ikonu" ispod slike.

- Kliknite "Spremi" ili nastavite uređivati svoju fotografiju.

Kako napraviti okruglu sliku u Canvi
Da biste svoju sliku preoblikovali u krug:
- Idite na web stranicu Canva.com i prijavite se ili se prijavite.

- Na glavnoj stranici odaberite željeni predložak.

- Prenesite fotografiju iz svoje galerije ili odaberite neku od predloženih od strane Canve.

- Na bočnoj traci s lijeve strane odaberite "Elementi" i pronađite "Okviri". Kliknite "Sve" da biste vidjeli više prijedloga.

- Odaberite jedan od okvira kruga.

- Kada se oblik doda vašem predlošku, povucite sliku preko okvira. Slika će automatski poprimiti oblik okvira.

- Kliknite na bilo koju od četiri točke u kutovima okvira i povucite je da promijenite veličinu.

- Kliknite gumb "Gotovo" kada ste zadovoljni rezultatom.
- Pritisnite "Spremi" ili nastavite uređivati svoju fotografiju.
Kako napraviti okruglu sliku u Canvi na mobitelu
Ako želite uređivati svoje fotografije u pokretu pomoću mobilnog telefona, to se ne razlikuje puno od uređivanja fotografije u verziji za stolno računalo.
- Otvorite aplikaciju Canva i kliknite ikonu plus u lijevom donjem kutu.

- Odaberite jedan od predložaka ili pritisnite "Prilagođene dimenzije" za postavljanje veličine.

- Prenesite fotografiju iz svoje galerije ili odaberite među prijedlozima.

- Dodirnite sliku, a zatim ikonu plus u lijevom donjem kutu.

- Odaberite okvir i povucite sliku u njega.

- Promijenite veličinu okvira po svom ukusu.
- Pritisnite "Spremi" ili nastavite s uređivanjem.
Pitanja
Kako mogu stvoriti mrežu u Canvi?
Mreže pomažu u stvaranju prekrasnih kolaža. Canva nudi puno unaprijed dizajniranih predložaka mreže, ali možete stvoriti prilagođenu mrežu slijedeći upute u nastavku:
• Na glavnoj stranici odaberite predložak “Foto kolaž”.

• Odaberite predloženu mrežu ili kliknite na “Create blank” da biste je prilagodili.

• Kliknite "Fotografije" za odabir slika od unaprijed prenesenih.

• Kliknite "Učitavanje", zatim "Učitaj medije" za odabir slika sa svog uređaja.

• Povucite slike kako biste ih pozicionirali kako želite.

• Kliknite i povucite točke u kutovima slika kako biste im promijenili veličinu.

• Izrežite slike ako je potrebno koristeći iste točke u kutovima, a zatim kliknite "Gotovo".
• Za ispunjavanje mreže bojom, kliknite na ćeliju mreže, zatim pločicu duginih boja. Odaberite boju.

• Za podešavanje razmaka mreže, kliknite "Razmak" na alatnoj traci. Pomaknite klizač.
Kako mogu besplatno izraditi predložak u Canvi?
Predlošci pomažu ubrzati proces uređivanja. Da biste stvorili prilagođeni predložak u besplatnoj verziji Canva, slijedite ove korake:
• Na glavnoj stranici odaberite “Kreiraj dizajn”.

• Odaberite predložak između predloženih opcija ili postavite svoje prilagođene dimenzije.

• Prenesite sliku iz galerije ili odaberite između opcija koje je predložila Canva.

• Dodajte elemente koji će se pojaviti na svakoj fotografiji kada koristite predložak sa bočne trake.

• Povucite, promijenite veličinu i boju elemenata po svom ukusu.
• Prenesite dodatne slike ako želite. Prilagodite.

• Kliknite na ikonu "Duplicate page" s desne strane.

• Uredite dupliciranu sliku.

• Kliknite "Preuzmi" i odaberite broj i format slike koju želite spremiti.

Kako mogu stvoriti predložak u Canva for Work?
Canva nudi mogućnost izrade prilagođenog predloška. Ovo je posebno korisno za posao jer svakoj slici možete automatski dodati logotip robne marke i URL web stranice. Nakon što izradite predložak koji vam se sviđa, možete ga podijeliti sa svojim timom i koristiti ga iznova i iznova.
• Prijavite se za Canva for Work da biste otključali značajku (30-dnevno besplatno probno razdoblje).
• Odaberite “Brand Kit” na bočnoj traci.
• Odaberite gumb "Izradi dizajn" i odaberite veličinu između predloženih ili postavite prilagođene dimenzije.
• Kliknite na naslov dokumenta da biste ga preimenovali.
• Prenesite fotografiju iz svoje galerije ili odaberite neku od predloženih.
• Na bočnoj traci odaberite sve elemente koje želite prikazati na svakoj slici napravljenoj s predloškom.
• Povucite i promijenite veličinu elemenata.
• Prenesite sve dodatne elemente sa svog uređaja, tj. logotip.
• Kada ste zadovoljni rezultatom, pomaknite preklopni gumb “Učini javno” u gornjem desnom kutu kako biste ga učinili javnim ili onemogućili opciju.
• Odaberite “Objavi kao predložak”.
• Kliknite "Spremi".
Kako mogu prenijeti svoju Canva fotografiju u WordPress?
WordPress je popularan zbog svojih mogućnosti prilagođavanja sadržaja i beskrajnih dodataka. Da biste prenijeli sliku uređenu u Canvi na svoju WordPress web stranicu, prvo morate instalirati dodatak Canva za WordPress. Preuzmite ga s web-mjesta WordPress ili ga potražite u konzoli dodataka.
Zatim odaberite ili izradite predložak. Možete odabrati opciju "Facebook oglas" kako biste stvorili objavu koja će izgledati dobro i na vašoj web stranici i kada se dijeli na društvenim mrežama.
Zatim prenesite sliku. Možete odabrati unaprijed postavljeno između predloženih ili izraditi potpuno novi dizajn. Dodajte sve elemente koje želite sa bočne trake i prilagodite ih. Ako želite, prenesite pozadinsku sliku i dodajte joj filter. Dodajte tekst i formatirajte ga po svom ukusu.
Kada ste zadovoljni rezultatom, kliknite gumb "Preuzmi" u gornjem desnom kutu. Odaberite format datoteke i još jednom kliknite zeleni gumb "Preuzmi".
Prenesite datoteku na svoju WordPress web stranicu. Zatim ćete morati optimizirati sliku.
Zašto ne mogu spremiti promjene na svojoj Canva fotografiji?
Postoji nekoliko razloga zašto se vaše promjene slike na Canva ne mogu spremiti.
Prvo provjerite je li vaš preglednik ažuriran na najnoviju verziju.
Drugo, provjerite svoju internetsku vezu. Canva promjene neće spremati izvanmrežno.
Treće, pričekajte znak "Sve promjene spremljene" u statusnoj traci na vrhu uređivača. Canva automatski sprema promjene svakih nekoliko sekundi.
Konačno, pokušajte ručno spremiti dizajn. Kliknite na "Spremi" u traci izbornika uređivača.
Kreativni dizajni
Canva je sjajna aplikacija za osobnu i profesionalnu upotrebu. Prilagođeni predlošci ne samo da mogu uštedjeti vrijeme, već i učiniti vaš radni proces zabavnijim. S opcijom dijeljenja i dodatkom WordPress, Canva nadmašuje očekivanja o aplikaciji za uređivanje fotografija. Nadamo se da vam je ovaj članak pomogao da promijenite veličinu i oblik slike u Canvi. Ili ste možda postali još kreativniji i odlučili napraviti kolaž?
Podijelite svoje savjete o uređivanju slika u aplikaciji Canva u odjeljku za komentare u nastavku.