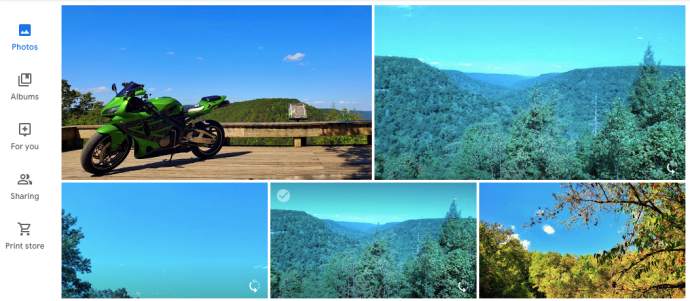Mnogo je razloga za odbacivanje Google fotografija u korist Amazon fotografija. Potonji nudi bolje opcije i naprednije značajke. To je osobito istinito ako ste se već pretplatili na Amazon Prime/Amazon Drive, jer je usluga uključena.

Međutim, prelazak s Google fotografija na Amazon Photos je malo težak i potrajat će neko vrijeme. Nažalost, Google fotografije više ne dopuštaju sinkronizaciju s Google diskom, pa zaobilazna rješenja za sinkronizaciju i prijenos više ne funkcioniraju.
Još uvijek možete prenijeti svoje fotografije s Google diska na Amazon Prime, ali to će zahtijevati malo posla. Imati kvalitetnije slike i dodatni prostor za pohranu isplatit će se. Da ne spominjemo, ako ikada izgubite pristup svom Google računu, vaše će omiljene slike biti spremljene u Amazon fotografije.
Prednosti Amazonovih fotografija
Amazon Photos briljira kada su u pitanju ograničenja pohrane. Gdje vam Google fotografije dopuštaju besplatnu pohranu za fotografije do 16 megapiksela, članovi Amazon Prime mogu prenijeti neograničen broj fotografija u punoj razlučivosti u aplikaciju. Ovo je posebno zgodno za fotografe i grafičke dizajnere, koji bi mogli pohraniti neograničen broj RAW datoteka na Amazon Photos, umjesto da ih Google Photos automatski pretvara u JPEG.
Amazon Photos također nudi Family Vault i Amazon Prints. Obiteljski trezor omogućuje vam da dodate do 5 članova obitelji na svoj račun za fotografije, što znači da i oni besplatno dobivaju pristup Amazon fotografijama. Amazon Prints nudi mnoge korisne opcije za ispis vaših fotografija na različite predmete. U usporedbi s dijeljenjem Google fotografija za jednu osobu i dvije opcije ispisa, Amazon je ovdje očiti pobjednik.
Preuzimanje s Google fotografija
Kao što smo ranije spomenuli, ovo nije najlakše ili najbrže rješenje, ali ono je trenutno dostupno. Upute će se malo razlikovati ako koristite telefon ili računalo.
S vašeg računala
Vjerojatno je najbolje koristiti svoje računalo jer će vam trebati prostor za pohranu na minutu. Ako imate telefon ili tablet s većom pohranom, možda ćete ga moći koristiti.
- Otvorite Google fotografije na računalu i prijavite se.
- Kliknite na 'Fotografije' koji se nalazi na lijevoj strani prozora
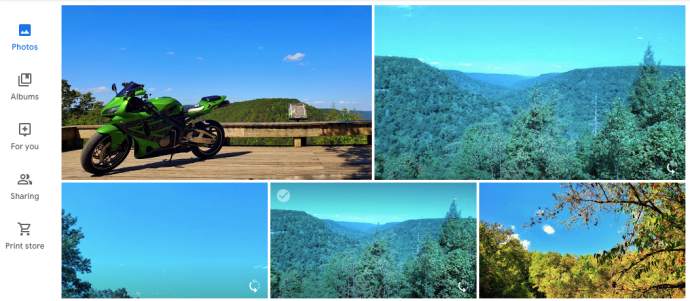
- Zadržite pokazivač iznad fotografije koju želite preuzeti
- Kliknite bijelu kvačicu (postat će plava)
- Pomičite se kroz svoje fotografije klikom na svaku koju želite premjestiti u Amazon Prime Photos
- Nakon što odaberete željene fotografije, kliknite na tri okomite linije u gornjem desnom kutu

- Kliknite na 'Preuzmi'
Odavde ćete slijediti upute svog računala za pohranu sadržaja na svoje računalo.
S vašeg pametnog telefona ili tableta
Prijavite se u aplikaciju Google fotografije i slijedite upute za potvrdu. Odavde slijedite ove upute:
- Dodirnite "Fotografije" koja se nalazi dolje lijevo
- Dugo pritisnite jednu od svojih fotografija
- Dodirnite svaku fotografiju tako da se šuplji krug pretvori u plavu kvačicu
- Nakon što dodirnete svaku, odaberite tri okomite točke u gornjem desnom kutu
- Dodirnite "Spremi na uređaj"
Bilješka: Odaberite samo fotografije koje još nisu spremljene na vaš uređaj, inače nećete vidjeti opciju "Spremi na uređaj".
Aplikacija Google fotografije ima zgodnu opciju pomicanja koja vam omogućuje da se vratite na određeni mjesec ili godinu. Ako se sjećate kada ste prvi put kupili telefon, povratak na taj datum to će vam olakšati.
Sigurnosna kopija na Amazon Prime Photos
Sljedeći korak bit će stavljanje svih vaših fotografija u Amazon Prime.
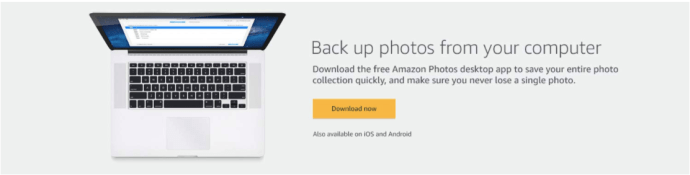
Prijavite se i konfigurirajte Prime Photos
Prije svega, imajte na umu da je najbolji način da dobijete Amazon Photos postati pretplatnik na Amazon Prime, jer to dolazi s mnogo boljim opcijama od pretplate na Amazon Drive. Ako niste Prime član, prijavite se na svoj Amazon račun i nadogradite svoje članstvo.
Nakon što postavite svoj obiteljski trezor (nije obavezno, ali se svakako preporučuje), razmislite o okretanju Dodajte prijenose u obiteljski trezor opcija uključena.
Aplikacija Prime Photos
Preuzmite i instalirajte aplikaciju Prime Photos na svoj uređaj. Ako želite da Prime Drive automatski sigurnosno kopira fotografije i videozapise vašeg telefona, idite na Postavke i uključite opciju automatskog spremanja navigacijom do Automatsko spremanje i aktiviranje klizača pored Fotografije i Videozapisi.
Prenesite na Amazon Drive
Preuzmite i instalirajte desktop aplikaciju Amazon Drive i sigurnosno kopirajte sve željene fotografije i videozapise.

Možete zadržati Google fotografije kao rezervnu opciju ili ih možete izbrisati nakon što potvrdite da su sve vaše slike na sigurnom u Amazon Prime.
Završni koraci
Sada kada su vaše fotografije sigurne, morat ćete očistiti nered koji je ostao za sobom. Ovisno o razlogu prijenosa sadržaja s Google fotografija, možda ćete htjeti onemogućiti ili izbrisati aplikaciju.
Isključite sigurnosno kopiranje i sinkronizaciju na Google fotografijama
Ovo je posljednji korak koji uključuje aplikaciju Google fotografije. Ako želite zadržati aplikaciju, idite na postavke i uključite Sigurnosno kopiranje i sinkronizacija opcija isključena.
Ako više ne trebate aplikaciju Google fotografije, slobodno je izbrišite odmah. Ipak, preporuča se da ga držite instaliranim dok ne završite premještanje fotografija.
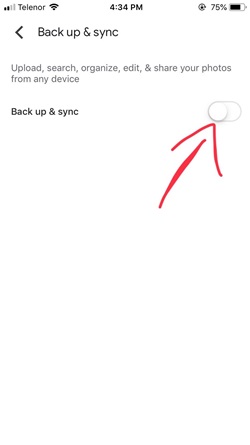
Izbrišite fotografije s računala ili telefona
Nemojte zaboraviti izbrisati sadržaj s računala kako biste oslobodili prostor za sigurnosnu kopiju. Možete ga prenijeti na vanjski tvrdi disk ili ga u potpunosti izbrisati. Bez obzira na to koristite li Mac ili PC, prijeđite na svoja preuzimanja i uklonite datoteke.
Zaobilazna rješenja
Iako to nije nimalo jednostavno, čini se da je ovo najjednostavniji način da svoje fotografije premjestite s Googlea na Amazon. Ako koristite Android telefon, postoje opcije Android Beam i Wifi Direct koje se koriste za prijenos podataka.
Ako imate vremena i znanja za korištenje ovih opcija, možete prenijeti sadržaj izravno s Google fotografija s jednog Android uređaja na drugi. Nažalost, samo toliko sadržaja može putovati odjednom, tako da ćete potrošiti više vremena na slanje pet ili deset fotografija odjednom.
Ista stvar vrijedi i za iPhone s AirDropom, čak i ako vam Google fotografije daju opciju, mogli biste poslati samo nekoliko odjednom.
U nekom trenutku pojavit će se lakša rješenja koja će olakšati ovaj proces. Do tada je najbolja opcija preuzimanje na vaš uređaj, a zatim prijenos na Amazon Prime Photos.