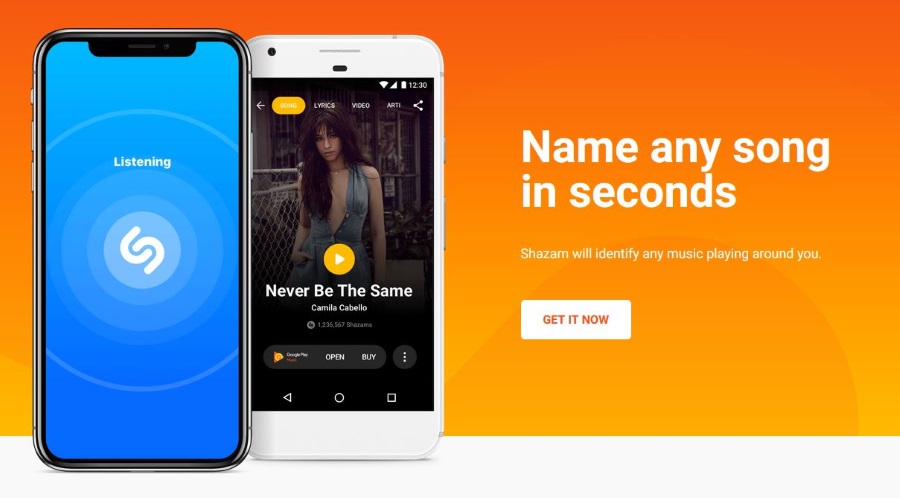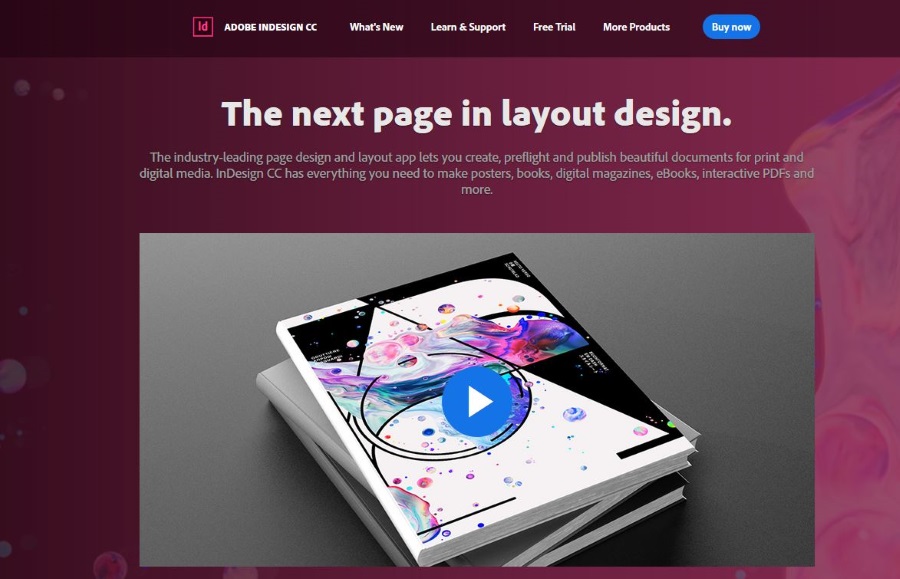Iako je Adobe izumio PDF format još u devedesetima, do nedavno nisu uključivali mogućnost rada s njima u nekim od svojih glavnih programa. Grafički dizajneri će dobro poznavati InDesign i koristit će trikove ili dodatke kako bi program natjerali da radi s InDesignom. Nedavno ažuriranje očito je dodalo mogućnost boljeg rada s PDF-ovima u InDesignu.

Nisam grafički dizajner, ali znam nekoga tko jest. Oslonio sam se na njezinu stručnost da mi pomogne s ovim vodičem. Dakle, dok su riječi moje, znanje je samo njeno.
Što je PDF?
PDF, Portable Document Format izumio je Adobe 1991. godine i predstavlja format koji uključuje sve podatke potrebne za ispravno formatiranje dokumenta. Ideja je bila uključiti sve u univerzalni format tako da bez obzira koju aplikaciju koristite za otvaranje PDF datoteke, ona će se prikazati na potpuno isti način. Omogućuje grafičkim dizajnerima da kreiraju dokument znajući dobro kako će izgledati na bilo kojem računalu ili aplikaciji koja se koristi za otvaranje.
InDesign je Adobeova aplikacija za stolno izdavaštvo koja je dio većeg Adobe Creative Suite koji uključuje Photoshop, Dreamweaver, Illustrator i druge. Iznimno je moćan i koriste ga mnogi vodeći izdavači i dizajneri.

Uvezite PDF u InDesign
Kao što je spomenuto, u starijim verzijama InDesigna morali ste koristiti dodatak da biste mogli raditi s PDF datotekama. Sada ih možete uvesti i koristiti mjesto da biste ih dodali dizajnu. Možete smjestiti cijeli PDF u InDesign datoteku ili odrediti određene stranice. Nije baš intuitivno, ali je moguće.
Uvoz PDF-a u InDesign uklonit će veze, audio, video ili bilo koju drugu vrstu medija koju ste možda ugradili u svoj PDF. Inače proces radi dobro. Ako je vaš PDF zaštićen lozinkom ili na bilo koji način, morat ćete ukloniti ovu sigurnost da bi proces ispravno radio.
- Otvorite svoj projekt u InDesignu.
- Odaberite Datoteka i mjesto.
- Označite okvir Prikaži pregled.
- Odaberite Prikaži opcije uvoza i odaberite PDF datoteku.
- Odaberite stranicu, stranice ili cijeli dokument za postavljanje u InDesign.
- Odaberite Otvori da biste otvorili PDF u InDesignu.
Trebali biste vidjeti pregled unutar prozora s opcijama uvoza koji vam pokazuje kako će PDF izgledati u vašem dizajnu. Prilagodbe možete izvršiti kasnije ako trebate jer će InDesign uvoziti koristeći najbolju moguću razlučivost prema zadanim postavkama.
Unutar opcija uvoza imate mogućnost odabrati jednu stranicu, raspon stranica ili cijeli dokument. Također možete izrezati, odabrati pojedinačne slojeve, postaviti ih kao umjetničko djelo koje se može smjestiti, obrezati, iskrvariti za ispis i dodati medijska ograničenja kako biste sačuvali izvornu veličinu i format PDF-a.
InDesign je prvenstveno za slike i stolno izdavaštvo i iako će raditi s većim PDF-ovima, nije sjajan s njima. Bolje je podijeliti veliku PDF datoteku ili PDF datoteku s intenzivnom slikom na pojedinačne stranice u Acrobatu, a zatim ih pojedinačno dodati u InDesign. Potrebno je neko vrijeme, ali dugoročno znatno olakšava rad s projektom.

Izvezite PDF iz InDesigna
InDesign CC 2018 donio je sa sobom mogućnost izvoza iz InDesigna u PDF bez potrebe da koristite Acrobat da biste ga pravilno formatirali. Ovo je očito stvarna ušteda vremena i nešto što se trebalo dogoditi prije mnogo godina. Ako želite izvesti dizajn iz InDesigna u PDF datoteku, sada je to lakše nego ikad.
- Odaberite Datoteka i Izvoz unutar svog dizajna.
- Odaberite Adobe PDF (Ispis) ili Adobe PDF (Interaktivno) kao format.
- Odaberite Spremi.
- Odaberite Izvezi i spremite kao PDF.
Koristite Adobe PDF (Ispis) ako vaš PDF nema poveznice, audio, video ili bilo što interaktivno. Koristite Adobe PDF (interaktivan) ako vaš dokument ima veze ili druge medijske elemente.
Također možete izvesti PDF iz InDesigna kao zasebne stranice. To može biti korisno ako ih želite koristiti u drugoj aplikaciji ili mislite da bi to moglo zahtijevati daljnje uređivanje ili modificiranje.
- Odaberite Datoteka i Izvoz unutar InDesigna.
- U okviru s opcijama odaberite Stvori zasebne PDF datoteke.
- Odaberite što se dodaje imenu datoteke.
- Odaberite Spremi.
Ovdje možete odabrati inkrementalne brojeve, broj stranice i veličinu stranice kao sufiks datoteke. Samo odaberite onaj koji najviše odgovara vašim potrebama.
Tako možete uvesti i izvesti PDF u InDesign. Znate li još neke načine za to? Podijelite ih ispod ako to učinite!