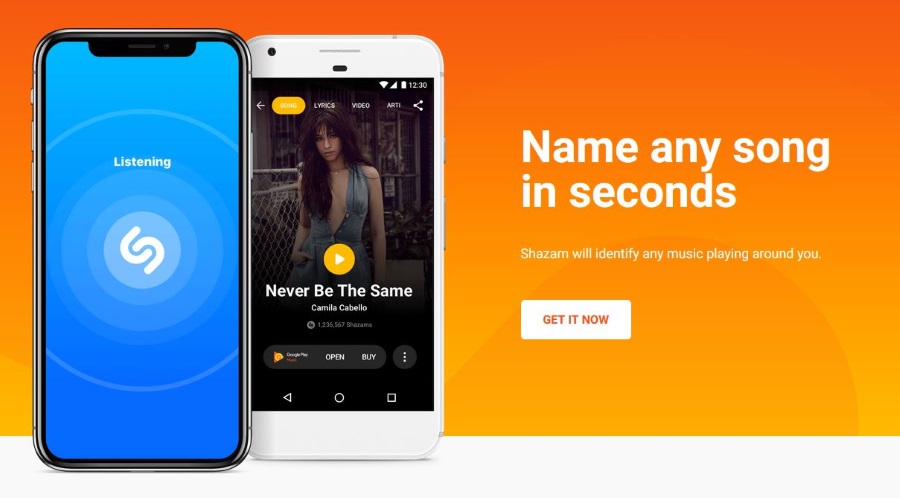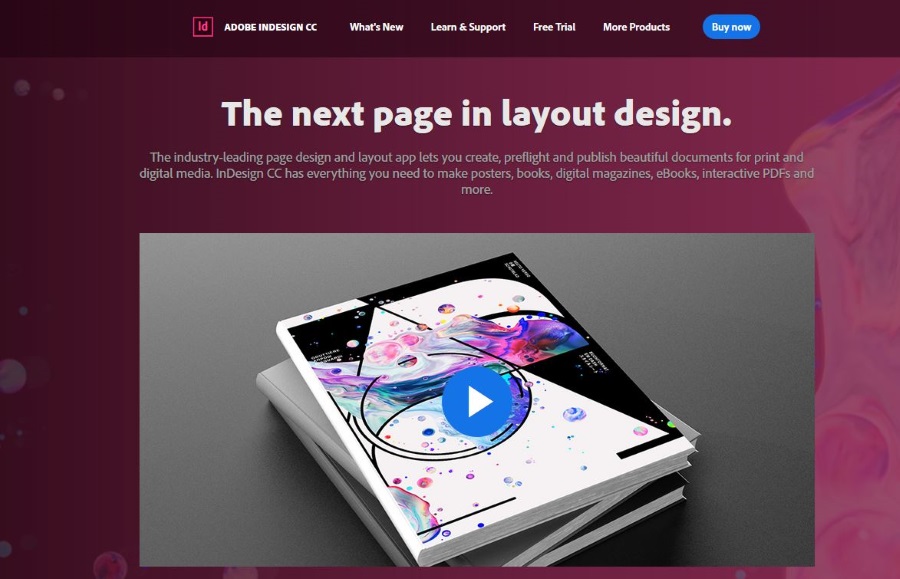S toliko web-mjesta koje ljudi posjećuju svakodnevno, velike su šanse da ćete pronaći neke koje vrijedi uštedjeti. Naravno, suvremenim preglednicima nije problem zadržati toliki broj oznaka. Međutim, što se događa s oznakama ako ponovno instalirate operativni sustav na računalu ili zamijenite staro računalo za novo?
Ne brinite, jer Google Chrome ima rješenje za očuvanje tih dragocjenih oznaka. Chrome ima ugrađenu značajku sinkronizacije koja sprema sve vaše oznake tako da ih možete jednostavno koristiti na bilo kojem uređaju pomoću preglednika Chrome. Naravno, vi i gotovo svi ostali to znate, naravno. Međutim, s vremena na vrijeme mogu se pojaviti problemi, manipuliranjem, brisanjem ili sprječavanjem pristupa vašim sinkroniziranim oznakama.
Dakle, što možete učiniti ako ne možete pristupiti svojim sinkroniziranim oznakama ili ste ih nekako izgubili? Odgovor je da spremate sve svoje oznake izvozom na vanjski uređaj za pohranu, kao što je USB stick, SSD, HDD ili čak usluga u oblaku treće strane. Kad god želite oporaviti svoje oznake, potrebno je samo uvesti datoteku u preglednik Chrome.
Još jedna prednost izvoza oznaka je ta što ih možete dodati u gotovo svaki preglednik koji prihvaća uvoz. Evo kako sigurnosno kopirati svoje Chrome oznake i uvesti ih u bilo koji preglednik kad god poželite.
Kako izvesti oznake u Chrome na Macu
Da biste izvezli Chromeove oznake na svoj Mac, slijedite korake u nastavku.
- Otvorena "Krom" na vašem Macu.

- Kliknite na "vertikalna elipsa" (tri okomite točke) u gornjem desnom kutu Chromea.

- Klik "Oznake."

- Izaberi "Upravitelj oznaka."

- Kada se otvori izbornik upravitelja oznaka, kliknite na "vertikalna elipsa" (tri okomite točke) sve do desno od polja "Pretraži oznake".

- Klik "Izvezi oznake u HTML datoteku."

- Odaberite a "mjesto" za datoteku za izvoz i upišite "Ime." Samo pazite da ostavite ekstenziju datoteke “.html” na kraju naziva datoteke.

- Kliknite na "Uštedjeti" gumb za izvoz vaših Chrome oznaka.

Ovo bi trebalo automatski izvesti sve vaše oznake Google Chromea u HTML datoteku. Ako naiđete na bilo kakve probleme, uvijek možete ručno izvesti svoje Chrome oznake. Nakon što ih spremite, možete ih jednostavno uvesti u Safari, Firefox, Opera ili mnoge druge preglednike. Također ih možete uvesti u Chrome bilo kada na bilo kojem uređaju.
Kako uvesti moje Chrome oznake natrag u Chrome na Macu
Ako želite uvesti svoje oznake natrag u Google Chrome na Macu, slijedite postupak u nastavku.
- Otvorena "Krom" na vašem Macu.

- Kliknite na "vertikalna elipsa" (tri okomite točke) izbornik u gornjem desnom kutu preglednika.

- Klik "Oznake."

- Klik "Upravitelj oznaka."

- Sada kliknite na "vertikalna elipsa" (tri okomite točke) izbornik s desne strane okvira za pretraživanje.

- Klik "Uvezi oznake."

- Potražite datoteku za izvoz i kliknite "Uvoz" kad ste spremni.

- Nakon što to učinite, Chrome će uvesti sve oznake koje se nalaze u datoteci za izvoz.

Kako izvesti oznake u Chromeu na Windows računalu
Slično procesu na Mac računalima, izvoz Chrome oznaka je prilično jednostavan na Windows 10, 8, 8.1 i 7.
- Otvorena "Google Chrome" u sustavu Windows 10 ili starijem.

- Kliknite na "vertikalna elipsa" (tri točkice) u gornjem desnom kutu Chromea.

- Odaberite "Oznake," zatim odaberite "Upravitelj oznaka."

- U izborniku "Upravitelj oznaka" kliknite na "vertikalna elipsa" (tri okomite točke) ikona – ona koja se nalazi skroz desno od polja Pretraživanje oznaka.

- Izaberi "Izvoz oznaka."

- Pojavljuje se izbornik "Spremi kao". Dođite do mjesta na koje želite izvesti svoje oznake. Unesite naziv datoteke i uvjerite se da je "Type" postavljeno na "HTML dokument", zatim kliknite na "Uštedjeti."

- Chrome će sada izvesti sve vaše oznake u mapu koju ste odabrali. Kada ga otvorite, vaša će datoteka za izvoz biti tamo.
Održavanje vaših oznaka u univerzalnom formatu koji se zove "HTML dokument" omogućuje vam da ih jednostavno uvezete natrag u Chrome ili bilo koji drugi web-preglednik kad god je to potrebno.
Kako uvesti moje Chrome oznake natrag u Chrome na Windows 10, 8, 8.1 i 7
Nakon što izvezete svoje Chrome oznake u Chrome u sustavu Windows, možete ih jednostavno uvesti natrag u ponovno instalirani OS, novo računalo, ponovno instalirani Chrome ili bilo koji drugi scenarij koji imate.
- Otvorena "Krom" na računalu, a zatim pritisnite "Ctrl + Shift + O" (MS Windows) kombinacija na vašoj tipkovnici u isto vrijeme. Ovo će otvoriti Chromeov "Upravitelj oznaka".

- Kliknite na "vertikalna elipsa" (tri okomite točke) izbornik u gornjem desnom kutu stranice. To je onaj koji je u skladu s okvirom za pretraživanje.

- Odaberite "Uvezi oznake."

- Pojavljuje se prozor Open, koji vam omogućuje navigaciju do lokacije datoteke za izvoz oznaka. Kada ga pronađete, odaberite datoteku i kliknite "Otvorena" u donjem desnom kutu prozora.

- Time će se pokrenuti uvoz, čiji završetak može potrajati nekoliko sekundi. To izravno ovisi o tome koliko oznaka imate u datoteci za izvoz.
Kako izvesti oznake u Chromeu na Chromebook
Baš kao i Windows i Mac strojevi, Chromebookovi također imaju mogućnosti izvoza za upravljanje vašim oznakama.
- Otvorite preglednik "Google Chrome".

- Kliknite "izbornik s tri točke" u gornjem desnom kutu Chromea.

- Kliknite "Oznake", a zatim "Upravitelj oznaka".

- Kliknite "izbornik s tri točke" u gornjem desnom kutu Chromea, ali onu koja je u skladu s okvirom za pretraživanje (plavi odjeljak).

- Kliknite "Izvezi oznake".

- Odaberite mjesto za spremanje i naziv datoteke za pohranu datoteke za izvoz oznaka. Ostavite datotečni nastavak ".html" na kraju, a zatim kliknite "Uštedjeti" za izvoz vaših oznaka.

Kako ponovno uvesti oznake u Chrome na Chromebooku
Za uvoz Chromeovih oznaka koje ste prethodno spremili u HTML datoteku na svom Chromebooku, slijedite korake u nastavku.
- Otvorite Chrome.

- Kliknite izbornik s tri točke u gornjem desnom kutu.

- Kliknite Oznake, a zatim Upravitelj oznaka.

- Sada kliknite izbornik s tri točke koji je u skladu s poljem za pretraživanje.

- Kliknite Uvezi oznake.

- Dođite do lokacije datoteke za izvoz oznaka i odaberite je.

- Kliknite Uvezi i to je to.
Kako izvesti oznake u Chromeu na Androidu
Nažalost, ne možete izravno izvesti oznake u mobilnoj aplikaciji Google Chrome za Android, ali ih i dalje možete izvesti. Da biste dovršili zadatak, koristite značajku sinkronizacije Chromea. Također možete koristiti aplikaciju treće strane koja se nalazi u Trgovini Google Play ako želite izolirati svoje mobilne oznake od ostalih.
U osnovi, oznake Google Chromea sinkroniziraju se između svih vaših uređaja koji koriste preglednik Chrome, zbog čega ne morate nužno ništa izvoziti na svoj pametni telefon ili tablet da biste ih dobili.
Za svaku web-stranicu koju označite na svom mobilnom uređaju, novi će se unos pojaviti u mapi "Mobilne oznake", osim ako ne promijenite gdje želite spremiti oznaku. Oznakama možete pristupiti i sa svog stolnog ili prijenosnog računala. Odatle možete izvesti svoje oznake što uključuje mapu "Mobilne oznake".
Kako izvesti Chrome oznake na Android pomoću sinkronizacije i računala
- Otvorena "Krom" na svom Android uređaju.

- Dodirnite "vertikalna elipsa" (izbornik s tri točke) u gornjem desnom kutu zaslona.

- Izaberi "Postavke."

- Dodirnite "Sinkronizacija" za otvaranje izbornika Sinkronizacija.

- Odaberite sinkronizaciju svega postavljanjem klizača na "Na" položaj, ili ga poništite i odaberite koje stavke želite sinkronizirati tako da potvrdite okvire. Osigurati "Oznake" provjerava se za bilo koju opciju.

- Ako želite vratiti svoje oznake nakon resetiranja telefona ili ponovne instalacije Chromea, jednostavno se ponovno prijavite u Chrome i provjerite "Sinkronizacija" je uključen. Ako želite izvesti svoje mobilne oznake, nastavite na sljedeći korak.

- Izađite iz Android Chromea (opcionalno), zatim idite na svoje Windows ili Mac računalo i pokrenite "Krom."

- Klikni na "okomiti elispis" (izbornik s tri okomite točke).

- Izaberi "Oznake."

- Kliknite na "Upravitelj oznaka."

- Klikni na "vertikalna elipsa" (tri okomite točke) u plavom dijelu da biste otvorili “Bookmrks M
enu.”

- Upišite a "Ime" za svoju datoteku za izvoz oznaka ili ostavite zadanu (uključuje datum). Dodajte bilo koji "oznake" ako želiš. Odaberite kamo ćete "uštedjeti" Datoteka. Provjerite je li format postavljen na "HTML tekst." Kliknite na "Uštedjeti" Završiti.

Sada su vaše izvezene oznake pohranjene na odabranom mjestu s imenom koje ste odabrali. Po potrebi ih možete uvesti u bilo koji preglednik, uključujući Chrome na PC-u, Macu ili Chromebooku prema prethodno navedenim uputama.
Kako izvesti i uvesti oznake u Chrome na iPhoneu
Slično kao i kod Android uređaja, značajke izvoza ne postoje u iOS verziji preglednika Google Chrome. Naravno, sve vaše oznake ostaju sinkronizirane s vašim stolnim ili prijenosnim računalom. To vam omogućuje da odaberete koji skup oznaka želite koristiti na svom mobilnom uređaju.
Za prebacivanje između različitih skupova oznaka, slijedite korake u nastavku.
- Otvorite Chrome na svom iPhoneu.

- Dodirnite ikonu izbornika u gornjem desnom kutu zaslona. To je ona koja izgleda kao tri okomite točkice.

- Sada dodirnite Oznake.

- Ovo otvara popis oznaka koje ste spremili na svoj iPhone. Dodirnite strelicu unatrag u gornjem lijevom kutu zaslona.

- Sada možete birati oznake iz preglednika Chrome na drugim uređajima. Jednostavno dodirnite bilo koju mapu oznaka da učitate taj skup.
Uvoz/izvoz koji radi
Nadamo se da vam je ovaj članak pomogao da naučite kako spremiti sve oznake koje ste stvorili u Google Chromeu. Bilo da se radi o Windows PC-u, Macu ili Chromebooku, sigurno je da nijedna oznaka neće biti izostavljena. Iako Chromeova mobilna verzija ne nudi nikakve opcije uvoza/izvoza, sinkronizacija vaših oznaka na svim uređajima će učiniti trik.
Jeste li uspjeli izvesti svoje Chrome oznake? Kako bi bilo da ih uvezete u drugi preglednik?