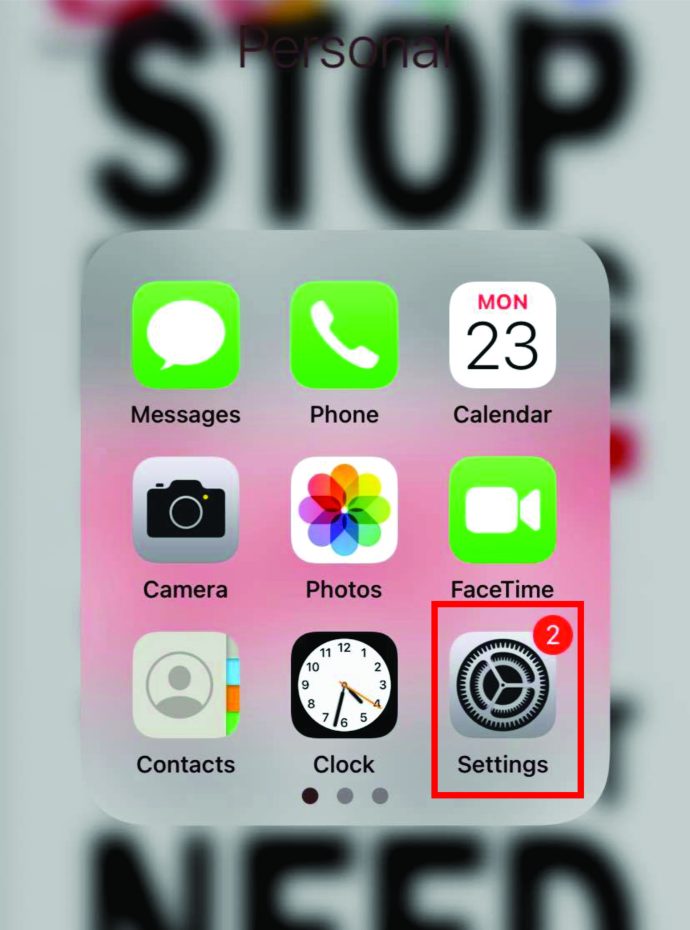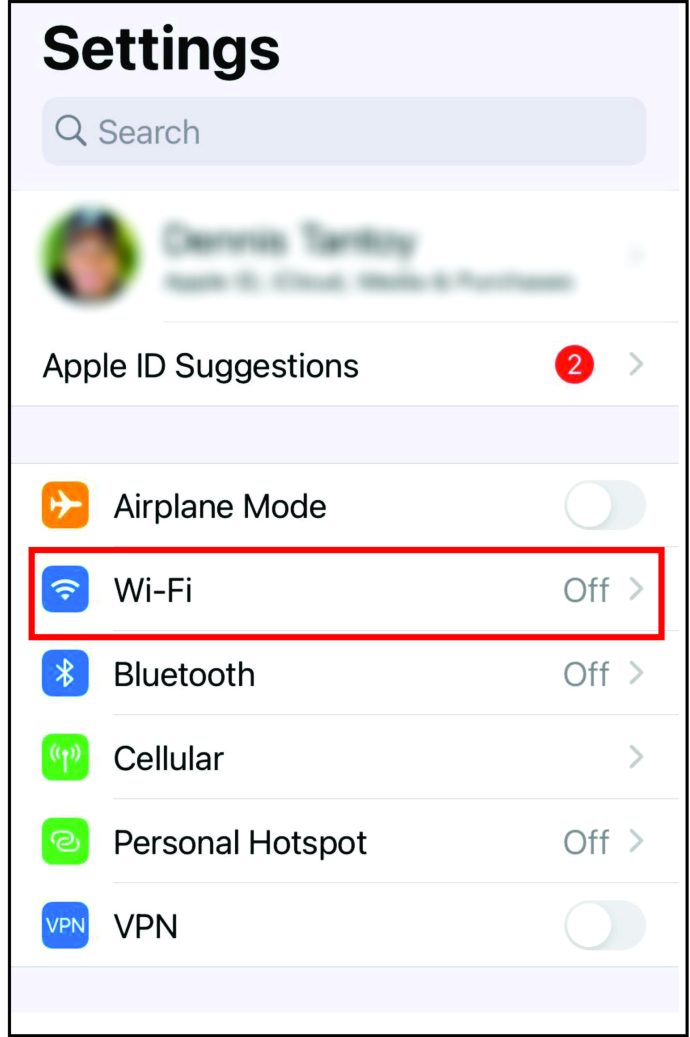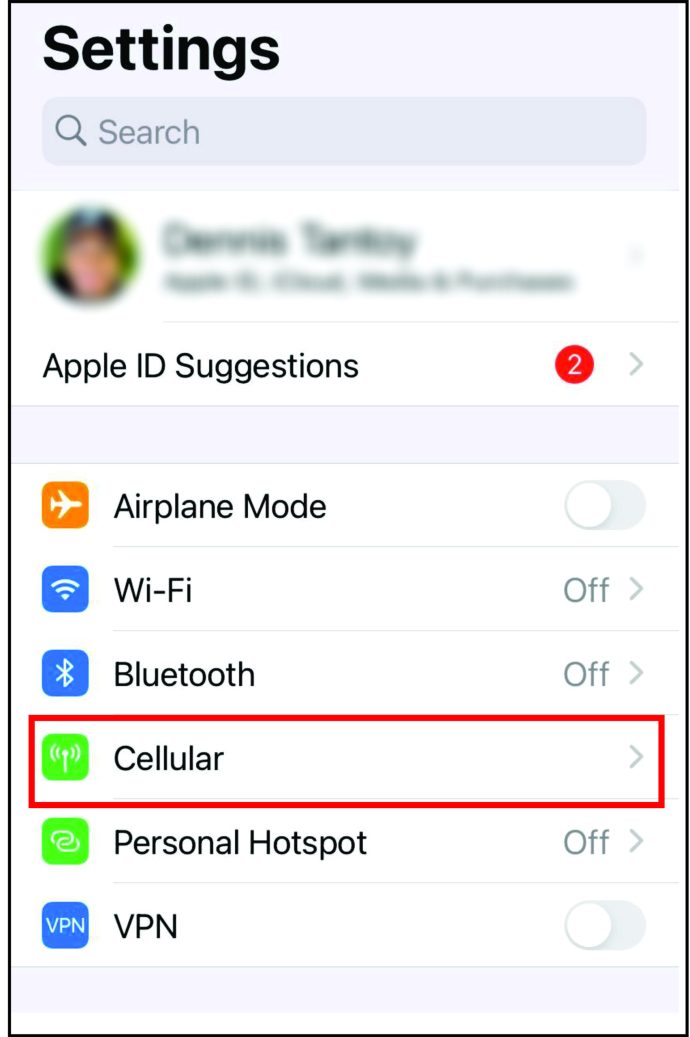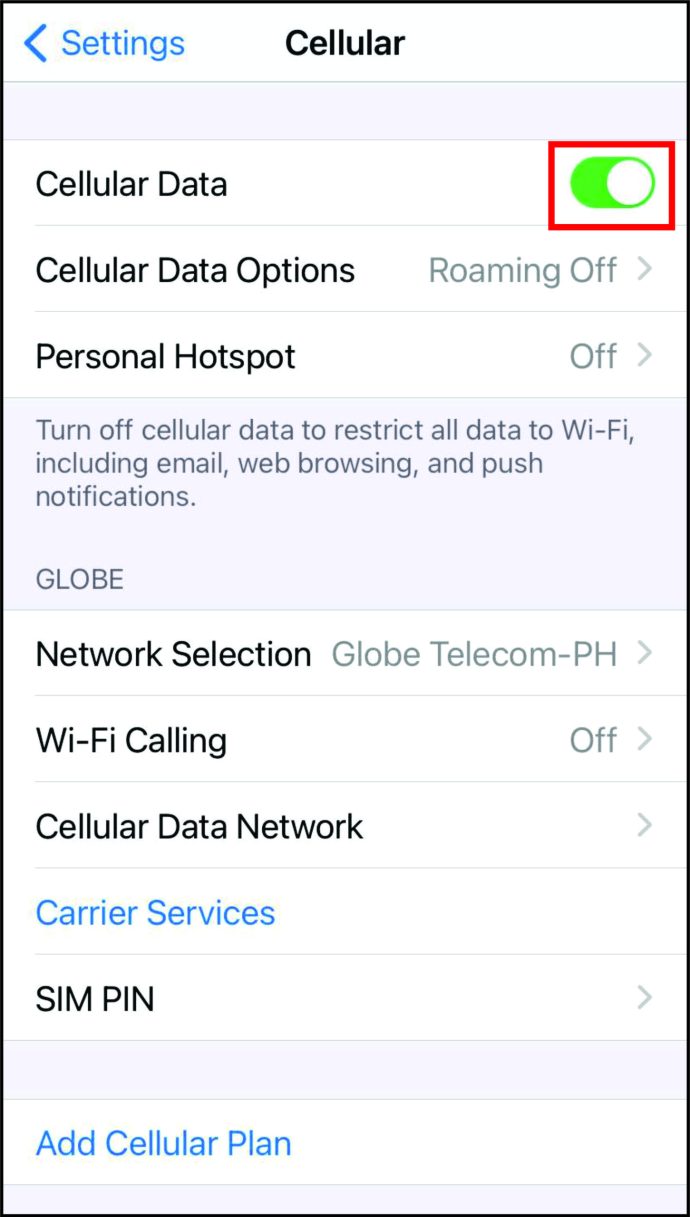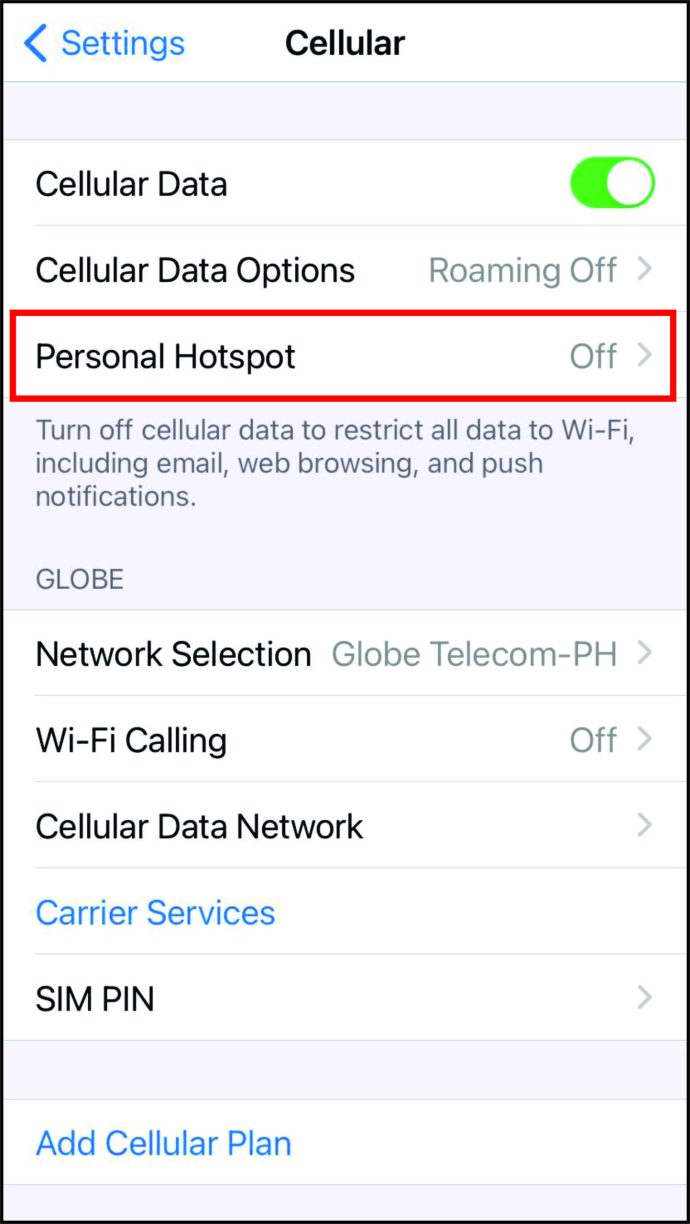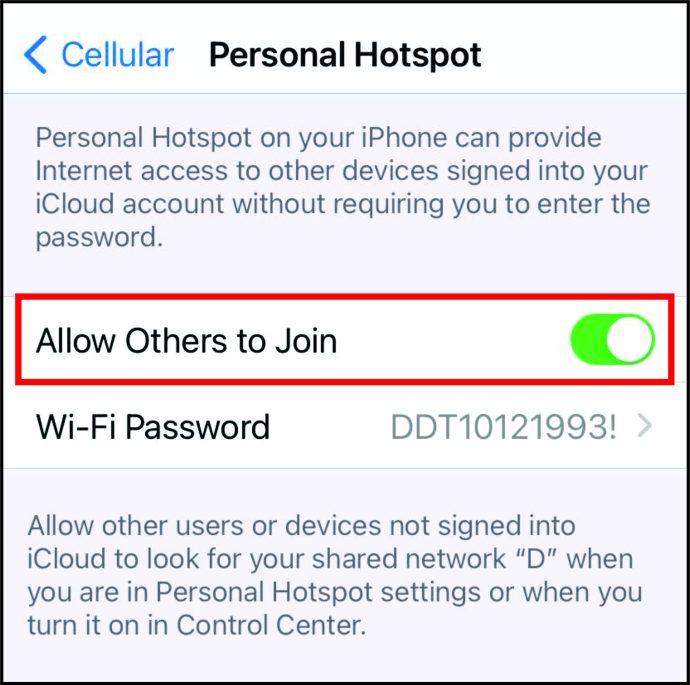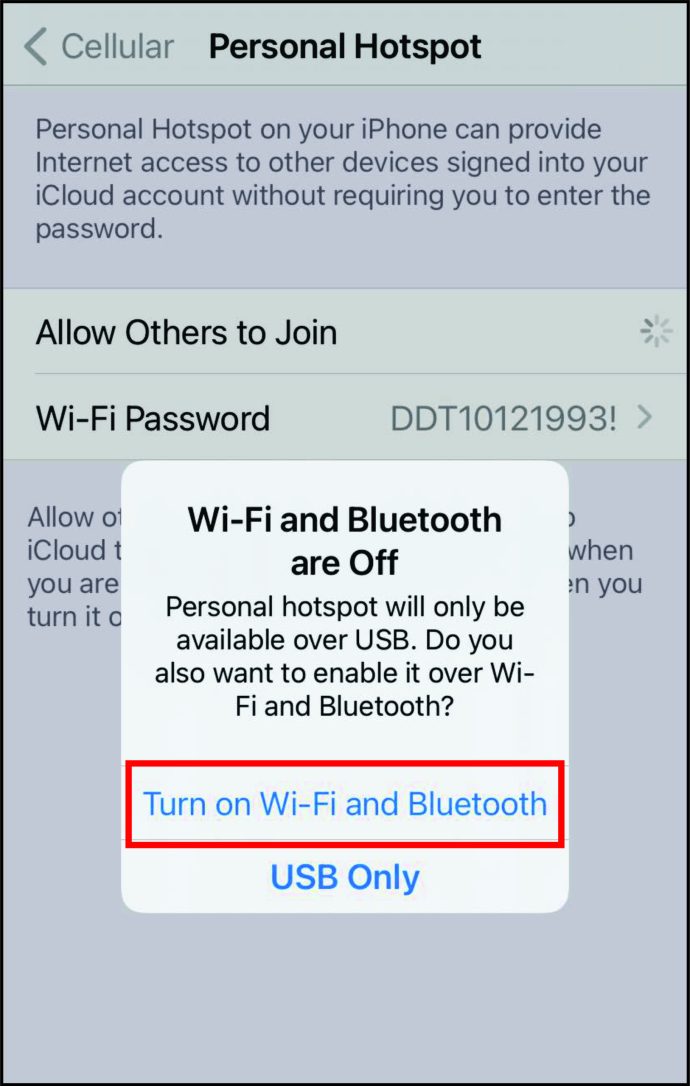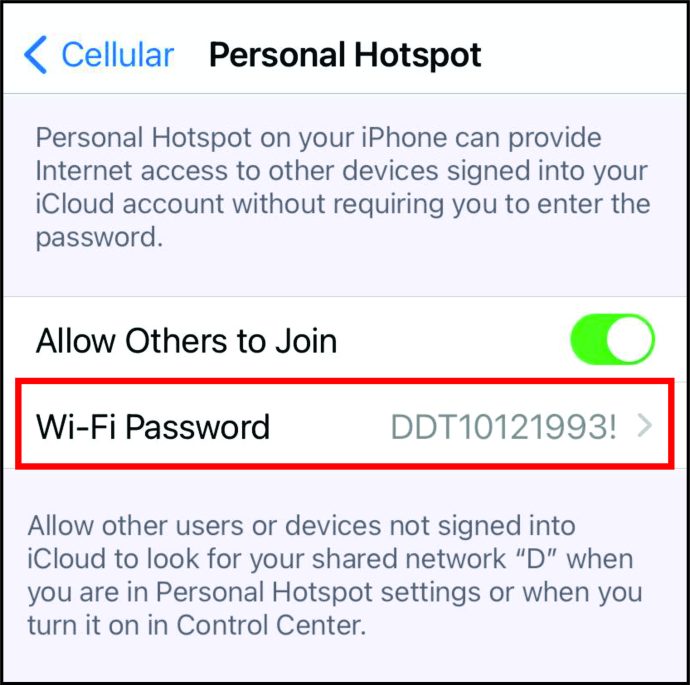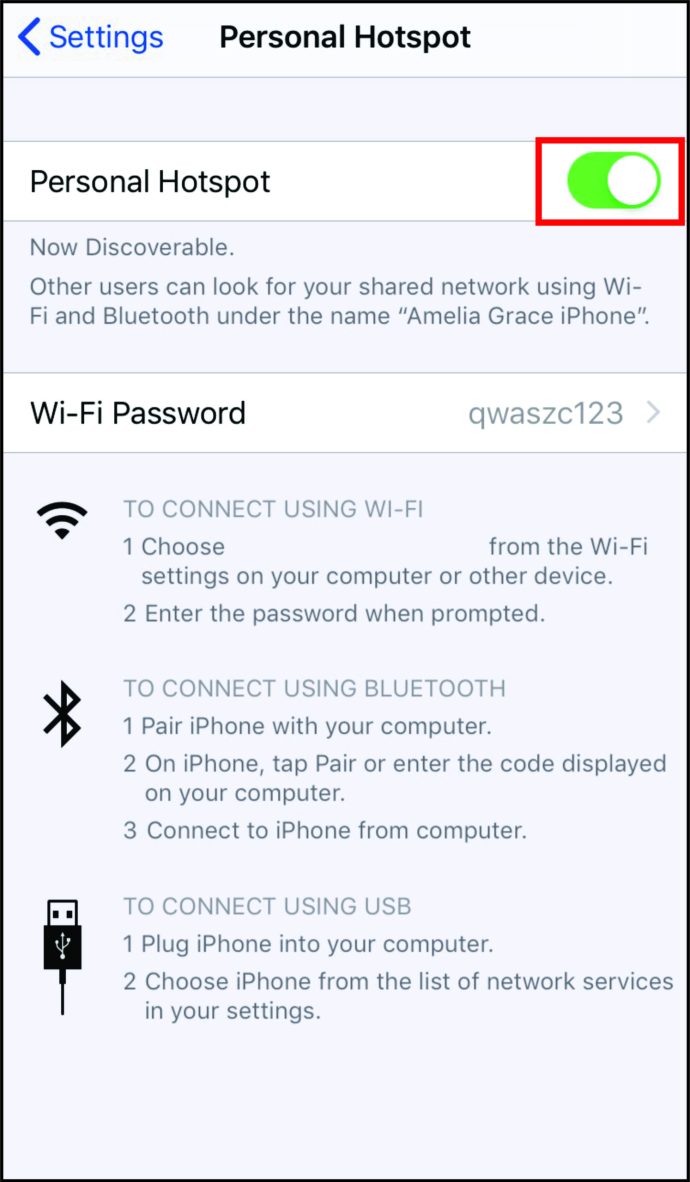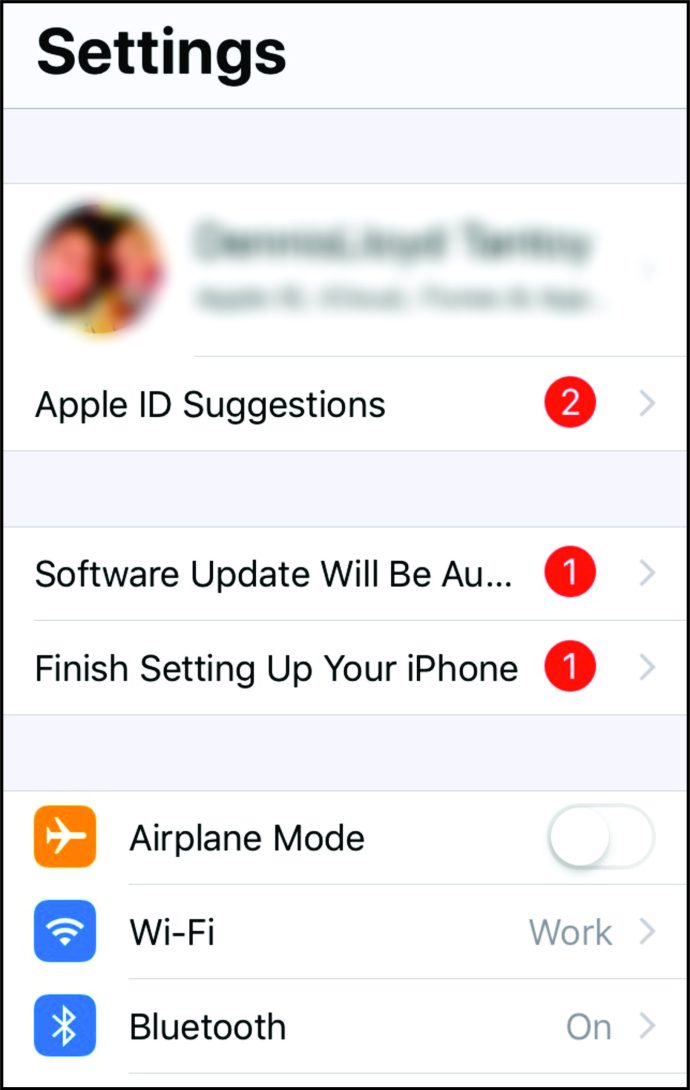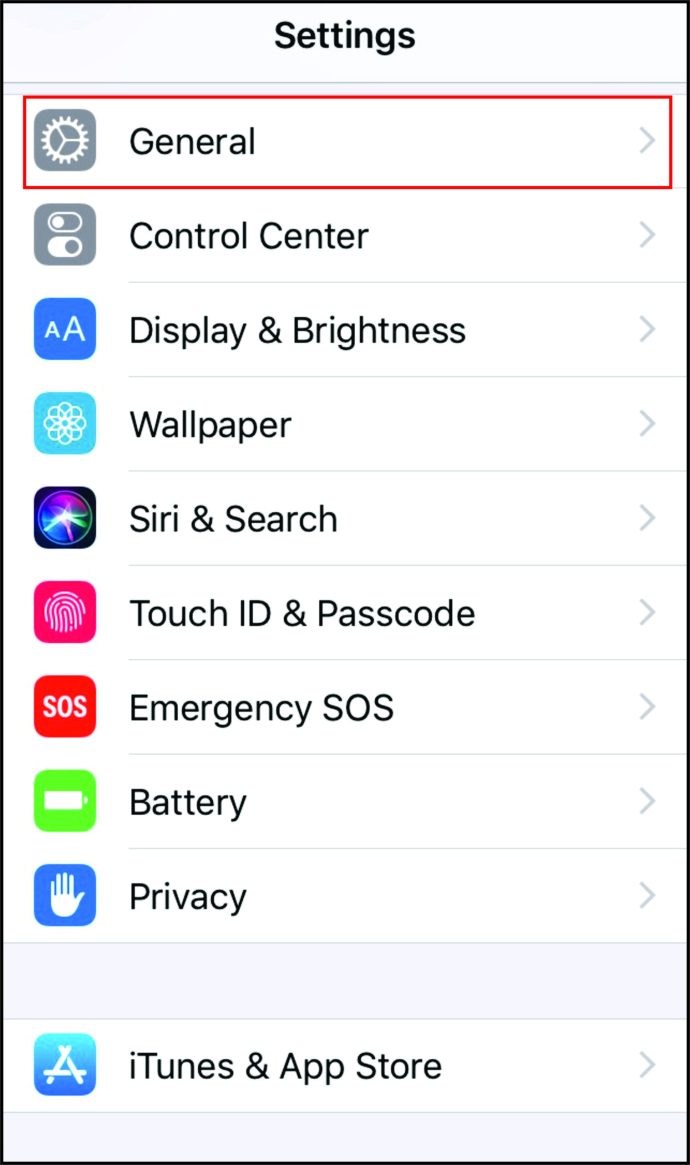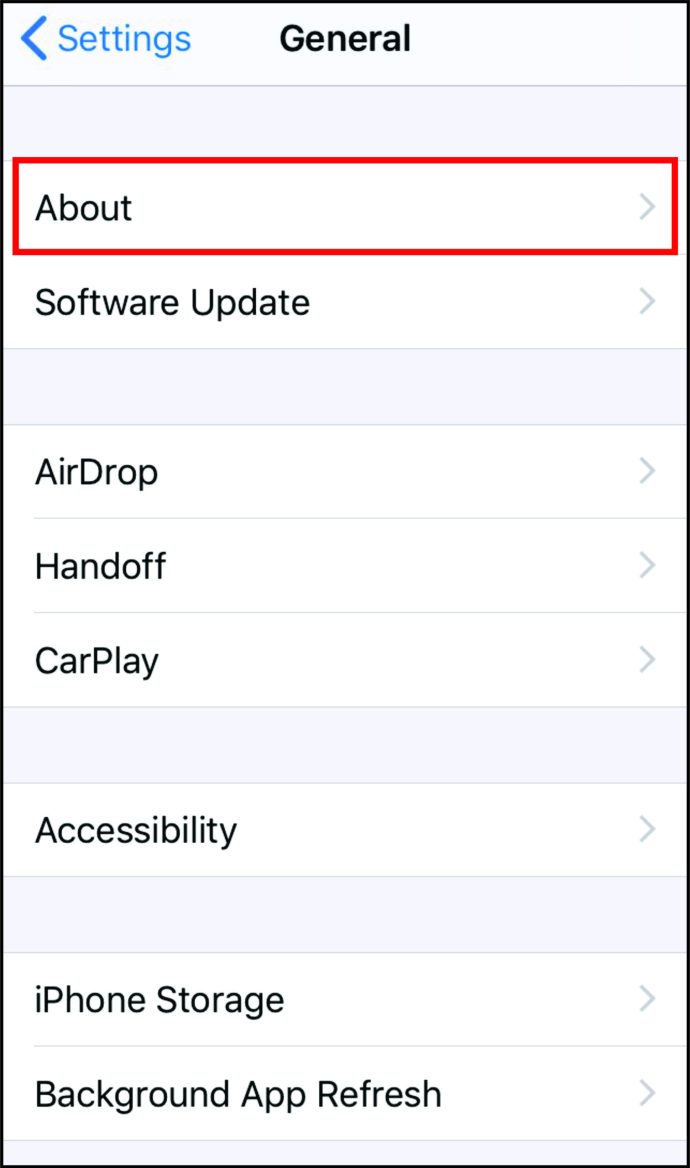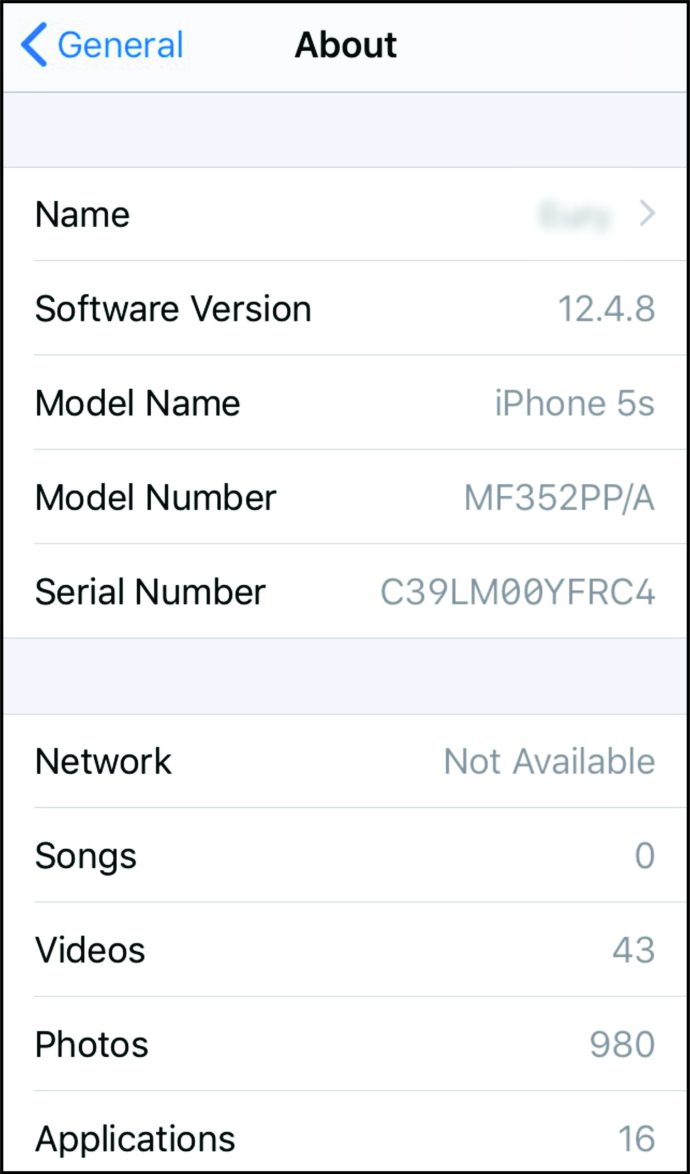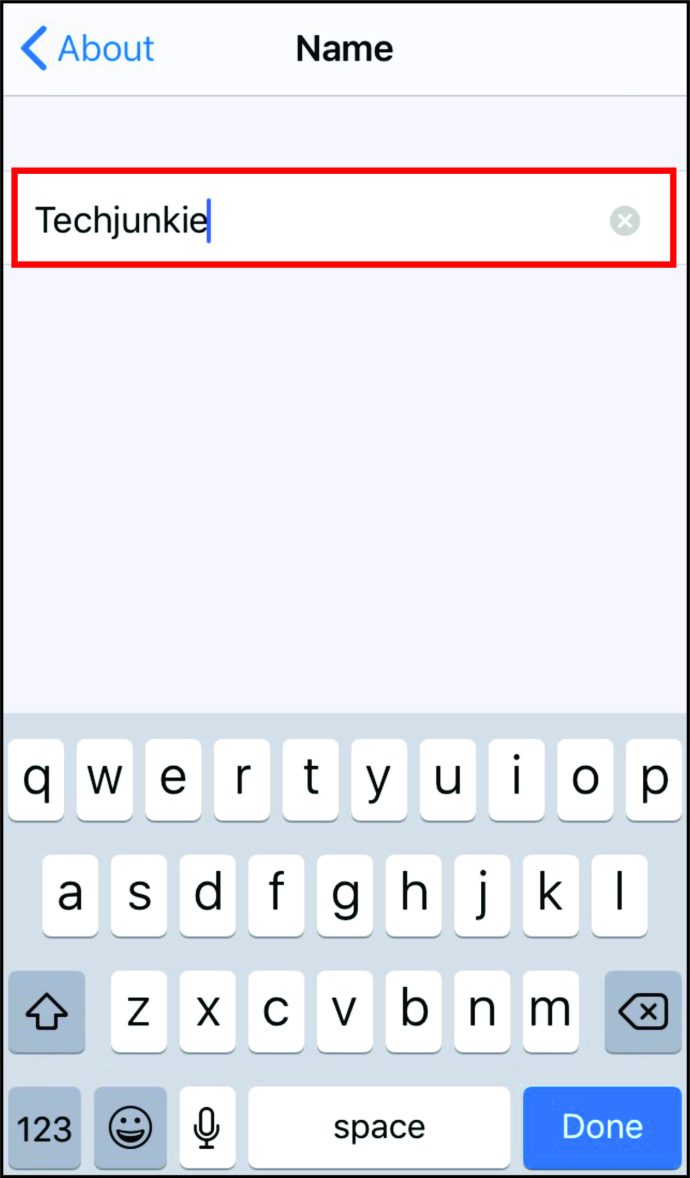Zamislite da idete na putovanje i morate hitno poslati e-poruku ili pronaći važan dokument na internetu. Naravno, možete koristiti telefon, ali ne bi li bilo lakše to učiniti putem uređaja pune veličine? Što možete učiniti ako ste zapeli bez internetske veze?
Jednostavno, koristite hotspot na svom iPhoneu. Wi-Fi povezivanje pretvara kompatibilni pametni telefon u internetsku pristupnu točku. Omogućuje drugim uređajima da se povežu na hotspot s nekoliko klikova.
I jednostavnije je nego što mislite. Započnimo.
Kako postaviti Hotspot na iPhone XR, XS, iPhone 11 ili iPhone 12?
Iako su iPhone XR, XS i iPhone 11 objavljeni u razmaku od godinu dana, način omogućavanja pristupne točke ostaje isti jer ovisi o operaciji. Naravno, to vrijedi i za iPhone 12. Evo što biste trebali postaviti da biste postavili pristupnu točku na novijim iPhone uređajima
- Na iPhoneu pronađite "Postavke".
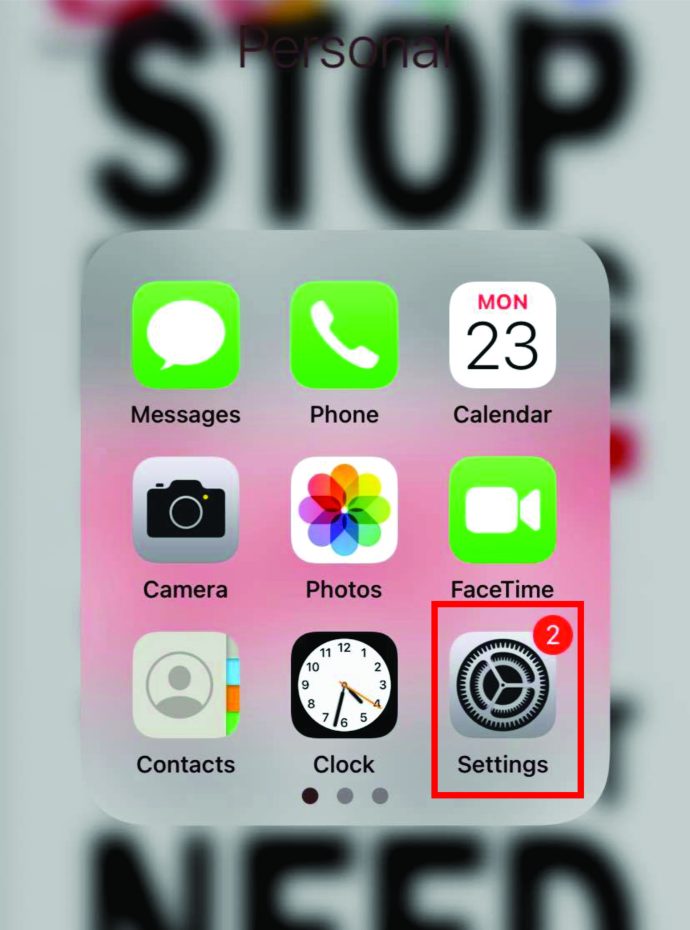
- Potražite ikonu "Wi-Fi" i dodirnite je. Budući da ćete koristiti mobilne podatke na svom telefonu, morate isključiti gumb "Wi-Fi" tako da bude isključen (ako ne, zatražit će da to učinite kasnije).
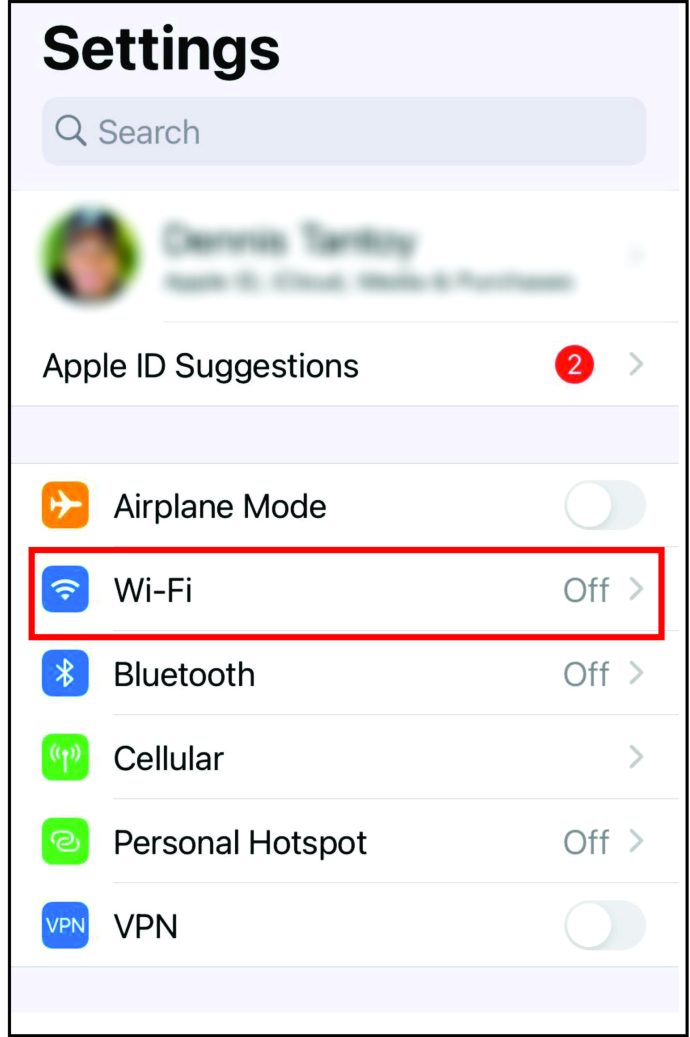
- Sada se vratite i dodirnite "Mobilni podaci".
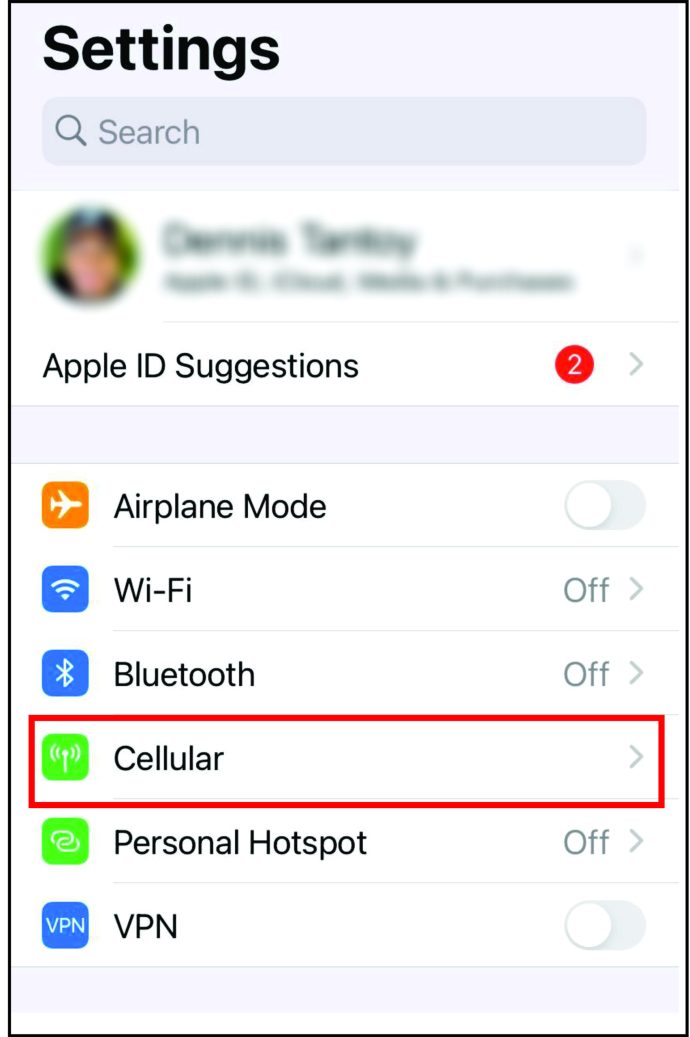
- Uključite gumb "Mobilni podaci" tako da bude uključen (ako već nije uključen).
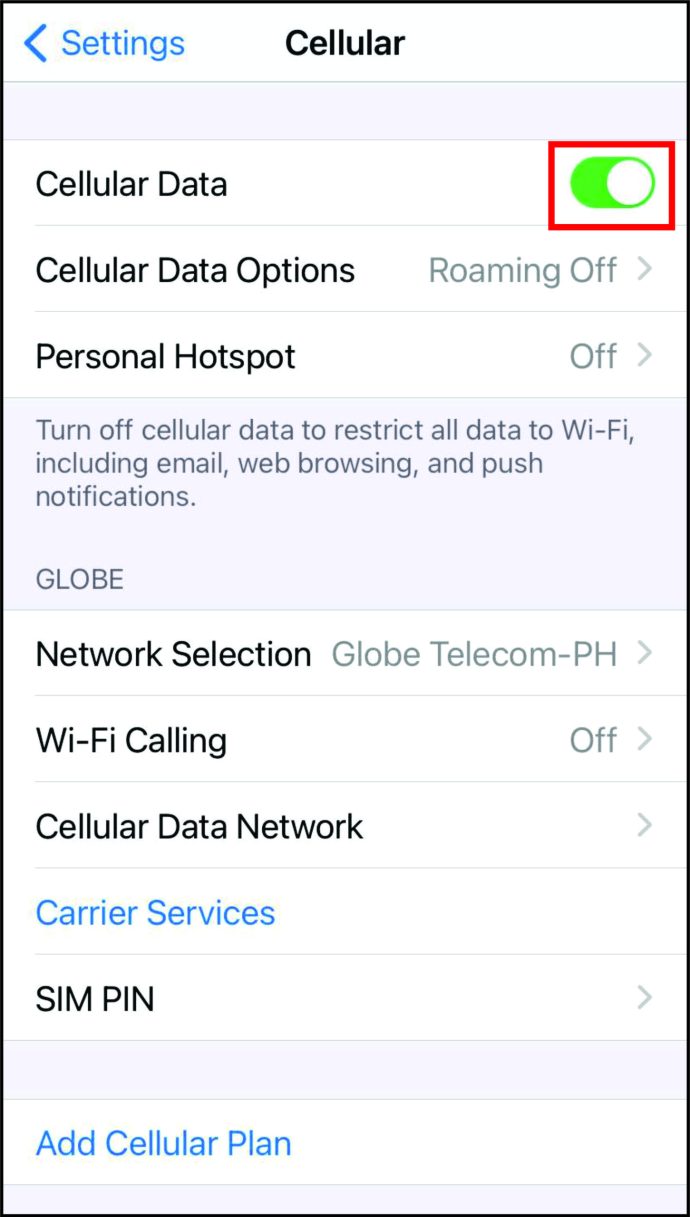
- Nakon što to učinite, u nastavku ćete primijetiti "Osobnu pristupnu točku". Kliknite na njega.
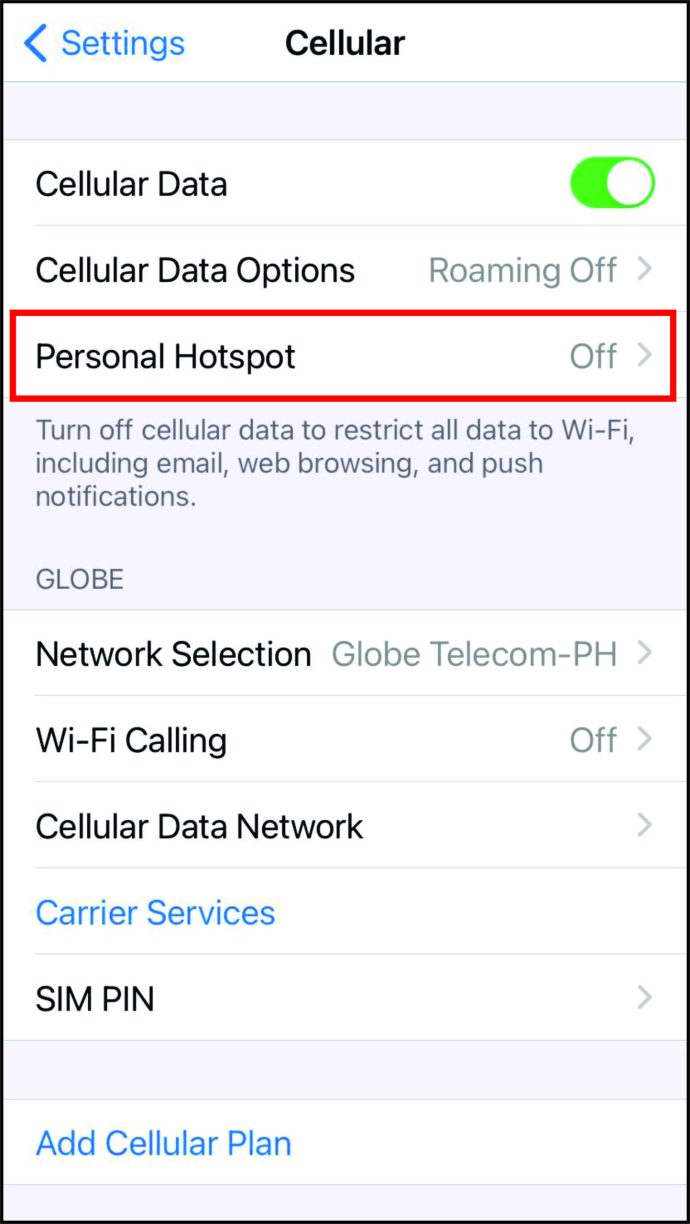
- Uključite gumb "Dopusti drugima da se pridruže".
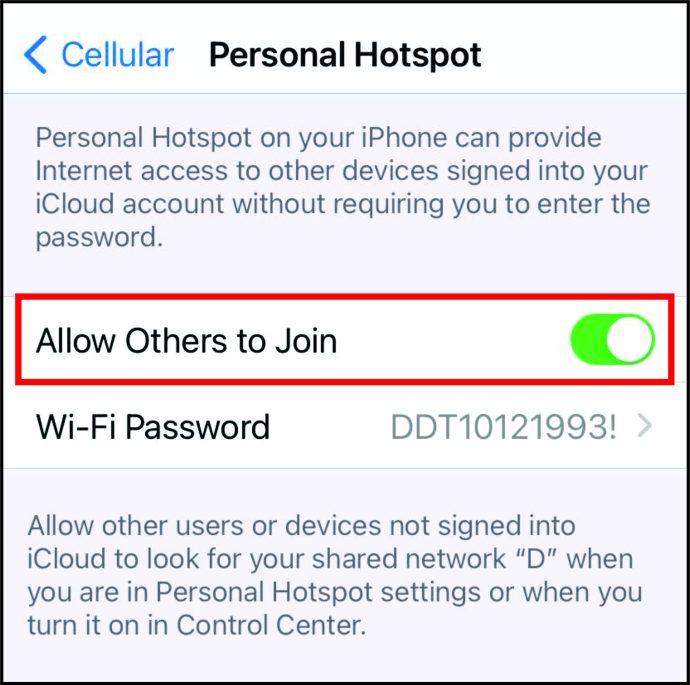
- Dobit ćete poruku koja vas pita hoćete li uključiti Wi-Fi i Bluetooth ili samo USB. Dodirnite prvu opciju.
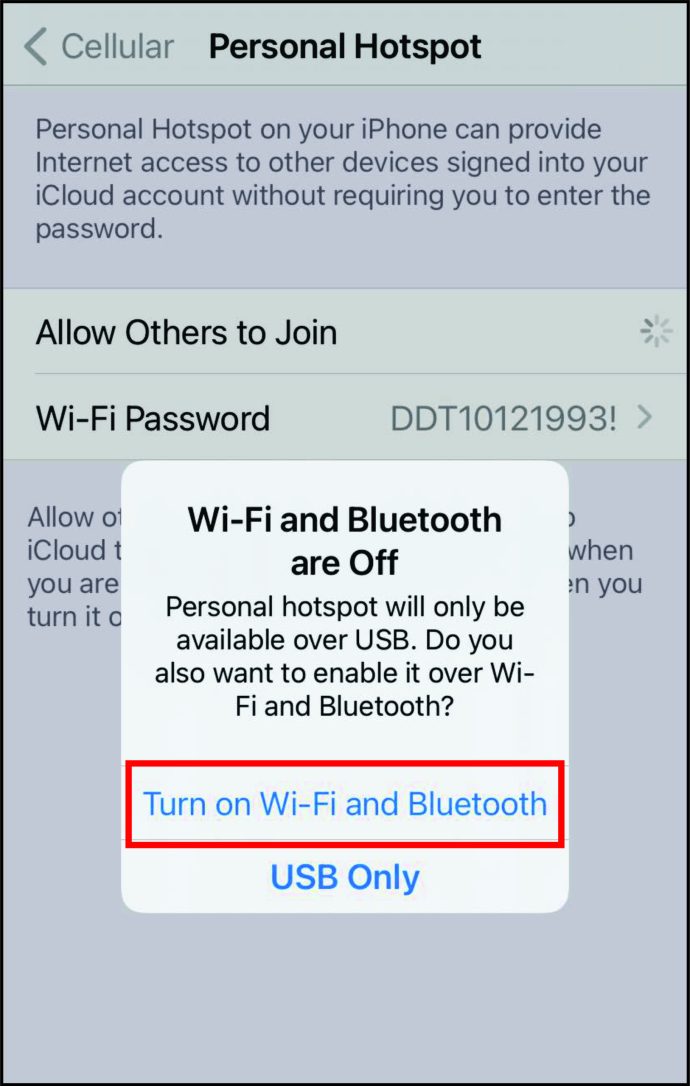
- Tu je i automatski generirana lozinka prikazana ispod "Dopusti drugima da se pridruže". Morate je zapamtiti.
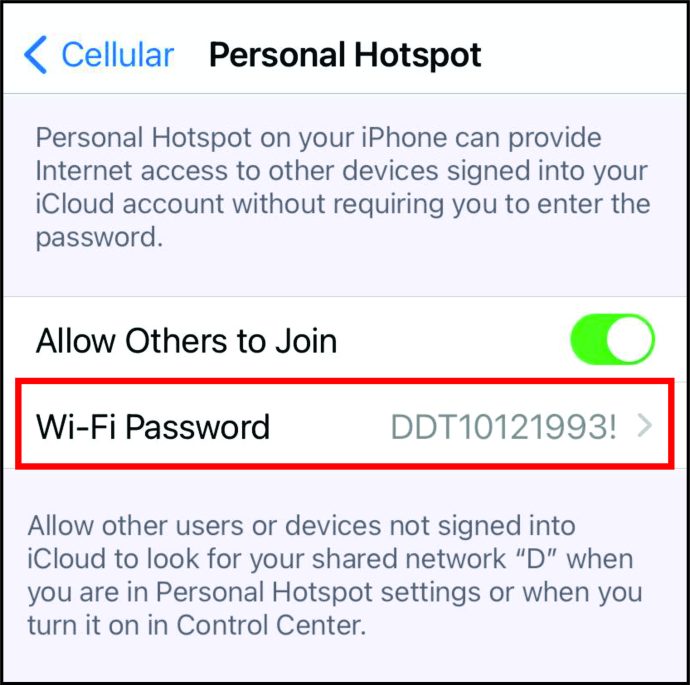
To je to. Vaš iPhone radi kao hotspot. Sada je na njega moguće povezati druge uređaje. Uskoro ćemo se vratiti na ovo.
Kako postaviti Hotspot na iPhone 6, iPhone 7 ili iPhone 8?
Oni sa starijim iPhoneom mogli bi se zapitati prati li omogućavanje pristupne točke iste korake. Još jednom, postupak će biti isti na svim tim uređajima jer ovisi o OS-u, a ne o telefonu.
No, osim gore navedenih koraka, postoji još jedan način za postavljanje pristupne točke na alliPhoneima. Kada korisnici ne koriste svoje mobilne podatke, opcija "Osobna pristupna točka" nije dostupna. Međutim, ako imate uključene mobilne podatke, evo što možete učiniti:
- Na iPhoneu otvorite "Postavke".

- Tada ćete vidjeti da 'Personal Hotspot' više nije siva. To znači da je moguće to omogućiti. Kliknite na njega.
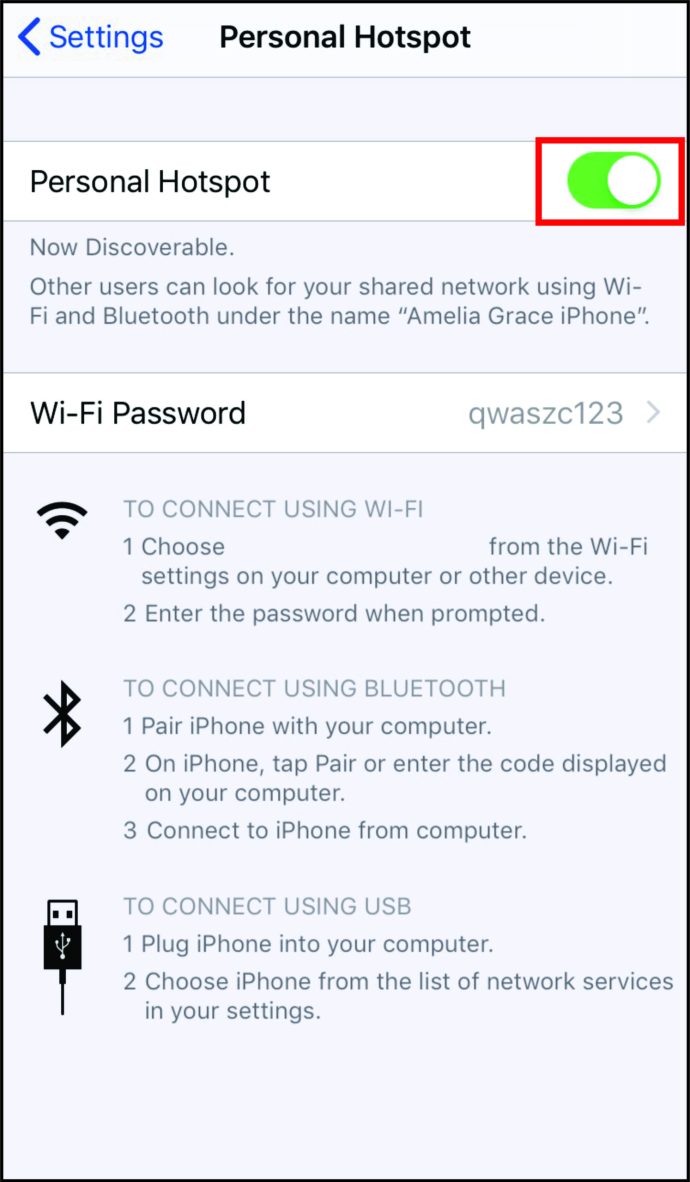
- Uključite gumb "Dopusti drugima da se pridruže" kako biste ga uključili.
- Kada se od vas zatraži da uključite Wi-Fi ili samo Bluetooth i USB, kliknite na prvu opciju.

- Zapamtite unaprijed generiranu lozinku prikazanu u nastavku.
Nakon što slijedite ove korake, veza telefona bit će vidljiva uređajima u blizini. Međutim, korisnici neće moći pristupiti mreži osim ako ne znaju lozinku. Ovo nas dovodi do sljedećeg koraka – povezivanja drugih uređaja na hotspot vašeg iPhonea.
Kako spojiti uređaj na pristupnu točku iPhonea?
Nakon što je pristupna točka na iPhoneu omogućena, vrijeme je da na nju povežete uređaj. Pronađite odgovarajući izbornik "Wi-Fi" na svom telefonu ili računalu. Ako koristite Mac, bit će u desnom gornjem dijelu trake izbornika. Korisnici Windowsa trebali bi ga potražiti u donjem desnom kutu. Ikona za Wi-Fi vezu nalazi se na programskoj traci. Konačno, ako se želite spojiti na hotspot na telefonu, trebali biste otvoriti postavke "Wi-Fi".
Jednom u postavkama 'Wi-Fi', bit će naziv pristupne točke iPhonea. Evo što učiniti sljedeće:
- Da biste se povezali s pristupnom točkom, dodirnite ovu novu vezu.
- Morat ćete unijeti unaprijed generiranu lozinku.
- Nakon što to učinite, pričekajte nekoliko trenutaka da se veza dovrši. Uređaj sada koristi vaš iPhone’shotspot.
Promjena naziva žarišne točke
Hotspot na iPhoneu je, prema zadanim postavkama, naziv samog telefona. Da biste lakše pronašli mrežu, možda bi bilo korisno promijeniti naziv. Možete ga promijeniti u nešto jedinstveno i nezaboravno za vas. Evo koraka:
- Prijeđite na "Postavke".
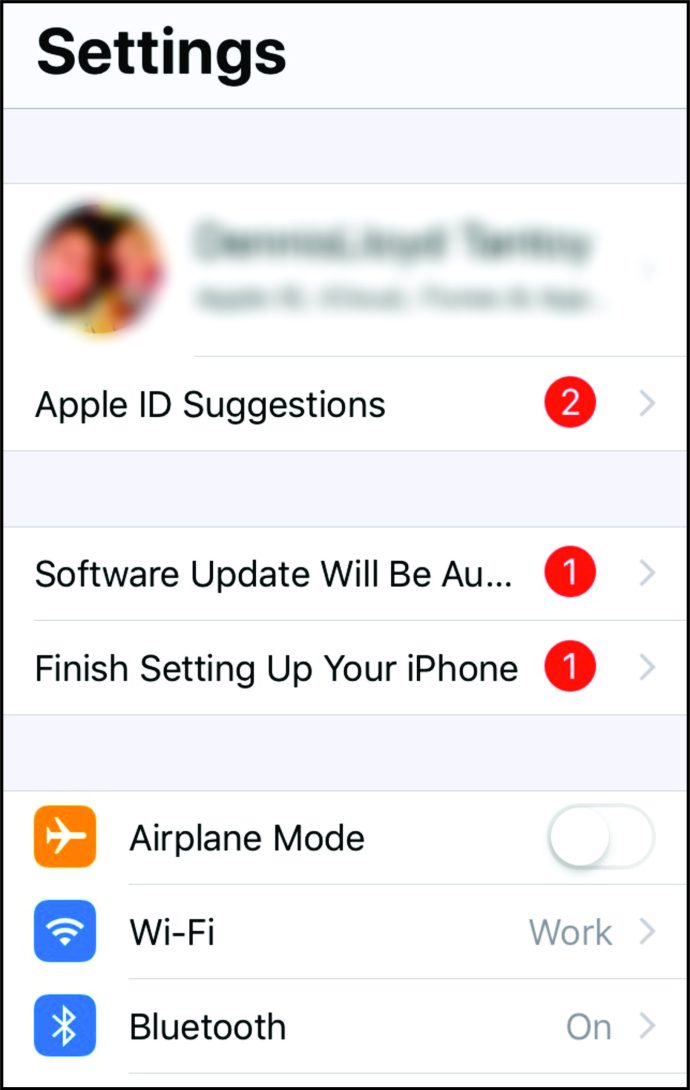
- Pomaknite se prema dolje do "Općenito" i kliknite na njega.
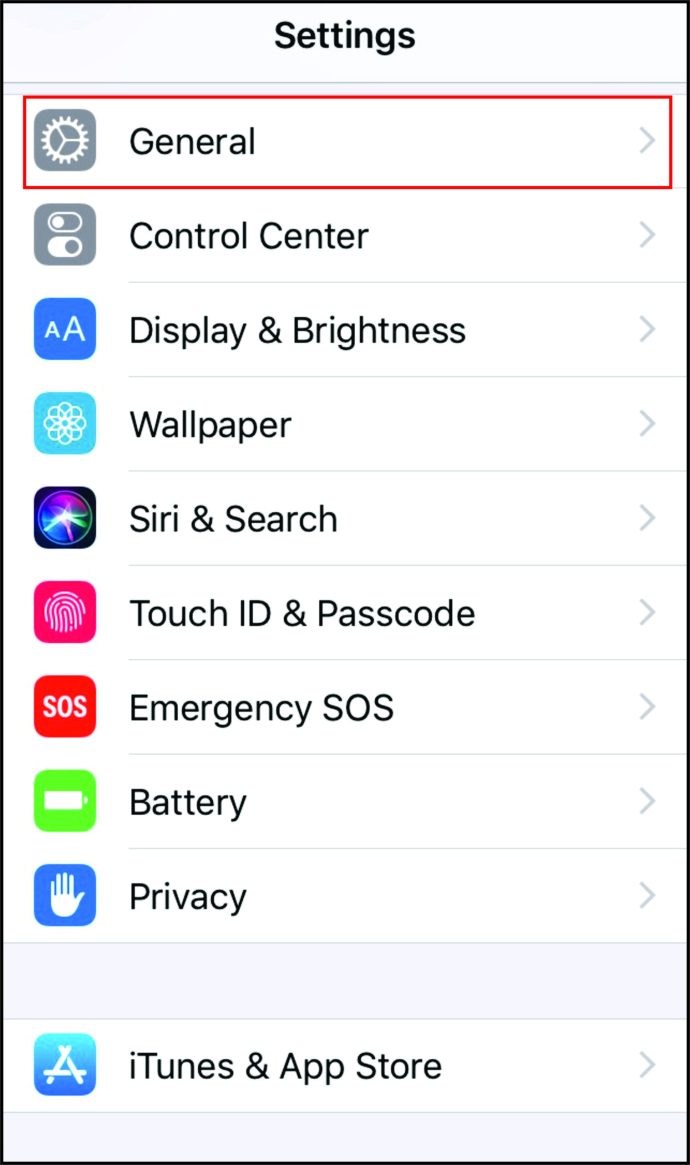
- Dodirnite 'O'.
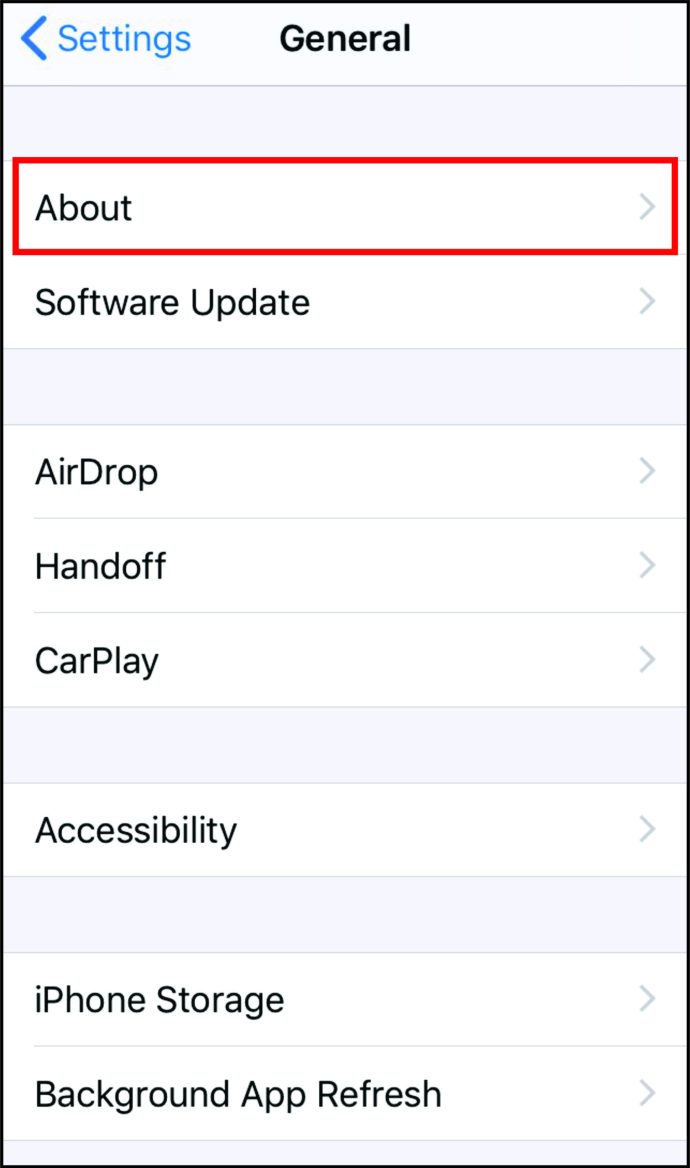
- Vidjet ćete naziv svog telefona pored "Ime". Odaberite ga.
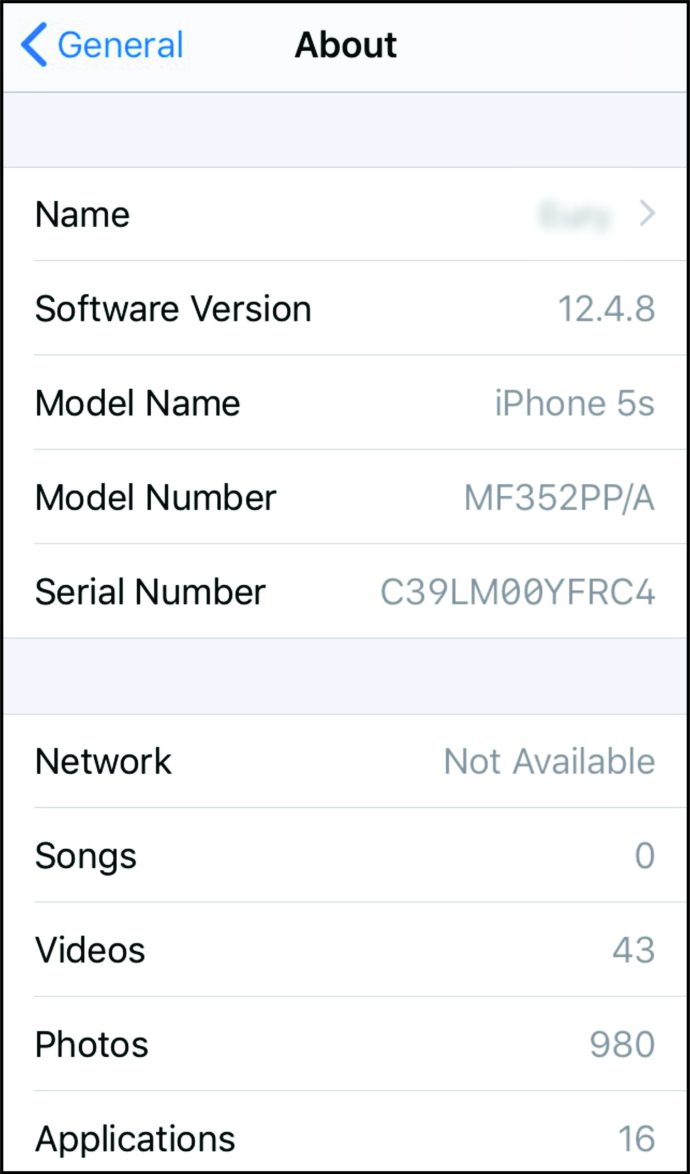
- Na kraju, dajte mu drugo ime.
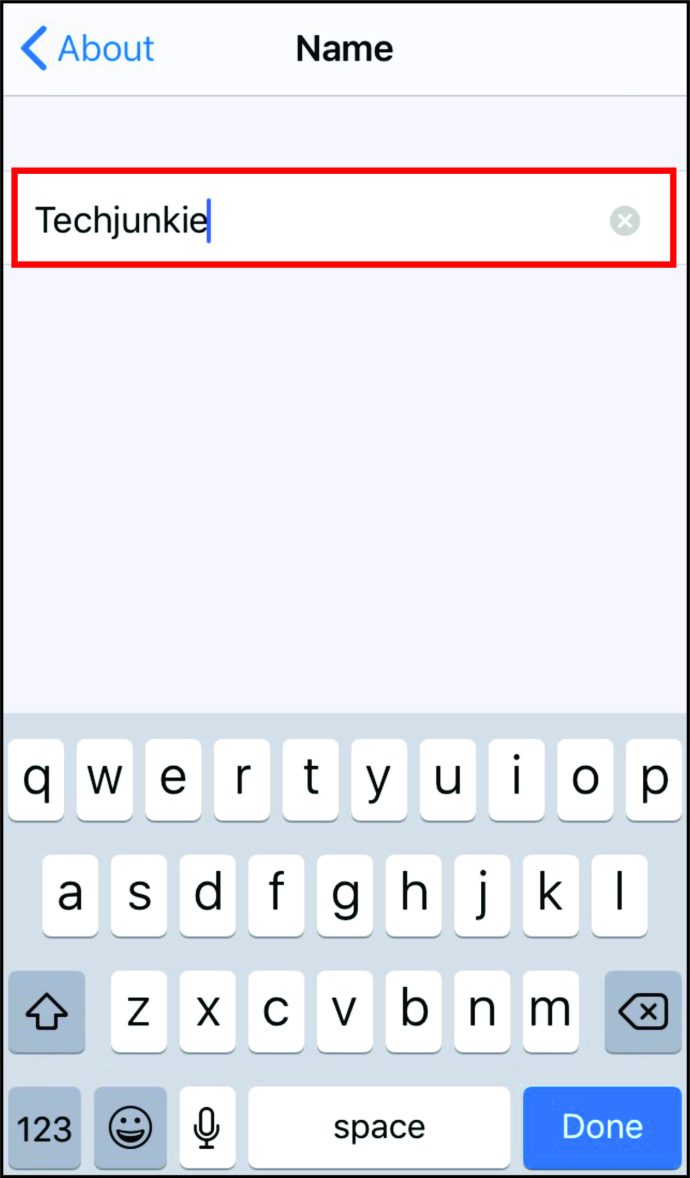
Bilješka: Zadani naziv je obično [Vaše ime] iPhone.
Koliko uređaja možete spojiti na hotspot?
Općenito govoreći, modeli iPhonea od 4S i novijih mogu podržavati do pet uređaja. Međutim, dodatni uređaji će postaviti veću potražnju na hotspot. Ako trebate pristupnu točku za nešto važno, možda je nećete željeti dijeliti s drugim ljudima.
Što se tiče Androida, većina njih može primiti do 10 uređaja.
Gdje možete uključiti Hotspot?
Sve dok je signal dovoljno jak, možete koristiti hotspot. Ako vam mobilni podaci rade, nije važno jeste li u vlaku, automobilu, kod kuće ili u drugom gradu. Na primjer, ako Wi-Fi kod kuće ili ureda počne nestati, nema potrebe za panikom. Možete omogućiti pristupnu točku na svom iPhoneu i nastaviti s njom.
Je li Hotspot sigurna?
U stvarnosti, korištenje pristupne točke može poboljšati sigurnost, posebno u usporedbi s javnim žarišnim točkama. Za one koji koriste 4G, zaštićen je 128-bitnim ključem za šifriranje.
Štoviše, hotspot je zaštićen lozinkom. Uz jedinstvenu kombinaciju znakova na mjestu, vi kontrolirate tko će dobiti pristup žarišnoj točki.
Dodatna FAQ
Kako mogu ažurirati lozinku za pristupnu točku za iPhone?
Lozinka pristupne točke se automatski generira. Sastoji se od slučajnog skupa znakova koje je gotovo nemoguće razbiti. Ali to također znači da je nemoguće zapamtiti. Radi praktičnosti, možete ga promijeniti u nešto lakše za pamćenje na sljedeći način:u003cbru003e • Otvorite 'Settings.'u003cbru003eu003cimg class=u0022wp-image-151157u0022 style=u0022width: 3020x2pf/2pph/302000000000; sadržaj / slike / 2020/10 / settings7-scaled.jpgu0022 alt = u0022u0022u003eu003cbru003eu003cbru003e • Dodirnite 'Mobile podataka' i preklopni gumb za uključenje on.u003cbru003eu003cimg class = u0022wp-slika-151167u0022 style = u0022width: 300px; u0022 src = u0022 //www.alphr.com/wp-content/uploads/2020/10/cellular-data-1-scaled.jpgu0022 alt=u0022u0022u003eu003cbru003eu003cbru003e • Zatim dodirnite 'Personal. u0022width: 300px;u0022 src=u0022//www.alphr.com/wp-content/uploads/2020/10/toggle-scaled.jpgu0022 alt=u0022u0022u003eu003cbru03ec. Pogledajte lozinku. u0022wp-image-151166u0022 style=u0022width: 300px;u0022 src=u0022//www.alphr.com/wp-content/uploads/2020/10/wifipa ssword-scaled.jpgu0022 alt = u0022u0022u003eu003cbru003eu003cbru003e • Unesite novu lozinku u 'Password' field.u003cbru003eu003cimg class = u0022wp-slika-151163u0022 style = u0022width: 300px; u0022 src = u0022 // www.alphr.com / wp-sadržaja / slike / 2020/10 / techjunkie2.0-scaled.jpgu0022 alt = u0022u0022u003eu003cbru003eu003cbru003e • Konačno, kliknite na „Done.'u003cbru003eu003cimg class = u0022wp-slika-151161u0022 style = u0022width: 300px; u0022 src = u0022 // www.alphr.com /wp-content/uploads/2020/10/done-pass-scaled.jpgu0022 alt=u0022u0022u003eu003cbru003eu003cbru003eu003cbru003eNapomena: lozinka mora biti duga najmanje e. Može sadržavati velika i mala slova.
Kako se korištenje pristupne točke na iPhoneu računa s mojim ograničenjem podataka s ATu0026amp;T, Verizonom i Sprintom?
Računa se s vašim mobilnim podacima. Nakon što to potrošite, i dalje ćete se moći povezati s internetom ili koristiti pristupnu točku, ali veza će biti bolno spora. Međutim, moguće je dodati više podataka za mjesec ako vam je potrebno. Morat ćete provjeriti s operaterom.u003cbru003eu003cbru003eDa biste saznali količinu podataka koju koristi hotspot, evo što možete učiniti:u003cbru003e • Otvorite aplikaciju "Postavke". ; u0022 src = u0022 // www.alphr.com / wp-sadržaja / slike / 2020/10 / settings7-scaled.jpgu0022 alt = u0022u0022u003eu003cbru003eu003cbru003e • Dodirnite „Mobilni Data.'u003cbru003eu003cimg class = u0022wp-slika-151167u0022 style = u0022width : 300px;u0022 src=u0022//www.alphr.com/wp-content/uploads/2020/10/cellular-data-1-scaled.jpgu0022 alt=u0022u0022u003eu003cbru03cbrell dole. u003cbru003eu003cimg class = u0022wp-slika-151165u0022 style = u0022width: 300px; u0022 src = u0022 // www.alphr.com / wp-sadržaja / slike / 2020/10 / toggle-scaled.jpgu0022 alt = u0022u0022u003eu003cbru003eu003cbru003e • Taknite na njemu vidjeti njegova upotreba mobilnih podataka.u003cbru003eu003cimg class=u0022wp-image-151173u0022 style=u0022width: 300px;u0022 src=u 0022//www.alphr.com/wp-content/uploads/2020/10/data-stats-scaled.jpgu0022 alt=u0022u0022u003eu003cbru003e
Postoji li način na koji mogu brzo uključiti i isključiti hotspot na iPhoneu?
Kada vozite automobil ili nešto slično, znajte da se uključivanje i isključivanje pristupne točke može brzo obaviti prečacima. Slijedite ove korake:u003cbru003e • Ovisno o modelu vašeg iPhonea, možete prijeći prstom od vrha prema dolje ili odozdo prema gore kako biste otvorili 'Control Center.'u003cbru003e • Potražite odjeljak s ikonom aviona, mobilnim podacima, Bluetoothom i ikona Wi-Fi.u003cbru003e • Držite je na trenutak da se proširi.u003cbru003e • Vidjet ćete ikonu 'Personal Hotspot' s opisom.u003cbru003e • Dodirnite je da biste je uključili.u003cbru003e, jednostavno je isključite dodirnite ga ponovno.
Korištenje iPhonea kao pristupne točke
Uz obećanje internetske veze za prijenosna računala i druge uređaje u pokretu, sve više ljudi koristi pristupne točke na svojim iPhone uređajima. Svoj posao mogu ponijeti na plažu ili kada Wi-Fi kod kuće radi.
A ti? Koliko često koristite hotspot? Zašto vam je obično potreban? Podijelite svoje iskustvo u odjeljku komentara ispod.