Digitalno doba je gotovo zastarjelo “mokre potpise”. Ovih dana možete koristiti svoj "virtualni vrh prsta" za potpisivanje dokumenata iz udobnosti svog doma.
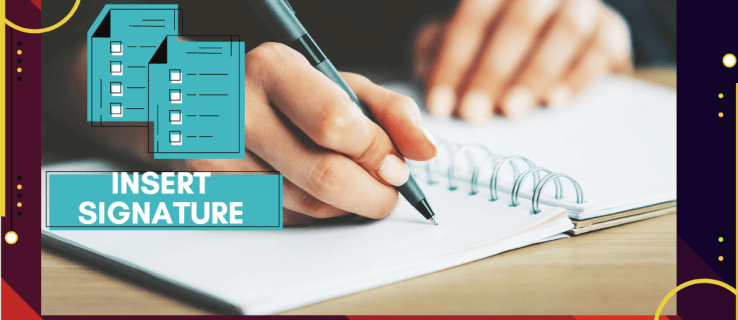
Ako želite znati kako umetnuti svoj potpis u Google dokumente, na pravom ste mjestu. U ovom članku ćemo govoriti o dva različita načina na koja to možete učiniti i objasniti kako funkcioniraju e-potpisi.
Kako umetnuti potpis u Google dokumente?
Google dokumenti imaju ugrađenu značajku koja vam omogućuje da ručno potpišete svoj dokument. Sve što trebate je funkcionalni računalni miš. Naravno, možete koristiti i touchpad za prijenosno računalo, ali to je nešto manje prikladno.
Evo kako umetnuti potpis u Google dokumente pomoću alata za crtanje:
- Otvorite datoteku Google dokumenata.

- Pomaknite pokazivač na mjesto gdje trebate potpisati dokument.

- U gornjoj traci izbornika otvorite odjeljak "Umetanje".

- Odaberite "Crtež" s padajućeg izbornika, a zatim kliknite "Novo".

- Pojavit će se novi prozor "Crtež". Na vrhu zaslona vidjet ćete dostupne alate i značajke. Kliknite na "Linija" za otvaranje padajućeg izbornika.

- Odaberite "Škrabanje" s popisa opcija. Pomoću miša upišite svoj potpis u dokument.

- Kada završite, kliknite "Spremi i zatvori".

Rukopisni potpis će se sada pojaviti u vašem tekstu kao slika. Ako niste zadovoljni kako je ispalo, možete napraviti prilagodbe. Evo kako urediti svoj potpis na Google dokumentima:
- Odaberite sliku klikom na nju.

- Ispod plavog obrisa pojavit će se mala alatna traka. Kliknite "Uredi" da biste podesili svoj potpis.

- Ako želite napraviti neke naprednije promjene, kliknite na tri točke na desnoj strani.

- Pojavit će se padajući izbornik s tri odjeljka. Za podešavanje visine i širine slike odaberite "Veličina i rotacija". Da biste promijenili položaj potpisa unutar teksta, odaberite "Prelamanje teksta". Da biste premjestili potpis na drugo mjesto u dokumentu, odaberite "Pozicija".

Ako uređivanje ne uspije, možete potpuno ukloniti svoj potpis. Evo kako to učiniti:
- Odaberite potpis klikom na njega.

- Otvorite odjeljak "Uredi" u izborniku iznad dokumenta.

- Na padajućem izborniku odaberite "Izreži".

- Brži način za to je korištenje tipkovnice. Držite "CTRL + X" ili pritisnite gumb "Izbriši".
Kako dodati elektronički potpis u Google dokumente?
Također možete koristiti alate treće strane za potpisivanje dokumenata. Postoji širok izbor dodataka koji su kompatibilni s Google dokumentima. Evo popisa proširenja koja možete instalirati:
- PandaDoc.
- Pozdrav.
- SignRequest za Google dokumente.
- Točkasti znak.
- Potpisno.
Ako ste korisnik Googlea, DocuSign je najbolja opcija za vas. Prilagođeno proširenje za Chrome omogućuje vam potpisivanje i upravljanje dokumentima na mreži. Evo kako dodati DocuSign u Google dokumente:
- Otvorite datoteku Google dokumenata.
- Kliknite "Dodaci" na gornjoj traci izbornika za pristup Google Workspace Marketplaceu.

- Odaberite "Nabavi dodatke" s padajućeg izbornika.

- Pronađite DocuSign pomoću ugrađene trake za pretraživanje.

- Kliknite za instalaciju.

- Nakon što završite, "Potpiši s DocuSignom" pojavit će se kao opcija na padajućem izborniku Dodaci.

DocuSign možete dodati i izravno u svoj preglednik Chrome:
- Otvorite Chrome i idite na Chrome web-trgovinu.

- Pomoću trake za pretraživanje pronađite proširenje.

- Kliknite gumb "Dodaj u Chrome" na desnoj strani. Zatim kliknite na "Dodaj proširenje".

- Vratite se u svoj preglednik. U gornjem desnom kutu kliknite malu ikonu zagonetke da biste otvorili "Proširenja".

- Pojavit će se zahtjev za pristup. Da biste omogućili proširenje, kliknite "DocuSign eSignature za Chrome".

- Pričvrstite ikonu DocuSign na Chrome i kliknite za otvaranje.

- Postavite DocuSign račun. Ako ga želite prvo testirati, možete se prijaviti za besplatnu probnu verziju.

Kada završite s instaliranjem dodatka, sada ga možete koristiti za potpisivanje dokumenata. Evo kako dodati elektronički potpis u Google dokumente pomoću DocuSign-a:
- Otvorite datoteku Google dokumenata.

- Idite na Add-ons > Sign with DocuSign.

- Pojavit će se novi prozor u kojem se od vas traži da se prijavite na svoj DocuSign račun. Unesite svoje korisničko ime i lozinku i kliknite "Enter".

- Pojavit će se odredišna stranica. Kliknite "Start".
- DocuSign će vas pitati tko želite potpisati dokument. Odaberite "Samo ja" da to učinite sami.

- Potpišite i povucite svoj potpis na mjesto gdje ga želite umetnuti u dokument.

Koju metodu trebate koristiti?
Kao što vidite, postoje dva načina elektroničkog potpisivanja datoteke Google dokumenata. Možete koristiti ugrađeni alat za crtanje ili instalirati kompatibilni dodatak. Obje metode su prikladne za izradu standardnog e-potpisa.
Međutim, određeni dokumenti (na primjer, pravno obvezujući ugovori) zahtijevaju da ih potpišete ovjerenim potpisom. Takozvani "digitalni potpis" ima šifrirani kod koji je jedinstven za svakog korisnika i djeluje kao virtualni vrh prsta. Također provjerava autentičnost i štiti sve informacije uključene u dokument.
Da biste izradili svoj digitalni potpis, morate koristiti određeni dodatak. Za Googleove aplikacije možete preuzeti proširenje Secured Signing s Google Workplace Marketplacea. Zatim ga možete koristiti za digitalno potpisivanje vašeg dokumenta Google dokumenata. Evo kako to učiniti:
- Otvorite Google disk i pronađite svoju datoteku Google dokumenata.

- Desnom tipkom miša otvorite padajući izbornik. Odaberite "Otvori s" s popisa opcija, a zatim "Sigurno potpisivanje – siguran digitalni potpis".

- Pojavit će se skočni prozor. Kliknite na odabrani Google račun, a zatim "Dopusti" za autorizaciju.
- Prijavite se na svoj račun za zaštićeno potpisivanje i kliknite na "Autoriziraj". Ako nemate račun, morate se registrirati prije nego što nastavite.

- Kada završite, možete koristiti dodatak za digitalno potpisivanje dokumenta.
Kako funkcioniraju elektronički potpisi?
Elektronički potpisi su znakovi, simboli i drugi elektronički podaci koji se koriste kao oblik digitalne identifikacije. Baš kao i rukom pisani potpisi, oni su pravno priznati kao oblik provjere autentičnosti dokumenta.
Međutim, pravila i propisi su različiti za svaku zemlju. Na nekim mjestima samo su e-potpisi s jedinstvenim šifriranim kodovima pravno obvezujući. Ovi se “digitalni potpisi” smatraju daleko pouzdanijima. Određene industrije također preferiraju digitalne nego elektroničke potpise, zbog veće sigurnosti.
Možete stvoriti obje vrste potpisa korištenjem raznih dodataka, aplikacija, pa čak i ugrađenih značajki.
Kako potpisati PDF-ove i obrasce pomoću Google dokumenata?
Upravljanje PDF-ovima u Google dokumentima je malo nezgodno, ali nije nemoguće. Ako svom PDF-u želite dodati elektronički potpis, to možete učiniti na dva načina.
Prva metoda je promijeniti format datoteke i zatim je prenijeti na Google dokumente. To će vam omogućiti da uredite dokument i umetnete svoj potpis. Evo kako to učiniti:
- Pretvorite svoju PDF datoteku u Word dokument pomoću besplatnog online alata. Samo upišite "pdf to word converter" u tražilicu i kliknite na jedan od rezultata.

- Preuzmite Word datoteku i prenesite je na svoj Google disk.

- Otvorite datoteku pomoću Google dokumenata.

- Sada možete dodati svoj e-potpis pomoću alata za crtanje ili dodatka.
Drugi način za to je korištenje alata za uređivanje treće strane. Predlažemo preuzimanje DocHuba s Google Workplace Marketplacea. To je user-friendly PDF uređivač koji je kompatibilan sa svim Google aplikacijama. Evo kako potpisati PDF-ove i obrasce pomoću Google dokumenata pomoću DocHuba:
- Otvorite preglednik i idite na docs.google.com.
- Kliknite na malu ikonu mape u gornjem desnom kutu.

- Idite na Upload > Select File from Your Computer. Kliknite na PDF dokument koji želite prenijeti.

- Kliknite na malu strelicu prema dolje pored kartice "Otvori s". S padajućeg izbornika odaberite DocHub.

- Pojavit će se mali skočni prozor. Kliknite "Dopusti" za pokretanje programa.
- Idite na Potpis > Kreiraj potpis. Postoji nekoliko opcija koje možete izabrati. Ako već imate e-potpis, kliknite "Prenesi sliku". Ako želite da ga DocHub napiše umjesto vas, kliknite "Type". Ako to želite sami napisati, kliknite "Nacrtaj".

- Kada završite, kliknite "Spremi kao zadano".

- Pomaknite pokazivač na mjesto na koje želite potpisati. Vratite se na alatnu traku i ponovno otvorite odjeljak "Potpis". Na padajućem izborniku pronaći ćete svoj potpis. Kliknite da biste ga umetnuli u svoj PDF.

Dodatna često postavljana pitanja
Kako mogu skenirati dokument u Google dokumentima?
Nažalost, Google dokumenti nemaju ugrađenu značajku za skeniranje dokumenata. Međutim, umjesto toga možete koristiti Google disk. Evo kako to učiniti:
1. Idite na aplikaciju Google disk.
2. Kliknite na malu ikonu ‘’+’’ u donjem desnom kutu.

3. Kliknite na ikonu male kamere.

4. S popisa odaberite dokument koji želite skenirati. Za označavanje možete koristiti “Obrezivanje” klikom na  ikona. Ako ste pogriješili, možete pritisnuti ikonu za osvježavanje kako biste ponovno skenirali stranicu.
ikona. Ako ste pogriješili, možete pritisnuti ikonu za osvježavanje kako biste ponovno skenirali stranicu.

5. Kliknite "Gotovo" za završetak skeniranja.

Kako nacrtati potpis na Google dokumentima?
Google dokumenti imaju širok raspon korisnih ugrađenih značajki. Ako niste ljubitelj dodataka, možete koristiti alat za crtanje za izradu e-potpisa. Evo kako to učiniti:
1. Idite na Umetanje > Crtež > + Novo.

2. Pojavit će se prozor alata za crtanje. Idite na Line > Scribble i napišite svoj potpis pomoću računalnog miša. Touchpads i touchscreens također rade.

3. Kliknite "Spremi i zatvori".
Nakon što izradite svoj e-potpis, možete ga koristiti i za druge dokumente. Također možete urediti veličinu potpisa i premjestiti ga unutar dokumenta.
Isporučen znak zapečaćen
Google dokumenti pružaju dvije korisničke opcije za izradu e-potpisa. Možete potpisati svoje ime s njihovim fantastičnim ugrađenim alatom za crtanje ili instaliranjem dodatka.
Imajte na umu da postoje dvije vrste elektroničkih potpisa. Ako dokument zahtijeva dodatnu provjeru, možda biste trebali upotrijebiti digitalni potpis.
Što mislite o elektroničkim potpisima? Koju opciju preferirate? Komentirajte u nastavku i recite nam o svom omiljenom alatu za potpisivanje dokumenata.














































