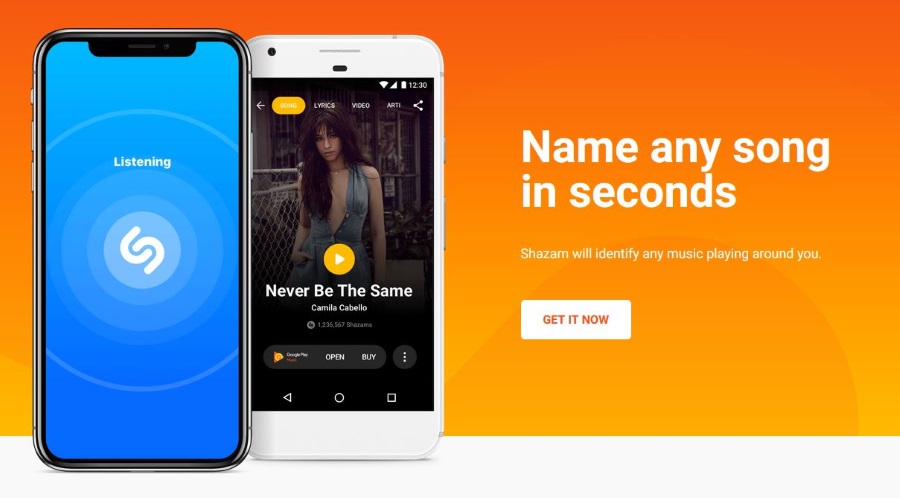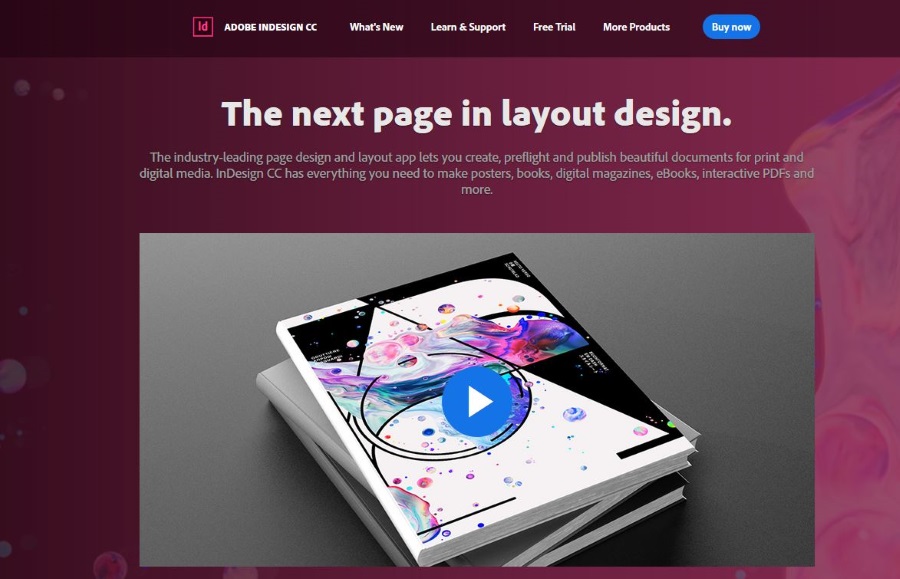Kontrolni popisi vrlo su zgodan način praćenja stavki, zadataka ili koraka koji zahtijevaju dovršetak. Oni pružaju jednostavan vizualni podsjetnik da li je učinjeno sve što je trebalo učiniti. Kombinirajte to s praktičnošću Google dokumenata kojima se može pristupiti u bilo kojem trenutku (sve dok imate pristup internetu) i dobit ćete izvrstan alat za upravljanje.

U ovom članku ćemo vam pokazati kako izraditi kontrolni popis u Google dokumentima, zajedno s nekoliko uvida u izradu funkcionalnog kontrolnog popisa.
Kako napraviti interaktivni kontrolni popis u Google dokumentima
Izrada kontrolnog popisa pomoću Google dokumenata vrlo je jednostavan proces. Sve dok već imate ideju o stvarima koje želite uključiti na popis, koraci su prilično jednostavni. Ako želite napraviti interaktivni kontrolni popis pomoću Google dokumenata, slijedite ove korake:
- Otvorite aplikaciju Google dokumenti. Kliknite na + na gornjoj kartici za izradu novog dokumenta.

- Na gornjem izborniku kliknite na Format.

- Na padajućem izborniku zadržite pokazivač miša iznad Oznake i numeriranje.

- Zadržite pokazivač iznad popisa s oznakama.

- Pojavit će se nekoliko izbora, kliknite na gornju desnu opciju. Ovo je značajka potvrdnih okvira.

- Primijetit ćete da vaš popis sada ima jasan potvrdni okvir ispred. Sada možete upisati prvu stavku na svom popisu.

- Pritiskom na enter automatski će se stvoriti novi prazan potvrdni okvir. Nastavite s popunjavanjem kontrolne liste.

- Spremite dokument kada završite.
Sada ste kreirali interaktivni kontrolni popis. Možete ga ispisati i koristiti kao uobičajeni kontrolni popis ili ga možete otvoriti digitalno i označiti ove okvire na sljedeći način:
- Označite prazan potvrdni okvir na stavci koju želite označiti.

- Kliknite desnom tipkom miša ako koristite računalo. Na Mac računalu koristite ctrl + klik.

- Pojavit će se skočni prozor. Kliknite na kvačicu. Time će se potvrdni okvir promijeniti u kvačicu.

- Ako želite označiti više od jednog okvira istovremeno, možete označiti više potvrdnih okvira odjednom.

- Pritiskom na ctrl + z poništit ćete promjenu.
Ograničenja Google Docs Mobile
Dostupna je mobilna verzija Google dokumenata za Android i iOS. Iako ova verzija ima mnogo značajki, nema mnogo opcija oblikovanja verzije za stolno računalo. Postoji način da se to zaobiđe jer se Google dokumentima može pristupiti putem web-preglednika. Samo upotrijebite svoj mobilni web-preglednik i odatle otvorite Google dokumente. Ovo će biti bolja opcija, posebno kada koristite Android tablete ili iPade.
Korištenje Google tablica
Još jedna aplikacija koju treba imati na umu prilikom izrade kontrolnih popisa su Google tablice. Ima ugrađenu opciju za postavljanje stvarnih potvrdnih okvira koji se mogu uključiti i isključiti jednostavnim klikom. Korištenje Google tablica za izradu kontrolnog popisa može se učiniti slijedeći ove korake:
- Otvorite aplikaciju Google tablice.
- Označite ćelije za koje također želite dodati potvrdni okvir. To možete učiniti klikom i povlačenjem miša ili odabirom pojedinačnih ćelija dok držite pritisnutu tipku ctrl.

- Kliknite na Umetanje u gornjem izborniku,

- Kliknite na Potvrdni okvir na padajućem izborniku.

- Na ćelijama koje ste označili sada bi se trebao pojaviti potvrdni okvir.

- Možete uključiti ili isključiti kvačicu klikom na potvrdni okvir.

- Dovršite svoj popis upisivanjem stavki desno od svakog potvrdnog okvira.

Google tablice za mobilne uređaje
Za razliku od Google dokumenata, funkcija potvrdnog okvira i dalje se može koristiti s mobilnom verzijom Google tablica. To se može učiniti slijedeći ove upute:
- Otvorite Google tablice za mobilne uređaje.

- U donjem desnom kutu zaslona kliknite na ikonu +.

- Dodirnite Nova proračunska tablica.

- Kao i kod verzije za desktop, označite ćelije u koje želite dodati potvrdne okvire.

- U gornjem desnom kutu zaslona dodirnite ikonu s tri točke.

- Dodirnite Provjera valjanosti podataka na skočnom izborniku.

- Dodirnite strelicu prema dolje pored Kriteriji.

- Dodirnite Potvrdni okvir.

- U gornjem desnom kutu dodirnite Spremi.

- Vaše odabrane ćelije sada bi trebale imati interaktivne potvrdne okvire.

Što treba imati na umu pri izradi kontrolne liste?
Prilikom izrade kontrolnog popisa morate imati na umu nekoliko stvari kako biste bili sigurni da su učinkoviti. U nastavku su neke od stvari na koje biste trebali obratiti pažnju prilikom izrade kontrolne liste:
- Ako treba slijediti kronološki koraci, provjerite jesu li navedeni redom. Također, svakako spomenite da su treba slijediti tim posebnim redoslijedom.
- Uvjerite se da je uključeno sve što bi trebalo biti uključeno, inače je popis za provjeru besmislen.
- Za razliku od prethodnog savjeta, pobrinite se da sve što je na popisu mora biti tamo.
- Provjerite ima li viškova. To je posebno važno za kontrolne liste. Dvaput navedena stavka stvorit će zabunu kada se jedna od njih označi, a druga ne.
- Ako popis nema određeni redoslijed, pokušajte logično grupirati stvari. Ovo je posebno korisno u popisima za kupovinu. Odvojeno navođenje predmeta poput kruha i sira kada su obično u istim prostorima u trgovini samo će rezultirati bespotrebnim vraćanjem unatrag.
Dodatna često postavljana pitanja
Kako dodajete predloške u Google dokumente?
Ako želite dodati predložak u galeriju predložaka Google dokumenata, morat ćete imati G Suite račun. Ako imate osobni Google račun, još uvijek ga tehnički možete izraditi besplatno. Jednostavno stvorite svoj dokument na Google dokumentima kao i obično, a zatim ga spremite pod imenom Predložak. Nakon toga, ako želite stvoriti novi dokument koristeći isti format, samo otvorite predložak dokumenta, a zatim ga po potrebi uredite. Ista metoda predloška može se koristiti za Google tablice, Google slajdove i Google obrasce.
Kako postaviti novi Google dokument?
Kad god pokrenete Google dokumente, dobivate mogućnost stvaranja novog praznog dokumenta klikom na ikonu + na gornjoj kartici. Također možete koristiti unaprijed formatirani dokument klikom na Galeriju predložaka na gornjoj desnoj strani gornje kartice. Ako ne vidite ovaj izbornik, možda imate skrivene predloške. Možete ih vratiti tako da učinite sljedeće:
• Na početnom izborniku Google dokumenata kliknite na ikonu glavnog izbornika u gornjem lijevom kutu. Ovo je ikona s tri linije.
• Kliknite na Postavke s padajućeg izbornika.
• U odjeljku Predlošci u skočnom prozoru ponovno uključite opciju ‘Prikaži nedavne predloške na početnim zaslonima’.
• Kliknite na OK.
Kako mogu dodati popis u Google dokumente?
Dodavanje druge stavke na kontrolnu listu jednostavno je kao da kliknete na posljednju stavku popisa, a zatim pritisnete tipku enter. Ako koristite potvrdne okvire, Google dokumenti bi trebali automatski stvoriti prazan okvir za vas. Zatim možete ispuniti popis kao i obično. Ako želite umetnuti novu stavku u sredinu popisa, samo kliknite na kraj stavke neposredno prije koraka u koji je želite umetnuti. Klikom na enter stvorit će se i novi potvrdni okvir.
Kako dodati potvrdne okvire u Google dokumentima?
Ako već koristite potvrdni okvir, jednostavno pritiskom na enter svaki put kada završite jednu stavku s popisa automatski će se stvoriti novi potvrdni okvir. U suprotnom, samo slijedite gore navedene korake za formatiranje novog popisa za provjeru.
Ako ste već izradili popis i samo želite dodati potvrdne okvire, tada označite cijeli popis. Kliknite na Format na gornjem izborniku, zadržite pokazivač miša iznad Bullets & numeration, a zatim iznad Popis s grafičkim oznakama. Ako kliknete na format potvrdnog okvira u gornjem desnom kutu, brojevi na popisu će postati potvrdni okviri. Imajte na umu da će ovo izbrisati sve numeracije na vašem popisu. Možda ćete morati upisivati brojeve jedan po jedan ako su vam potrebni.
Kako izraditi kontrolni popis?
Kontrolni popisi su uvijek potrebni samo ako morate pratiti važne korake ili stavke kojih se sami ne možete sjetiti. Ako je broj stavki mali ili su koraci potpuno izborni, korištenje kontrolnog popisa nije potrebno.
Dakle, pri izradi kontrolne liste već je dano da postoje koraci koji moraju biti uključeni u sam popis. Pogledajte savjete i trikove o izradi popisa za provjeru kao što je gore navedeno da biste znali što je važno imati na umu pri izradi popisa.
Ispisujem li svoj popis za provjeru ili ga držim digitalnim?
To ovisi o tome što vam je prikladnije. Ako možete zadržati kontrolni popis na mobilnom uređaju, učinite to. Većina ljudi danas ionako nikad ne izlazi iz kuće bez telefona. Ako se korištenje olovke i papira čini praktičnijim, onda nema razloga da ih ne ispišete. Međutim, ne preporučuje se raditi oboje u isto vrijeme, jer će dva identična popisa samo izazvati zbrku i poništiti točku kontrolne liste.
Zgodan alat za upravljanje
Znati kako izraditi popis za provjeru u Google dokumentima dodaje vaš arsenal praktičnih alata za upravljanje. Praktičnost Google dokumenata daje puno funkcionalnosti tradicionalnom procesu izrade popisa. Nikada ne škodi imati što više korisnih sredstava na raspolaganju kada se bavite važnim poslovima.
Znate li za druge načine kako izraditi kontrolni popis u Google dokumentima? Podijelite svoje misli u odjeljku za komentare u nastavku.