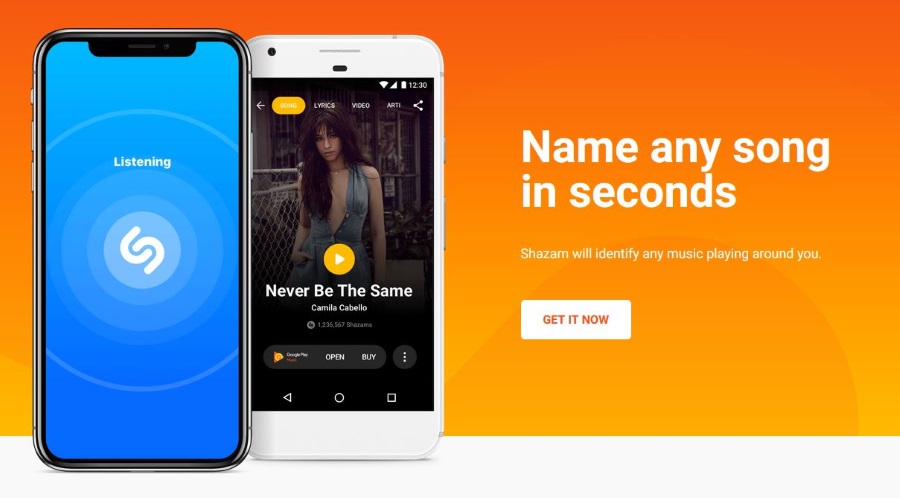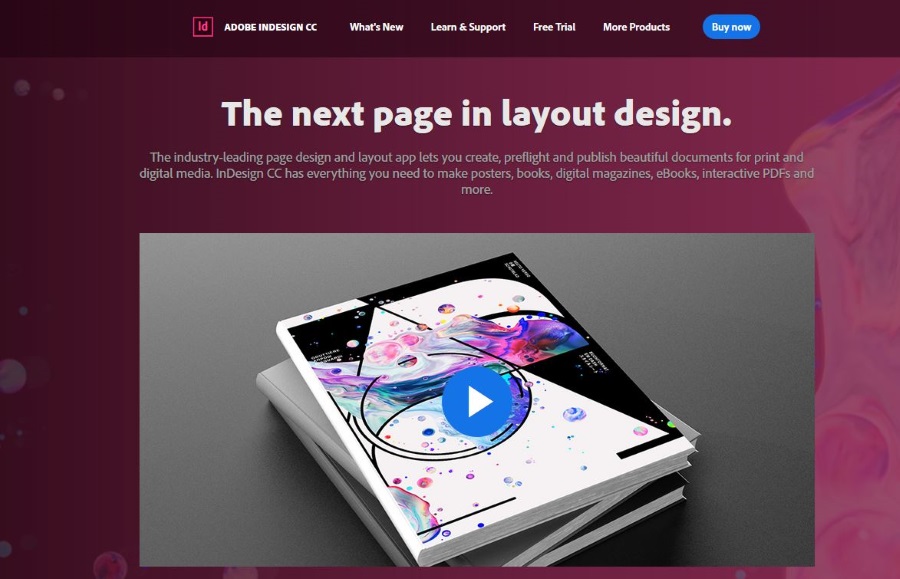Windows 10 nudi širok raspon mogućnosti prilagodbe, uključujući mogućnost promjene boje, veličine i kontrasta programske trake. Međutim, pronalaženje svih postavki u relativno novoj verziji sustava Windows može biti izazovno.

Ali ne brinite. Ovdje smo da pomognemo.
U ovom članku pružamo vodič korak po korak za promjenu boje, veličine i kontrasta programske trake sustava Windows 10. Osim toga, navest ćemo najčešće pogreške koje se javljaju prilikom prilagođavanja programske trake sustava Windows 10.
Kako promijeniti boju trake zadataka u sustavu Windows 10
Da biste prilagodili boju programske trake u sustavu Windows 10, slijedite jednostavne korake u nastavku.
- Odaberite “Start” > “Postavke”.

- Odaberite "Personalizacija" > "Otvorene postavke boja".

- U odjeljku "Odaberite svoju boju" odaberite boju teme.

Windows 10 nudi "Svjetlo", "Tamno" i "Prilagođeno" načine boja. “Light” način je u osnovi standardna tema i najprikladniji je za svijetle prostore, postavljanje bijele boje za gumb za početak, programsku traku, akcijski centar i većinu aplikacija. "Dark" radi svoj posao u tamnijim postavkama, čineći gumbe i aplikacije crnim/tamno sivim. Opcija "Prilagođeno" pruža kombinaciju bilo koje pozadine i boje naglaska. Način rada "Svjetlo" ne podržava promjenu boje programske trake - bilo koja odabrana boja bit će siva.

Odaberite boju naglaska.
Boja naglaska primjenjuje se na gumb "Start", programsku traku, akcijski centar, naslovne trake i obrube prozora.
Postoje četiri opcije za ručni odabir. Odaberite boju između predloženih klikom pod "Nedavne boje" ili "Boje za Windows". Da biste postavili drugu boju, kliknite "Prilagođena boja".
Klikom na "Automatski odaberi boju naglaska iz moje pozadine" omogućuje Windowsu da odabere prikladnu boju na temelju vaše pozadine.
Odaberite površine na kojima želite prikazati naglašenu boju.

Odaberite "Prikaži boju naglaska na sljedećim površinama" i označite jedno od sljedećeg ili oboje - "Početak, traka zadataka i akcijski centar" ili "Naslovne trake i obrubi prozora".
Kako promijeniti boju trake zadataka u sustavu Windows 10 bez aktivacije
Personalizacija sustava Windows 10 bez aktivacije malo je kompliciranija, ali je moguća putem uređivača registra. U nastavku je vodič o tome kako natjerati Windows 10 da automatski odabere boju akcenta kako bi nadopunio pozadinu. Da biste postavili pozadinsku sliku, jednostavno kliknite desnom tipkom miša na bilo koju sliku iz vaših datoteka i odaberite "Postavi kao pozadinu". Zatim slijedite ove korake:
- Otvorite uređivač registra. Upišite "regedit" u okvir za pretraživanje na programskoj traci i kliknite "Registry Editor" ili odaberite "Start" > "Run". Zatim upišite "regedit" u okvir "Otvori" i kliknite "U redu".

- Idite na mapu: HKEY_CURRENT_USER\SOFTWARE\Microsoft\Windows\CurrentVersion\Themes\Personalize i dvaput kliknite na "Prevalencija boja", a zatim promijenite polje podataka o vrijednosti u "1".

- Idite na HKEY_CURRENT_USER\Control Panel\Desktop i odaberite "Desktop directory", ne proširujući ga.

- Dvaput kliknite na "Auto Colorization", a zatim promijenite podatke o vrijednosti u "1".

- Zatvorite uređivač registra i ponovno pokrenite File Explorer.
Uz postavljenu boju teme i programske trake, možda ćete htjeti još nekoliko savjeta o tome kako personalizirati radnu površinu u sustavu Windows 10.
Kako promijeniti veličinu trake zadataka u sustavu Windows 10
Za promjenu visine programske trake:
- Otključajte traku zadataka. Desnom tipkom miša kliknite programsku traku i odaberite "Zaključaj programsku traku" u slučaju da se s lijeve strane nalazi kvačica. Ako ga nema, traka zadataka je već otključana.

- Pomaknite kursor na rub trake zadataka. Pokazivač pokazivača promijenit će se u kursor za promjenu veličine, dvostranu strelicu.

- Kliknite i povucite pokazivač gore ili dolje za promjenu visine.
- Otpustite tipku miša.
- Zaključajte programsku traku.

Ovaj korak nije obavezan i pomoći će spriječiti slučajnu promjenu veličine programske trake.
Za promjenu širine programske trake:
- Prebacite programsku traku u okomiti položaj.
- Pomaknite pokazivač na rub programske trake.
- Pokazivač pokazivača promijenit će se u kursor za promjenu veličine, dvostranu strelicu.
- Kliknite i povucite pokazivač lijevo ili desno da promijenite visinu.
- Otpustite tipku miša.
- Zaključajte programsku traku.

Ostale mogućnosti prilagodbe
Windows je nevjerojatno svestran OS tako da postoji mnogo stvari koje možete učiniti sa svojom trakom zadataka u sustavu Windows 10. Pogledajmo još nekoliko kako bismo usavršili sučelje vašeg stroja.
Promijenite veličinu svojih ikona
Možete zapravo promijeniti veličinu svojih ikona. Možete ih zapravo smanjiti ulaskom u postavke računala kao što smo to učinili gore. Odaberite opciju za "Personalizaciju", a zatim odaberite opciju za "Traka zadataka". Zatim prebacite prekidač za "Koristi male gumbe na programskoj traci".
Prilagodite traku sustava
Ako se želite riješiti sata ili ikone obavijesti, jednostavno prijeđite na Postavke sustava i kliknite na opciju 'Personalizacija', a zatim kliknite na 'Taskbar'. Kliknite na 'Odaberi koje se ikone pojavljuju na programskoj traci' i uključite isključite one koje želite ukloniti (ili uključite one koje želite vidjeti).
Sakrij Cortanu
Traku za pretraživanje Cortane možete sakriti tako da desnom tipkom miša kliknete programsku traku i kliknete na opciju za 'Traži'. Odavde ćete vidjeti opciju 'Skriveno'. Kliknite ga i Cortana će nestati s programske trake.
Često postavljana pitanja
Kao što smo već spomenuli, u ovaj smo odjeljak uključili više informacija o programskoj traci sustava Windows 10!
Kako mogu povećati svoj kontrast u sustavu Windows 10?
• Pritisnite gumb “Start”.

• Kliknite "Postavke" > "Jednostavnost pristupa" > "Visoki kontrast".

• Odaberite preklopni gumb "Uključi visoki kontrast".

• Odaberite temu među predloženim opcijama

• Ponovno odaberite preklopni gumb "Uključi visoki kontrast". Windows može prikazati zaslon "Molimo pričekajte" između koraka. Za brzo prebacivanje s visokog kontrasta na obični način rada, pritisnite lijevu tipku Alt + lijevu tipku Shift + Ispis zaslona.
U slučaju da vam nijedna od predloženih tema boja ne odgovara, Windows nudi mogućnost stvaranja prilagođene teme različitim bojama elemenata zaslona kao što su hiperveze, odabrani tekst i tekst gumba u padajućem izborniku "Odaberite temu".
Zašto ne mogu promijeniti boju svoje trake zadataka u sustavu Windows 10?
Postoji nekoliko uobičajenih razloga zašto se boja programske trake ne može promijeniti. Prvo provjerite je li odabran način rada "Svjetlo". Prilagođene boje naglaska nisu podržane u ovom načinu rada, pa se morate vratiti na izbornik teme i odabrati "Tamno" ili "Prilagođeno".
Drugi najčešći razlog je pogrešan odabir teme. Neke teme pronađene na mreži mogu ometati postavke boje programske trake u sustavu Windows 10, što rezultira odabirom pogrešnih kodova boja. Da biste to popravili, pokušajte odabrati prilagođenu boju naglaska umjesto automatski odabrane boje. Ako to ne pomogne, odaberite drugu temu i ponovno pokrenite računalo.
Treći razlog je taj što je odabran filtar u boji. Windows 10 vam omogućuje postavljanje filtera u boji za pristup s invaliditetom. U slučaju da se boja naglaska koju ste odabrali ne prikazuje ispravno, velika je vjerojatnost da je filtar uključen.
Evo kako riješiti problem:
• Kliknite “Postavke” u izborniku “Start” i odaberite “Jednostavnost pristupa”.

• Kliknite "Filtri boja".

• Pronađite "Uključi filtre u boji" i isključite preklopni gumb pored njega.

Konačno, upravljački program zaslona možda treba ažurirati. Za ažuriranje upravljačkih programa zaslona:
• Pronađite u okviru "Search" "Device Manager" i kliknite ga.

• Pronađite opciju "Display Adapters", kliknite je i pronađite svoje ime za prikaz.

• Desnom tipkom miša kliknite naziv za prikaz i odaberite “Ažuriraj upravljački program”.

• Slijedite upute na zaslonu.
• Ponovno pokrenite računalo.
Šarena rješenja
Povećanje kontrasta zaslona i promjena visine trake zadataka služe praktičnoj svrsi, dok promjena teme i boje programske trake u sustavu Windows 10 može uistinu osvijetliti vašu radnu površinu i pomoći joj da se istakne. Nadamo se da su sada prilagođeni vašim željama.
Javite nam jeste li naišli na probleme vezane uz personalizaciju sustava Windows 10 i kako ste ih riješili! Imate li dodatne savjete za dodavanje crtice boje na računalo? Podijelite svoja iskustva u odjeljku za komentare ispod!