Google Slides je izvrstan alat za izradu prezentacija. Omogućuje vam da svoje projekte podignete na sasvim drugu razinu uključujući radne listove, letke i još mnogo toga.
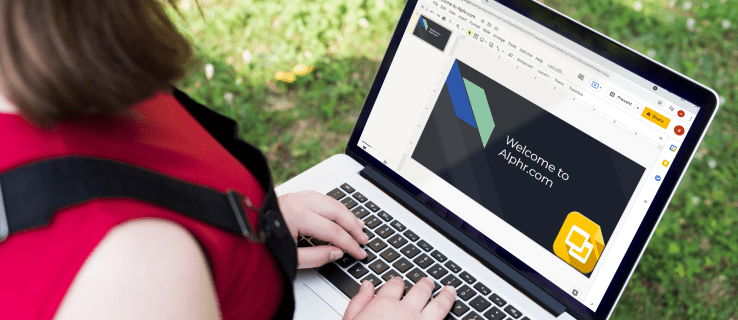
Međutim, da biste maksimalno iskoristili ove opcije, trebat će vam temeljito razumijevanje Google Slidesa. A jedna od bitnih značajki za stvaranje najučinkovitije prezentacije je znati kako promijeniti veličinu slajdova. U ovom članku naučit ćete kako to učiniti, kao i naučiti kako pravilno prikazati slajdove.
Kako promijeniti veličinu slajda u Google slajdovima na računalu
Promjena veličine slajda u Google Slidesu na računalu relativno je jednostavna. Proces se sastoji od sljedećih koraka:
- Idite na web stranicu za Google Slides i otvorite postojeću ili izradite novu prezentaciju.

- Na traci izbornika idite na "Datoteka".

- Kliknite na "Postavljanje stranice" za pregled opcija stranice.

- Vidjet ćete skočni okvir za postavljanje stranice s padajućim izbornikom veličine stranice. Zadana veličina za stranice Google Slidesa je 16:9.
- Kliknite na padajući izbornik i odaberite željenu veličinu stranice. Alternativno, možete otići na opciju "Prilagođeno" i ručno unijeti dimenzije stranice. Koju god opciju odabrali, pritisnite "Primijeni" nakon što odaberete željenu veličinu.

Jedna stvar koju biste trebali imati na umu u vezi s ovom metodom je da, kada odaberete "Prilagođenu" veličinu, morate znati točnu veličinu koju želite. Odaberite vrstu jedinice – kao što su centimetri, inči, točke ili pikseli – i unesite precizne vrijednosti.
Opcije u izborniku "Postavljanje stranice" imaju određena ograničenja. Na primjer, ako želite promijeniti veličinu slajda u format A3 ili A4, oni se ne nude na padajućem izborniku. Za ove veličine stranica, morat ćete odabrati "Prilagođeno" i unijeti sljedeće vrijednosti:
- Veličina stranice A3 je 11,7 inča široka i 16,5 inča duga

- A4 stranice su široke 8,3 inča i 11,7 inča dugačke

Kako promijeniti veličinu slajda u Google slajdovima na iPhone aplikaciji
Nažalost, ne možete promijeniti veličinu slajda izravno iz aplikacije za iPhone. Ipak, to ne znači da nema opcija za korisnike iPhonea. Možete koristiti svoje računalo da prilagodite postavke stranice za svoju prezentaciju i da one stupe na snagu sljedeći put kada otvorite slajd na svom iPhoneu. Koristite sljedeću metodu:
- Pronađite i kopirajte adresu svoje prezentacije na svoj telefon. Ako ste na prezentaciji radili samo sa svog računala, ovaj korak nećete morati učiniti.
- Na računalu otvorite preglednik i idite na adresu prezentacije.

- Pronađite izbornik "Datoteka" na lijevoj strani prozora i odaberite opciju "Postavljanje stranice".

- Pojavit će se skočni izbornik. Na njemu ćete s padajućeg izbornika moći odabrati veličinu slajda. Zadana veličina je 16:9, a možete je odabrati promijeniti u jednu od ponuđenih veličina. Ako željena veličina nije u izborniku, idite na "Prilagođeno" i ručno unesite željene vrijednosti.

- Pritisnite "Primijeni" za spremanje promjena. Sljedeći put kada otvorite prezentaciju na svom iPhoneu, slajdovi će biti veličine koju ste odabrali.

Imajte na umu da određene uobičajene veličine stranica nisu prisutne kao opcije u padajućem izborniku. Ako želite da vaši slajdovi budu na stranicama A3 ili A4, morat ćete ih postaviti tako da odete na "Prilagođeno". Ovdje su mjere za te veličine stranica:
- A3 je 11,7 x 16,5 inča

- A4 je 8,3 x 11,7 inča

Kako promijeniti veličinu slajda u Google slajdovima na Android aplikaciji
Aplikacija Google Slides za Android telefon nema opciju promjene veličine slajda. Promjenu možete izvršiti samo putem računala, ali sljedeći put kada otvorite aplikaciju Google Slides na svom telefonu, prikazat će se prezentacija s veličinama slajdova koje ste odabrali.
Evo kako promijeniti veličinu slajda u Google Slidesu na računalu:
- Otvorite prezentaciju koju želite promijeniti u svom pregledniku.

- Kliknite na "Datoteka", a zatim na "Postavljanje stranice".

- Kliknite Postavljanje stranice. U skočnom prozoru koji se pojavi pojavit će se padajući izbornik s različitim veličinama stranica koje možete izabrati. Ili odaberite jednu od ponuđenih opcija ili idite na "Prilagođeno" da ručno unesete dimenzije stranice.

- Kada odaberete veličinu stranice koja vam se sviđa, kliknite na "Primijeni".

Na padajućem izborniku pronaći ćete nekoliko različitih veličina stranica. Međutim, neke opcije, poput A3 i A4, nedostaju. Da biste svoje slajdove postavili na ove veličine, na padajućem izborniku odaberite "Prilagođeno" i unesite ove dimenzije stranice:
- Za A3 unesite 11,7 inča u prvi, a 16,5 inča u drugi okvir.

- Za A4 unesite 8,3 i 11,7 inča u prvo i drugo polje.

Kako promijeniti veličinu slajda u Google slajdovima na iPadu
Baš kao i s iPhone aplikacijom, nije moguće promijeniti veličinu slajda na iPadu putem aplikacije. Međutim, još uvijek možete napraviti promjenu koristeći svoj preglednik - to može biti Safari ili neki drugi preglednik po vašem izboru. Metoda za promjenu veličine slajdova na vašem iPadu na ovaj način sastoji se od nekoliko jednostavnih koraka:
- Otvorite aplikaciju Google Slides na svom iPadu i pronađite bočnu traku "Opcije".
- Idite na "Dijeli i izvoz" i dodirnite "Kopiraj vezu".
- Sada ste kopirali vezu prezentacije u međuspremnik. Izađite iz aplikacije i otvorite preglednik.
- Zalijepite vezu za prezentaciju u adresnu traku u svom pregledniku i idite na stranicu prezentacije.
- U izborniku "Datoteka" otvorite dijaloški okvir "Postavljanje stranice". Vidjet ćete skočni prozor s izbornikom veličine stranice.
- Odaberite jednu od ponuđenih veličina slajdova ili odaberite prilagođenu veličinu. Nakon što ste zadovoljni svojim izborom, pritisnite "Primijeni" da biste spremili promjene.
Dodatna često postavljana pitanja
Kako mogu napraviti slajd 8,5 x 11 u Google Slidesu?
Veličina stranice "slovo" ili 8,5 x 11 inča vrlo je uobičajena, osobito u SAD-u, gdje se smatra standardom. Možete jednostavno postaviti veličinu stranice na "slovo" u Google Slidesu pomoću preglednika vašeg računala.
Evo metode kako to učiniti:
1. Idite na Google Slides u svom pregledniku.
2. Otvorite postojeću ili stvorite novu prezentaciju.
3. Idite na "Datoteka" na traci izbornika, a zatim na "Postavljanje stranice".
4. U skočnom prozoru koji se pojavi odaberite "Prilagođeno" s padajućeg izbornika. Izbornik će prikazati 16:9 kao zadanu veličinu stranice.
5. Nakon što vidite opcije veličine stranice, unesite 8,5 u prvi i 11 u drugi okvir. Provjerite jesu li korištene jedinice inči, a ne centimetri, točke ili pikseli.
6. Odaberite "Primijeni" u donjem desnom kutu da biste spremili promjene.
Kako mogu osigurati da nova veličina slajda nije izobličena?
Slike i tekst mogu izgledati izobličeni na slajdu nakon što promijenite veličinu stranice. Ovaj se problem može pojaviti zbog toga što nekoliko opcija nije ispravno postavljeno. Kako biste bili sigurni da se vaši slajdovi ispravno pojavljuju, provjerite sljedeće parametre:
• Omjer širine i visine
• Opcije promjene veličine slike
• Istezanje slike da pokrije slajd
Sve probleme s izobličenjem možete riješiti zaključavanjem omjera slike.
Dobivanje prave veličine za svoje Google slajdove
Pomoću Google Slidesa možete dati vrlo učinkovite prezentacije, pogotovo ako ih znate postaviti tako da odgovaraju zaslonu. Sada kada ste naučili kako promijeniti veličinu slajda na Google Slidesu, to ne bi trebao biti problem.
Koju veličinu slajda preferirate za svoje prezentacije? Jeste li uspjeli promijeniti veličinu da odgovara vašim potrebama? Recite nam u odjeljku za komentare u nastavku.
























