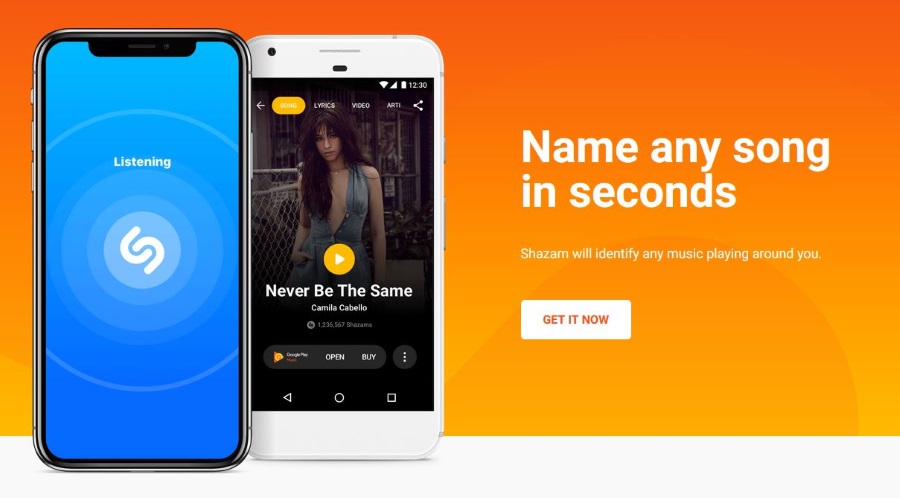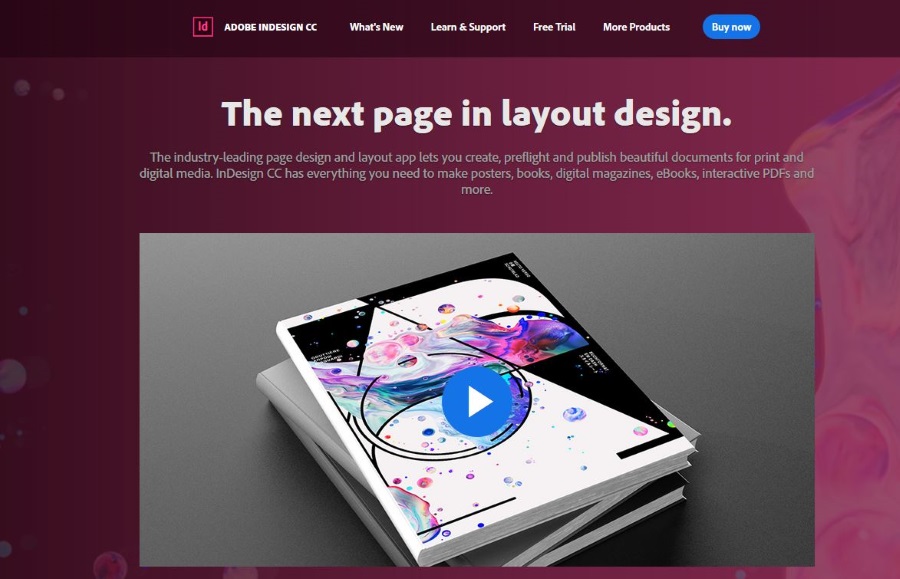Google fotografije nude mnoge značajke za dijeljenje, preuzimanje i pohranu vaših fotografija. Sa samo nekoliko klikova možete sačuvati svoje najdragocjenije uspomene.

Kao jedna od najpopularnijih usluga za dijeljenje i pohranu fotografija, Google fotografije shvaćaju važnost i praktičnost mogućnosti brzog odabira svih fotografija odjednom. To vam omogućuje da brzo pregledate i organizirate svoje mape.
Ako vas zanima kako odabrati sve u Google fotografijama, došli ste na pravo mjesto. Razgovarat ćemo o tome kako to učiniti na različitim platformama, zajedno s drugim zanimljivim značajkama koje možete koristiti.
Kako odabrati sve u Google fotografijama na Windows, Mac ili Chromebook PC
Mnogi radije koriste računalo za organiziranje svojih mapa u Google fotografijama. Važno je napomenuti da ne postoji niti jedan prečac poput "Ctrl + A" koji će vam omogućiti da odaberete sve fotografije odjednom. Međutim, postoji nekoliko načina na koje to možete učiniti pomoću miša i tipkovnice.
- Otvorite Google fotografije.

- Odaberite jednu fotografiju dodirom bijele kvačice u gornjem lijevom kutu. Nakon što ga odaberete, kvačica će postati plava.

- Počnite se pomicati prema dolje do posljednje fotografije.
- Pritisnite i držite tipku Shift i odaberite posljednju fotografiju. Primijetit ćete da su sve odabrane fotografije postale plave.

- Broj odabranih fotografija prikazat će se u gornjem lijevom kutu stranice.

Također možete odabrati sve fotografije grupirane pod određenim datumom:
- Otvorite Google fotografije.

- Dodirnite kvačicu pored određenog datuma.

- Nakon što ga odaberete, vidjet ćete plave kvačice u gornjem lijevom kutu svake odabrane slike.

- Možete odabrati više datuma.
- Broj odabranih fotografija prikazat će se u gornjem lijevom kutu stranice.

Kako odabrati sve u Google fotografijama na Android uređaju
Iako se može činiti lakšim koristiti svoje računalo za odabir fotografija, Google fotografije su vam omogućile da to učinite u nekoliko klikova i pomoću Android telefona ili tableta:
- Otvorite Google fotografije.

- Dodirnite i držite prvu fotografiju koju želite odabrati. Nakon što ga odaberete, vidjet ćete plavu kvačicu u njegovom gornjem lijevom kutu.

- Pomaknite se prema dolje do kraja da biste odabrali druge fotografije. Važno je da ne dižete prst sa zaslona tijekom odabira.
- Sve odabrane fotografije imat će plavu kvačicu.

- Broj odabranih fotografija prikazat će se u gornjem lijevom kutu vašeg zaslona.

Također možete odabrati sve fotografije grupirane pod određenim datumom:
- Otvorite Google fotografije.

- Dodirnite određeni datum.

- Odabrane fotografije imat će plavu kvačicu.

- Broj odabranih fotografija prikazat će se u gornjem lijevom kutu vašeg zaslona.

Kako odabrati sve u Google fotografijama na iPhoneu
Google fotografije su također dostupne za korisnike iPhonea. Proces odabira fotografija na iPhoneu identičan je procesu Androida:
- Otvorite Google fotografije.

- Dodirnite i držite prvu fotografiju koju želite odabrati. Kada ga dodirnete, primijetit ćete plavu kvačicu u njegovom gornjem lijevom kutu.

- Pomaknite se prema dolje do kraja da biste odabrali druge fotografije. Važno je da ne dižete prst sa zaslona tijekom odabira.
- Sve odabrane fotografije imat će plavu kvačicu.

- Broj odabranih fotografija prikazat će se u gornjem lijevom kutu vašeg zaslona.

Također možete odabrati sve fotografije pod određenim datumom:
- Otvorite Google fotografije.

- Dodirnite određeni datum.

- Odabrane fotografije imat će plavu kvačicu.

- Broj odabranih fotografija prikazat će se u gornjem lijevom kutu vašeg zaslona.

Kako odabrati sve fotografije u albumu Google fotografija
Kao što je već spomenuto, Google fotografije ne dopuštaju vam da odaberete sve jednim prečacem. Međutim, možete unijeti određeni album i odabrati fotografije unutar njega.
Kako odabrati sve fotografije u albumu Google fotografija na Windows, Mac ili Chromebook PC
- Otvorite album.

- Odaberite prvu fotografiju dodirom bijele kvačice u gornjem lijevom kutu. Nakon što ga odaberete, kvačica će postati plava.

- Počnite se pomicati prema dolje do posljednje fotografije albuma.
- Pritisnite i držite tipku Shift i odaberite posljednju fotografiju. Primijetit ćete da su sve odabrane fotografije postale plave.

- Broj odabranih fotografija prikazat će se u gornjem lijevom kutu stranice.

Kako odabrati sve fotografije u albumu Google fotografija na Androidu ili iPhoneu?
- Otvorite album.

- Dodirnite i držite prvu fotografiju albuma. Nakon što ga odaberete, vidjet ćete plavu kvačicu u njegovom gornjem lijevom kutu.

- Pomaknite se prema dolje za odabir drugih fotografija albuma. Ne zaboravite da ne dižete prst sa zaslona tijekom odabira.
- Sve odabrane fotografije imat će plavu kvačicu u kutu.

- Broj fotografija koje ste odabrali prikazat će se u gornjem lijevom kutu zaslona.

Dodatna često postavljana pitanja
Kako mogu izbrisati sve odabrane fotografije?
Brisanje odabranih fotografija je isto bez obzira na to koju platformu koristite za to:
1. Odaberite fotografije koje želite izbrisati.
2. Dodirnite ikonu koša za smeće u gornjem desnom kutu.

3. Dodirnite "Premjesti u smeće".

Kako mogu preuzeti sve odabrane fotografije?
Sve odabrane fotografije možete preuzeti unutar Google fotografija:
1. Odaberite fotografije koje želite preuzeti.
2. Dodirnite ikonu s tri točke u gornjem desnom kutu.

3. Dodirnite "Preuzmi". Ako pokušavate preuzeti fotografije putem telefona, nećete vidjeti ovu opciju ako su fotografije već spremljene na vaš uređaj.

Imajte na umu da ovom opcijom možete preuzeti samo 500 fotografija odjednom. Dakle, ako imate više od 500 fotografija koje želite preuzeti, trebat će vam druga opcija.
Nikada ne gubite uspomene uz Google fotografije
Google fotografije koristan je alat jednostavan za korištenje koji vam omogućuje da sve svoje fotografije spremite na jedno mjesto i pristupite im putem različitih uređaja i platformi. Osim rasprave o odabiru svih fotografija u programu, nadamo se da smo vas uspjeli upoznati s drugim korisnim opcijama i značajkama.
Jeste li ikada prije koristili Google fotografije? Koje opcije vam se najviše sviđaju? Recite nam u odjeljku za komentare u nastavku.