Trebalo je neko vrijeme (dugo, zapravo) prije nego što su OpenOffice/LibreOffice srušili cijelu stvar s ispisom na kuverti. U stara loša vremena to je bilo smiješno teško napraviti jer ste zapravo morali stvoriti vlastiti predložak omotnice od nule. Srećom, sada je lakše, ali način na koji se to radi još uvijek može neke zbuniti, pa evo kako to učiniti.
Neću ulaziti u prilagođene predloške ili nešto slično. Cilj ovog vodiča je jednostavno ispisati omotnicu iz LibreOffice Writera što je brže moguće.
Što je LibreOffice? Besplatna alternativa za Microsoft Office. Uputa u nastavku pretpostavlja da koristite najnoviju (u vrijeme pisanja ovog teksta) verziju 3.5.1.
Korak 1.
Pokrenite LibreOffice Writer da biste stvorili novi dokument.
Korak 2.
Klik Umetnuti i onda Omotnica.
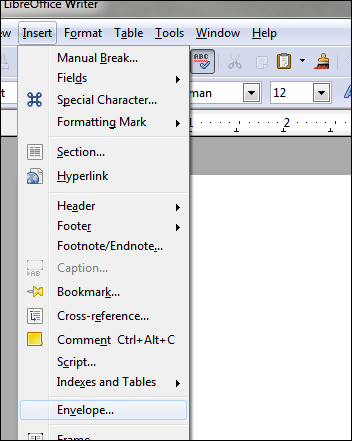
Korak 3.
Pojavit će se prozor "Omotnica" i sadržavat će kartice Omotnica, Format i pisač. Prema zadanim postavkama počet ćete na Omotnica tab. Ispunite odgovarajuće podatke:
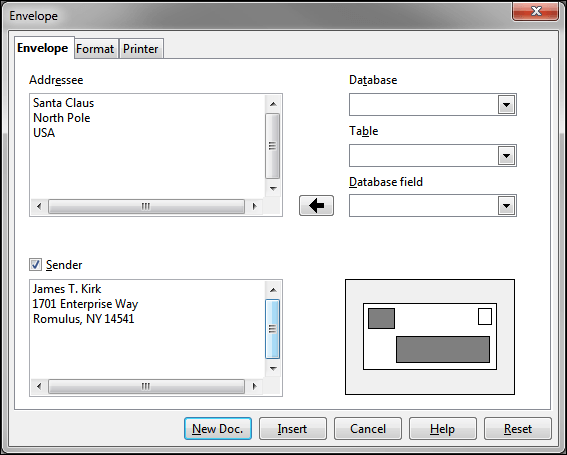
The Format kartica podešava pozicioniranje.
The pisač kartica je mjesto gdje možete postaviti vrstu omotnice ako želite. Pogledajte sljedeći korak.
Korak 4. (Neobavezno)
Česta pritužba na način na koji LO ispisuje kuverte je: "Gdje mogu odabrati vrstu omotnice?" To se radi putem pisač kartica na prozoru na kojem ste još uvijek:
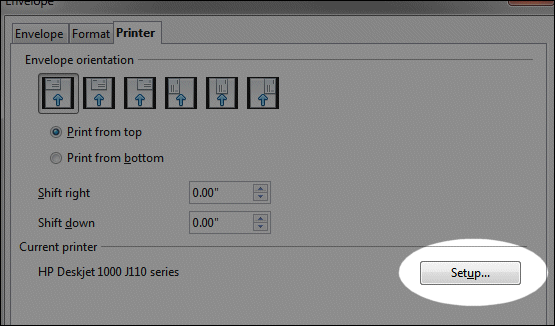

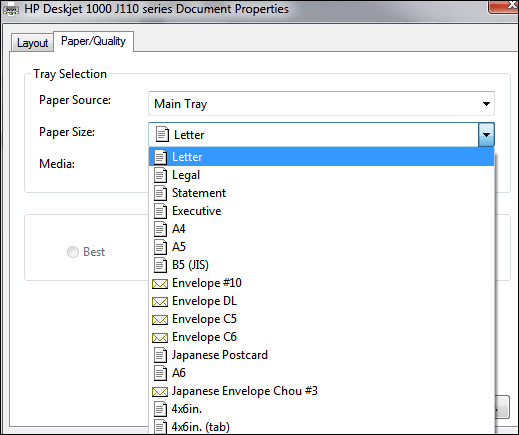
Sve vrste omotnica su tu. Ono što LO radi je davanje pisač kontrolu nad veličinom papira umjesto da se njime rukuje izravno unutar samog softvera za uređivanje dokumenata.
Važna napomena: ako ispisujete omotnice standardne veličine, ne biste trebali raditi ništa od ovoga. Ali ako naiđete na probleme s dimenzioniranjem, sada znate gdje promijeniti odgovarajuće postavke.
Korak 5.
Kada završite, kliknite na Novi Doc. gumb (iz prozora omotnice):
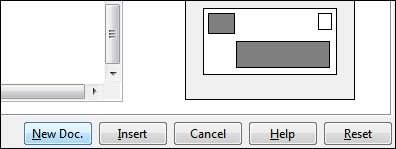
Ako to ne učinite i kliknite Umetnuti umjesto toga, ono što se događa je da će Writer stvoriti vašu novu omotnicu zajedno s jednom praznom stranicom. Budući da ne želimo tu praznu stranicu, upotrijebite Novi Doc. umjesto toga. Da, ovo će stvoriti drugi dokument, ali vrijedi izbjeći praznu stranicu.
Na kraju ćete dobiti nešto što izgleda ovako:
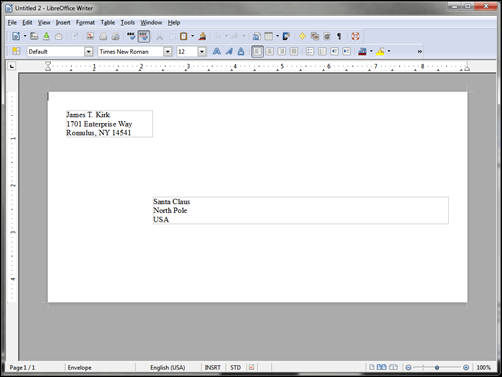
Odavde možete prilagoditi fontove i veličine polja.
Za podešavanje veličine polja, samo kliknite na granicu područja polja. Pojavit će se zeleni okviri koji su "točke za hvatanje". Vaš pokazivač miša će se promijeniti u strelicu veličine kad god zadržite pokazivač miša iznad jedne od njih. Odatle kliknite i povucite na bilo koju veličinu koju želite:
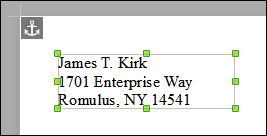
Korak 6. Datoteka >Ispis
Kada kliknete Datoteka i onda Ispis, ponovno ćete imati mogućnost provjeriti jeste li odabrali ispravnu veličinu:
Lijevi dio će vam reći koja je veličina omotnice odabrana:

Desni dio ima područje svojstava gdje možete odabrati drugu veličinu, ako je potrebno:

Na primjer, možda želite odabrati standardnu omotnicu #10. Područje Svojstva je mjesto gdje to možete učiniti:

Nakon toga kliknite OK, a zatim Ispis:

…i to je to.









