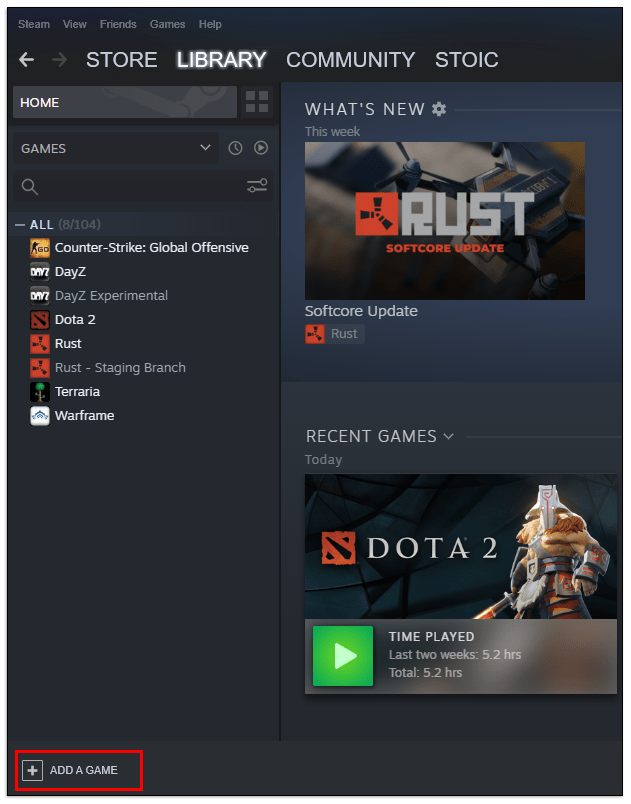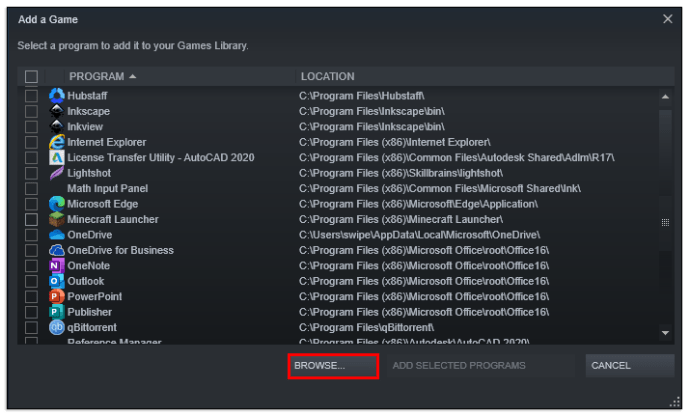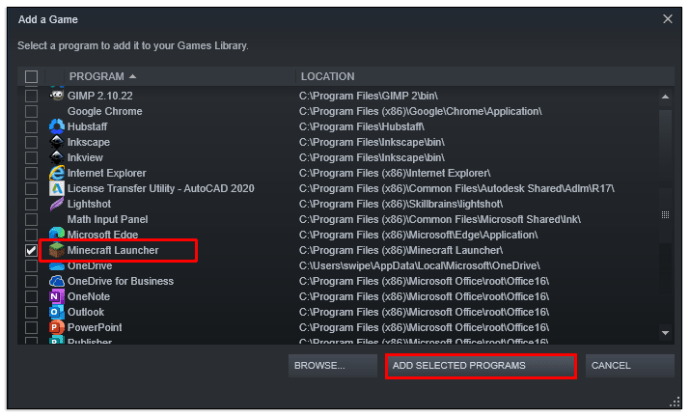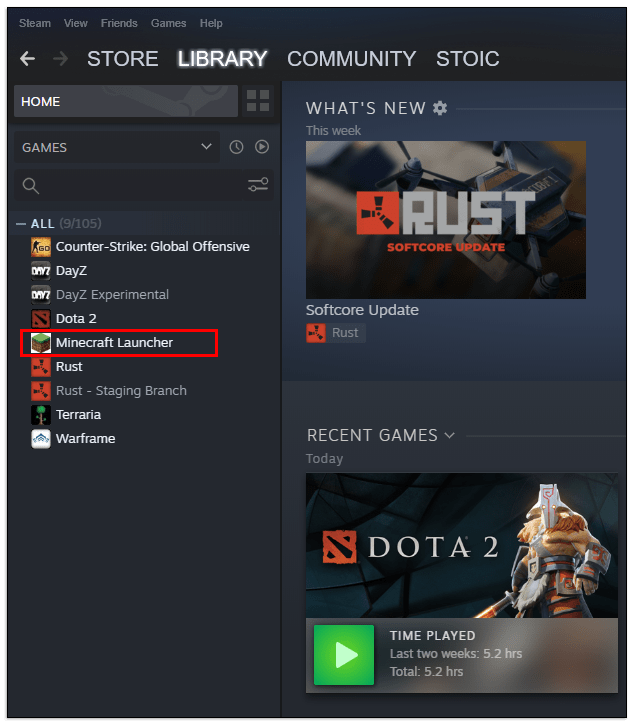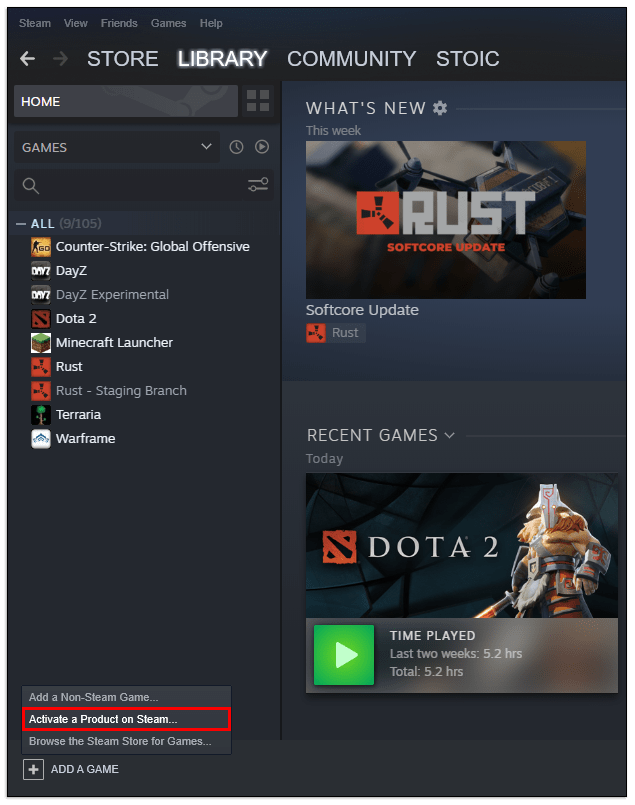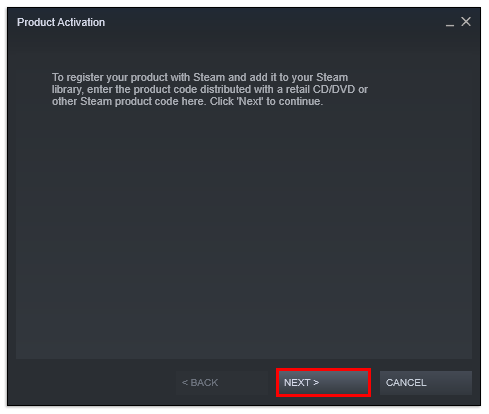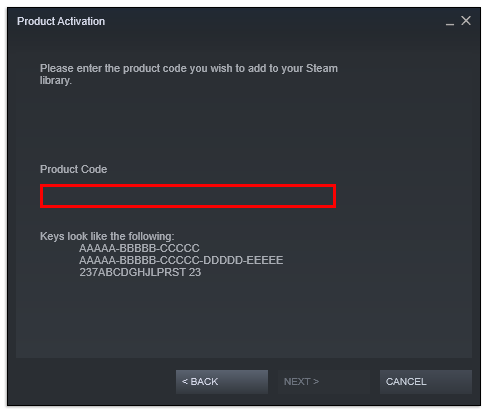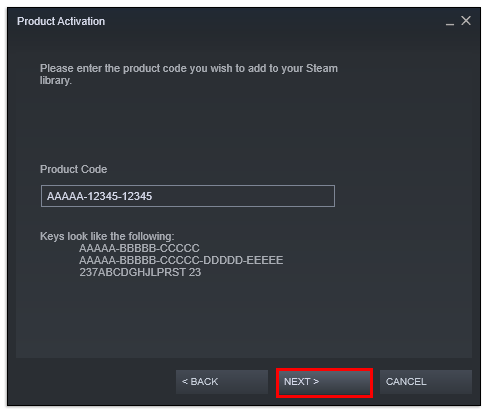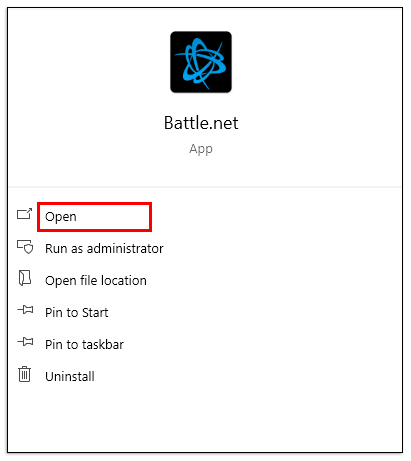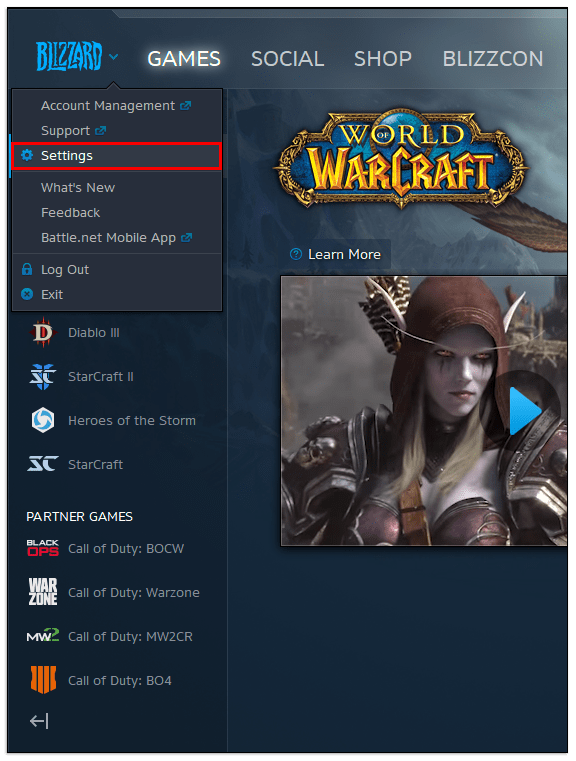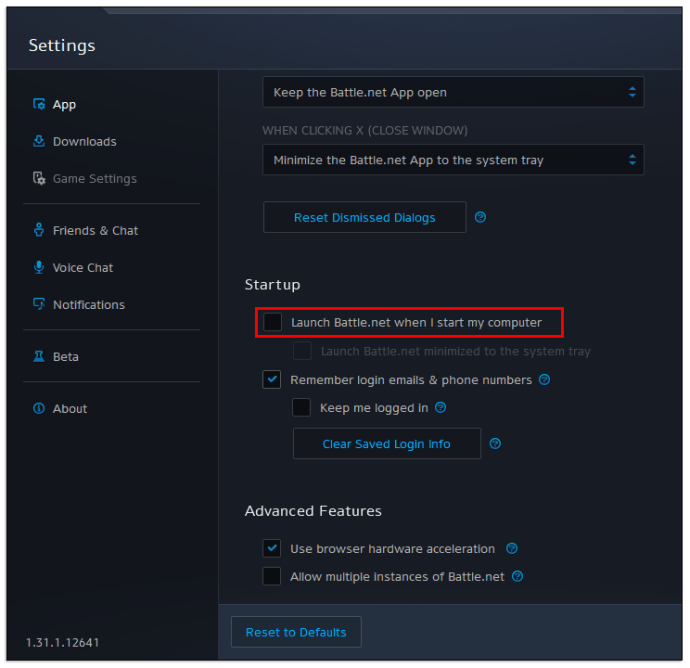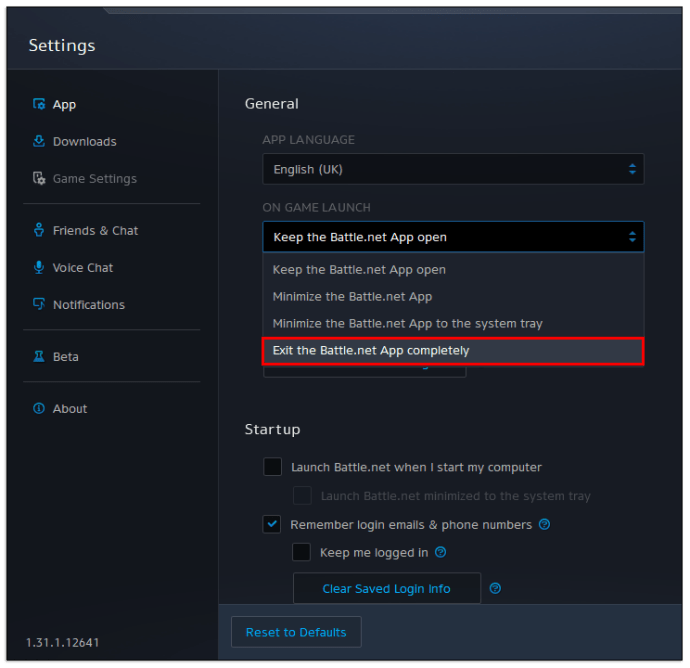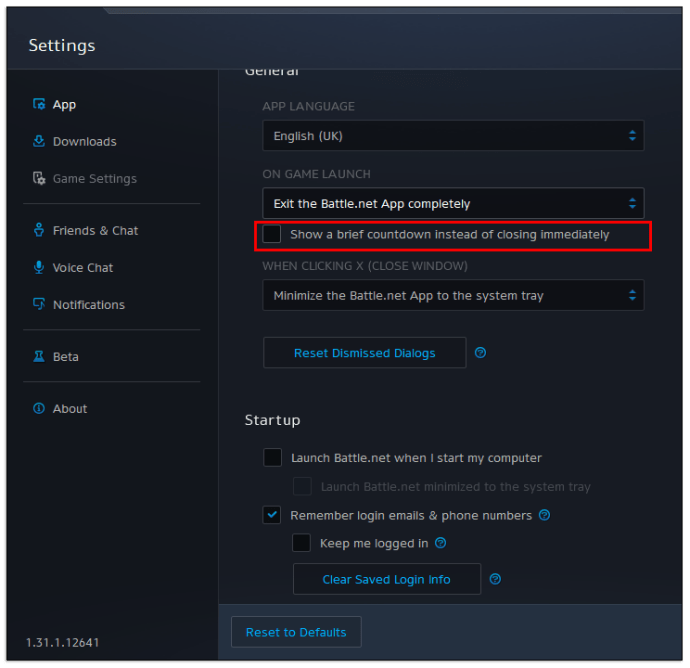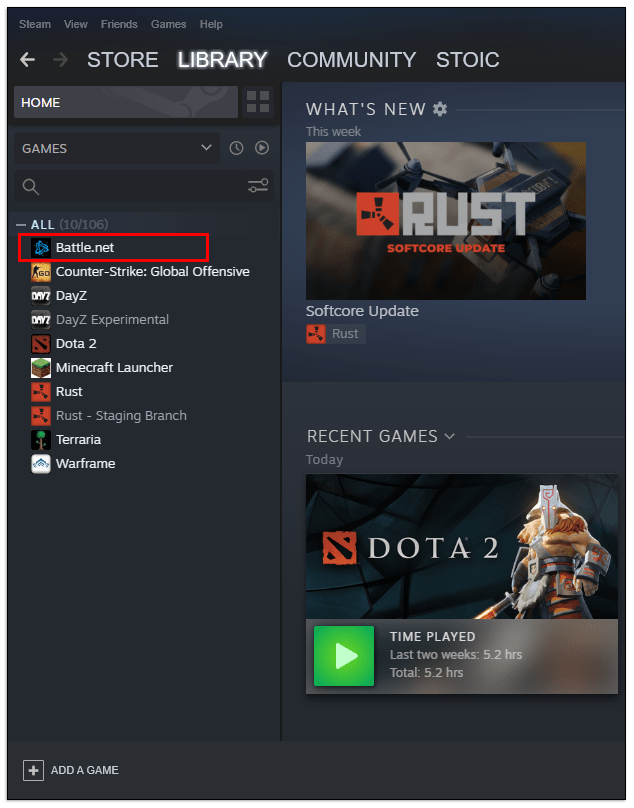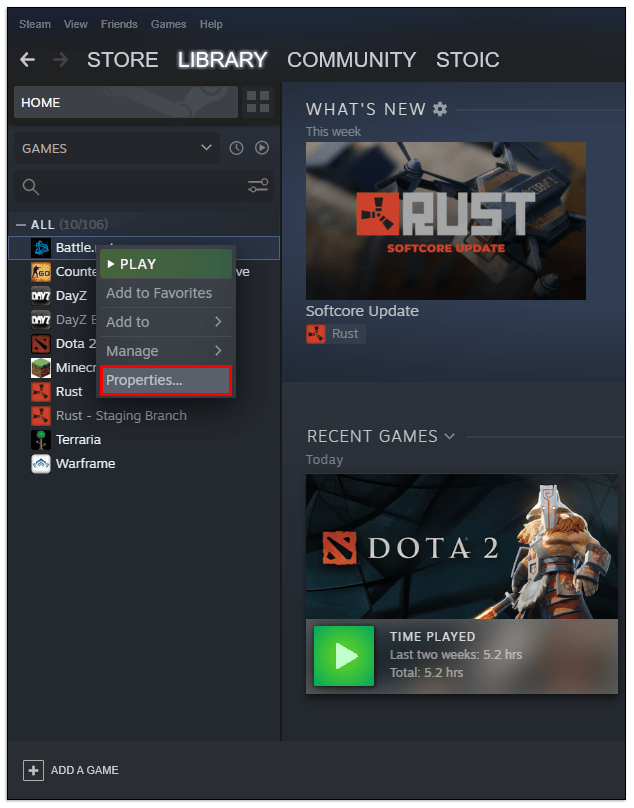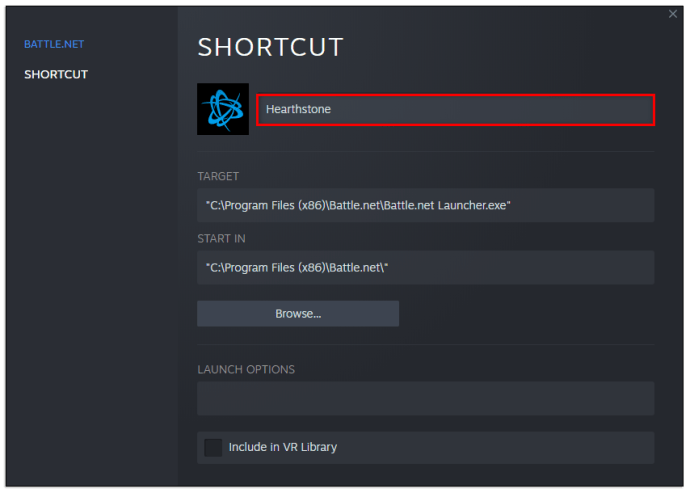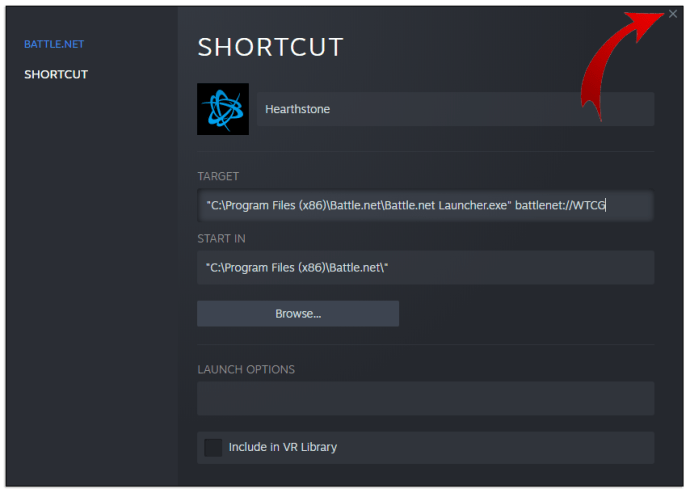Dok je Steam jedan od najvećih distributera digitalnih igara na tržištu, druge platforme uspjele su uzeti dio kolača. Uz ekskluzivne platforme, Origin, Epic Games, EA Play i Blizzard osvojili su značajan tržišni udio. Budući da se ove igre obično ne nalaze na Steamu, igrači će možda morati proći kroz neke obruče osim ako ne žele zadržati više klijentskih poslužitelja otvorenim za pristup svojoj punoj biblioteci.

Srećom, dodavanje igara koje nisu Steam jednostavno je, a mi ćemo vam pokazati kako to učiniti u ovom članku.
Kako dodati Origin igre na Steam
Godine 2020. Origin je najavio da će njihova biblioteka igara biti prenosiva na Steam. To koristi i igračima i odgovarajućim tvrtkama dopuštajući Origin igrama da se plasiraju putem Steam trgovine, što je jedan od najpopularnijih načina na koji igrači pronalaze nove igre u kojima će uživati.
Nažalost, proces bi u teoriji mogao zvučati jednostavno, ali postoje neka upozorenja kojih morate biti svjesni. Izvorne igre koje ste kupili na izvornoj klijentskoj platformi ne mogu se izravno prenijeti na Steam. Najlakši način da dobijete potpunu funkcionalnost igre Origin na Steamu je da je kupite putem Steam trgovine.
Kada kupite igru na ovaj način, Steam će je instalirati kao da je lokalna igra, ali će vam i dalje trebati Origin račun za prijavu u samu igru i spremanje napretka.
Međutim, budući da u tom trenutku igru u osnovi plaćate dvaput, malo je razloga za to. Preporučamo da se držite Origin-a kao osnovne platforme za njegove igre i koristite Steam gdje je to prikladno. Na ovaj način možete preuzeti besplatne naslove Origin za igranje i istovremeno iskoristiti prednosti Origina i Steama.
Kako dodati igre koje nisu Steam na Steam
Postoji još jedna metoda koja će omogućiti igračima da igraju svoje omiljene naslove putem Steama. Steam dopušta bilo kojoj igrici, bez obzira na njezinog izdavača ili prisutnost u Steam trgovini, da se učita s platforme kao igra koja nije izvorna. Evo što trebate učiniti:
- Otvorite svoju Steam biblioteku.

- Kliknite na ikonu plus ("Dodaj igru") u donjem lijevom kutu.
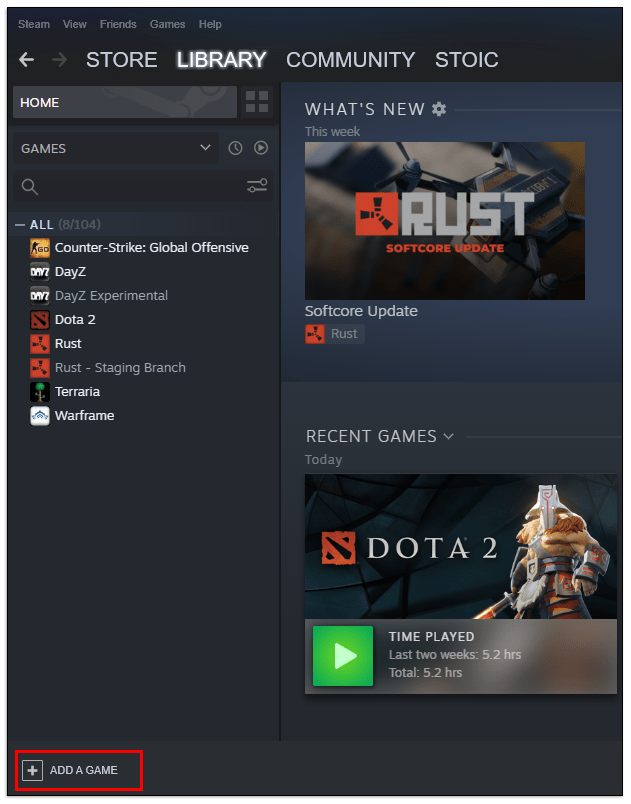
- Odaberite "Dodaj igru koja nije Steam" s popisa.

- Steam će generirati popis svih dostupnih programa i izvršnih datoteka koje se nalaze na vašem računalu. Odaberite naziv svoje igre da biste je dodali kao igru koja nije Steam. Ako vaša igra nije na popisu, upotrijebite gumb "Pregledaj" da otvorite upravitelj lokacija i ručno pronađite .exe datoteku igre.
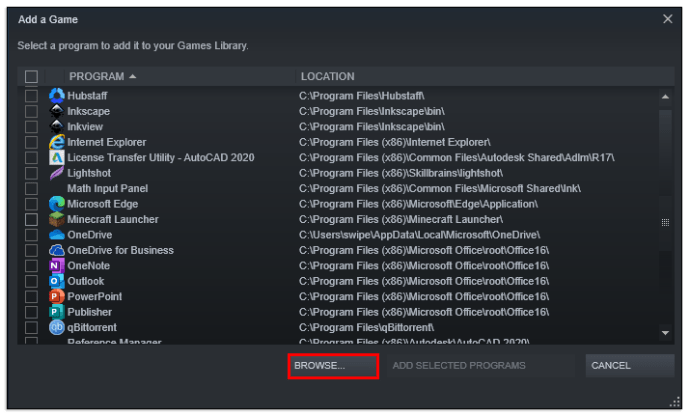
- Odaberite "Dodaj odabrane programe" da biste završili postupak.
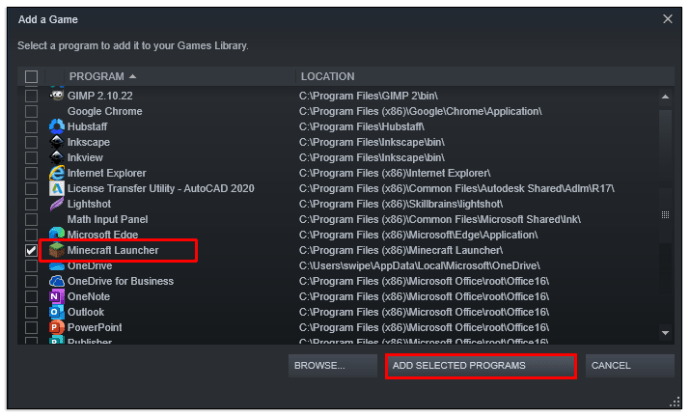
- Nakon što na ovaj način dodate igru koja nije Steam, možete je otvoriti izravno iz izbornika Knjižnica ili prečaca na alatnoj traci.
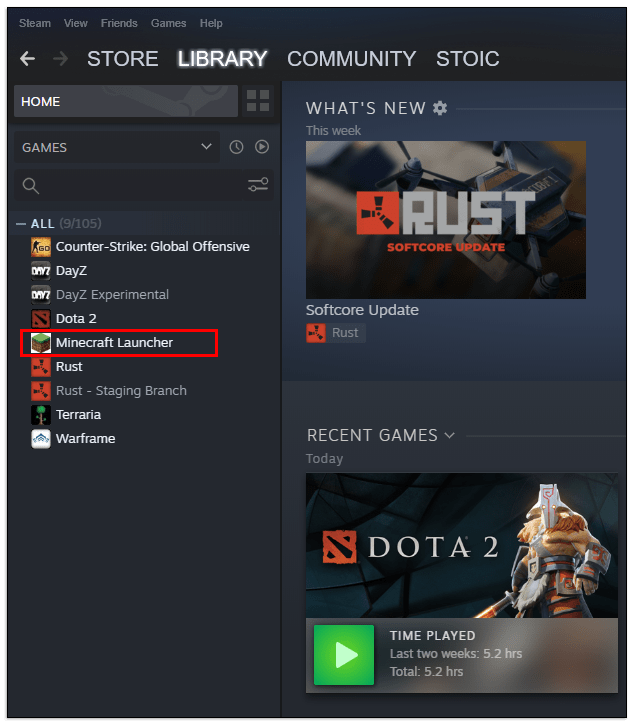
Morate imati na umu da dodavanje igre koja nije Steam na ovaj način ne dopušta Steamu da ažurira igru u budućnosti. I dalje ćete morati pristupiti izvornim klijentima za preuzimanje ažuriranja.
Ako koristite drugu platformu za kupnju Steam igara, kao što je GOG ili Humble Bundle, obično ćete dobiti ključ igre Steam nakon što dovršite kupnju. Da biste igru dodali na Steam i otključali sve Steamove pogodnosti, evo što trebate učiniti:
- Otvorite Steam knjižnicu.

- Kliknite na ikonu "Dodaj igru" (ikona plus) u donjem lijevom kutu.

- Odaberite "Aktiviraj proizvod na Steamu".
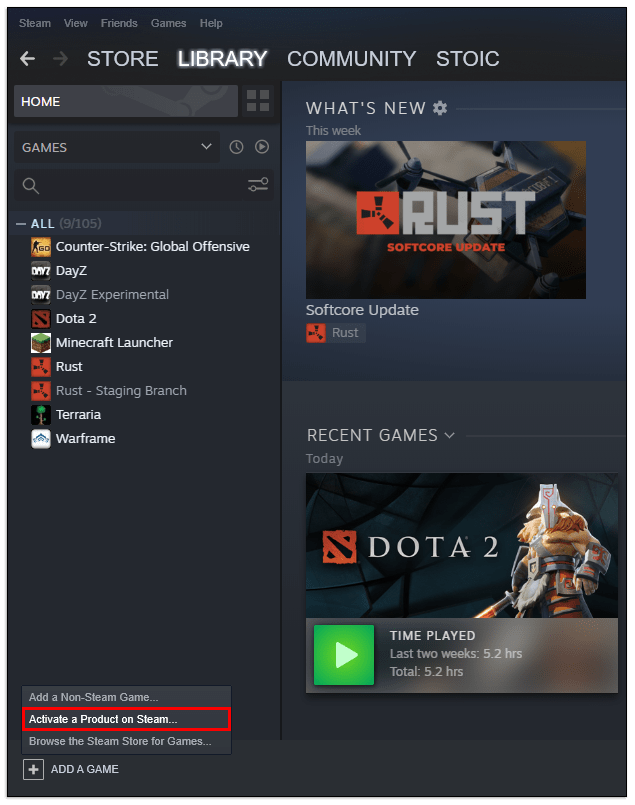
- Kliknite "Dalje" i prihvatite korisnički ugovor.
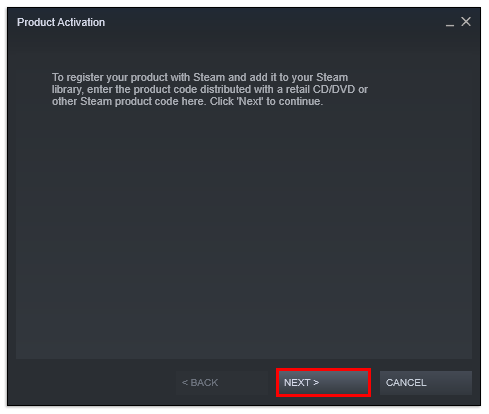
- Unesite Steam ključ koji ste dobili od prodavača.
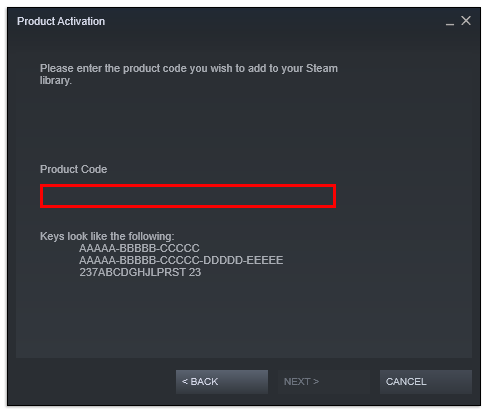
- Kliknite "Dalje" i slijedite upute za dovršetak postupka postavljanja.
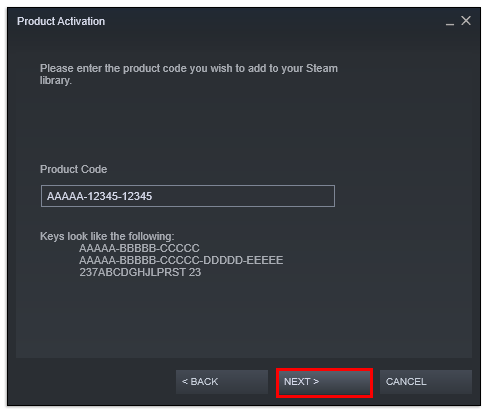
- Steam će sada preuzeti i instalirati igru.
Kako igrati igre Blizzard na Steamu
Ako želite igrati Blizzard naslove (kao što su Overwatch, World of Warcraft ili Diablo III) na Steamu, morat ćete proći kroz nešto dugotrajan proces konfiguracije kako biste zaobišli Battle.net klijent i učitali igre samo putem Steama. Evo što trebate učiniti:
- Otvorite aplikaciju Battle.net.
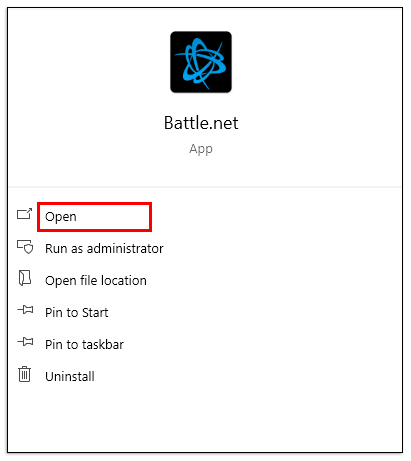
- Kliknite na ikonu "Blizzard" u gornjem lijevom kutu, a zatim odaberite "Postavke".
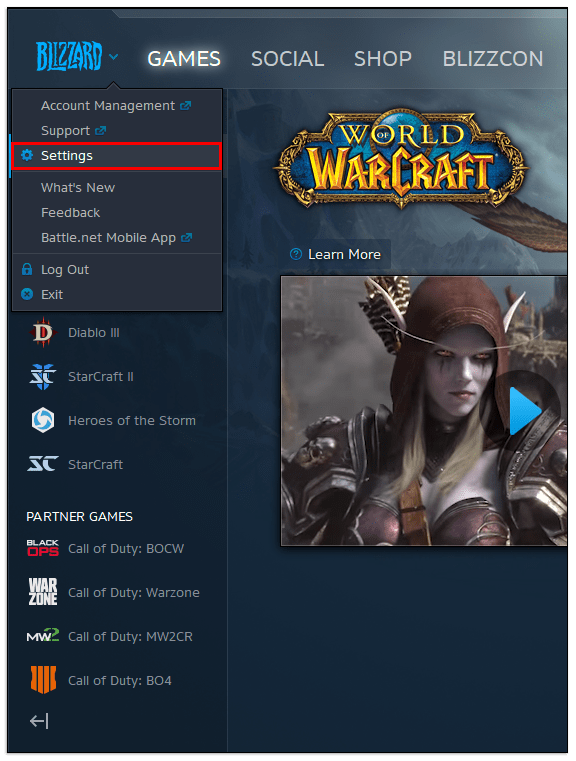
- Na kartici Općenito poništite stavku pod nazivom "Pokreni Blizzard aplikaciju kada pokrenete računalo".
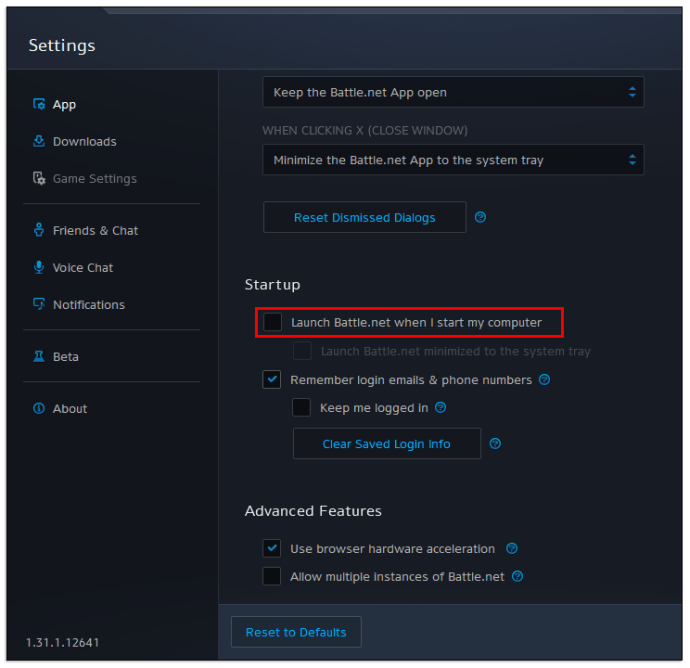
- U postavci "Kad pokrenem igru" odaberite "Potpuno zatvori Battle.net".
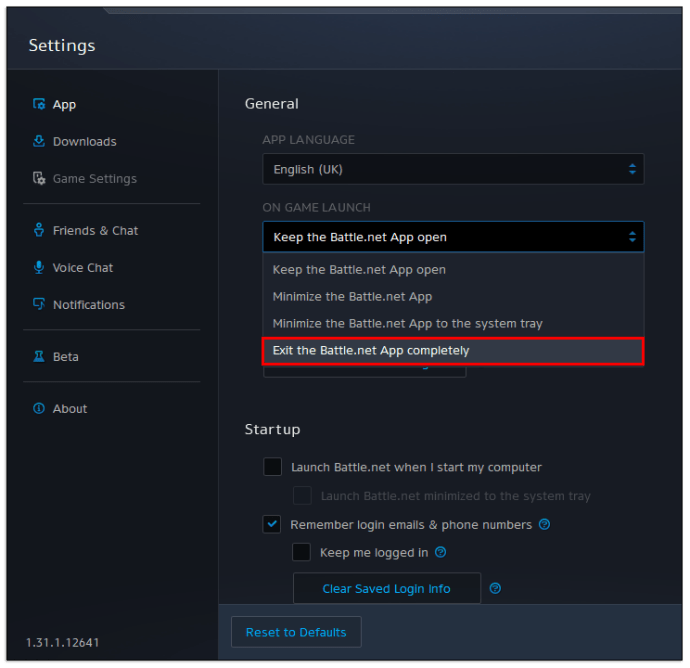
- Poništite i postavku "prikaži kratko odbrojavanje".
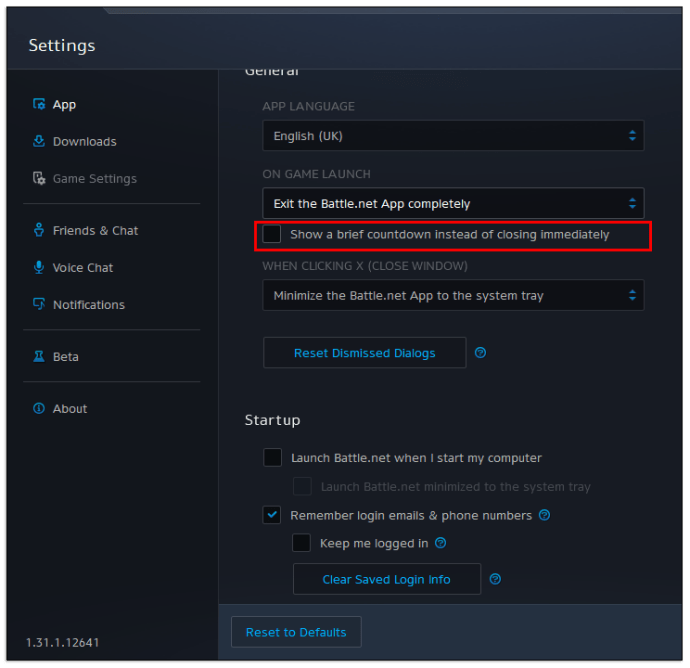
- Kliknite "Gotovo" da biste spremili promjene i izašli iz aplikacije Battle.net.

- Dodajte program Battle.net (ne "Battle.net Launcher") kao igru koja nije Steam, slijedeći gore naveden proces. Vjerojatno ćete morati pronaći aplikaciju na svom pogonu pomoću gumba Pregledaj. OS ga obično stavlja u mapu "Programske datoteke" ili "Programske datoteke (x86)", ovisno o konfiguraciji vašeg sustava.

- Pronađite novododani Battle.net program u svojoj Steam biblioteci.
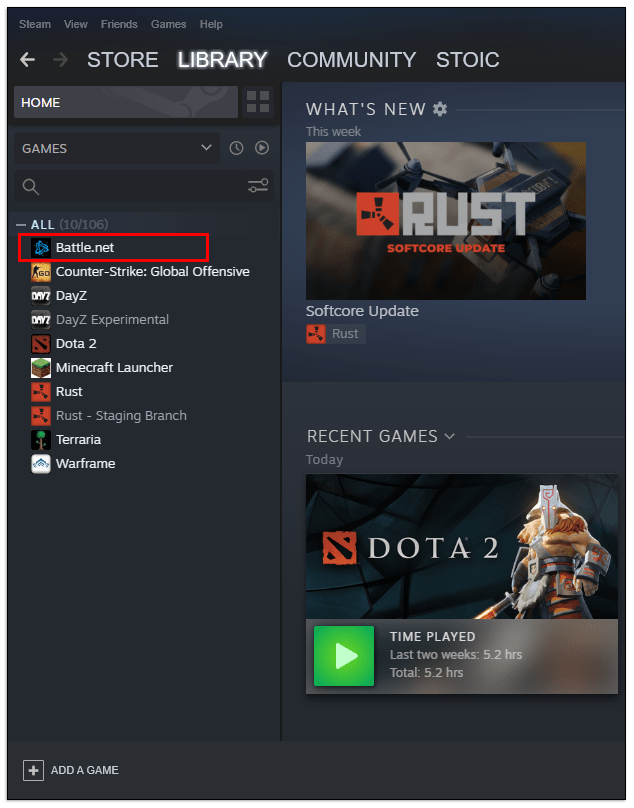
- Desnom tipkom miša kliknite njegov naziv, a zatim s izbornika odaberite "Svojstva".
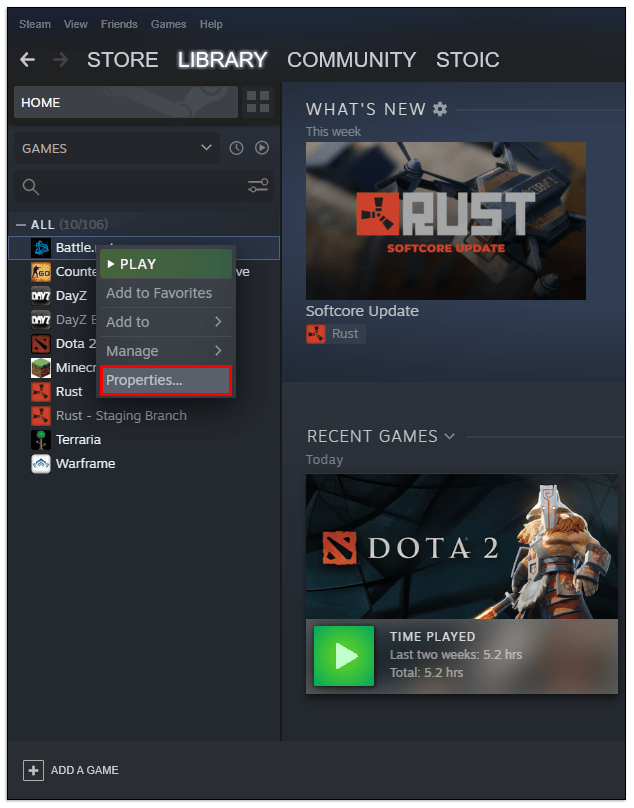
- Promijenite naslov igre u naslov igre koju pokušavate dodati u Steam.
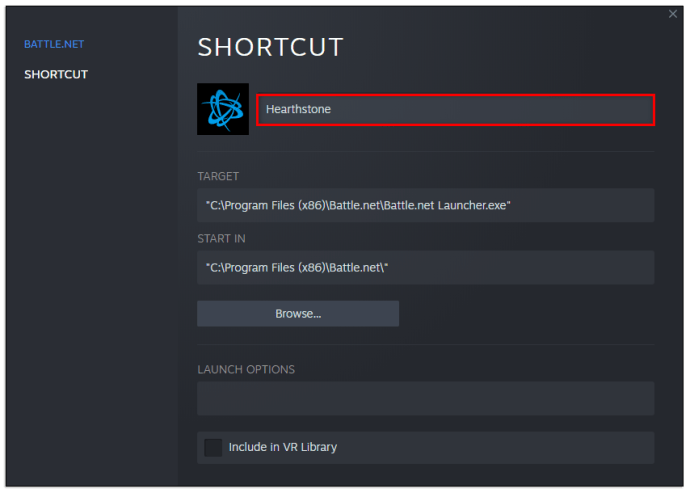
- U polje Cilj dodajte razmak iza završnog navodnika, a zatim zalijepite tekst koji odgovara igri iz ove tablice:
| igra | Tekst |
| Diablo III | battlenet://D3 |
| Ognjište | battlenet://WTCG |
| Heroji Oluje | battlenet://Heroj |
| Overwatch | battlenet://Pro |
| Starcraft II | battlenet://S2 |
| Starcraft Remastered | battlenet://SCR |
| Warcraft III: Reforged | battlenet://W3 |
| World of Warcraft | battlenet://WoW |
| Call of Duty: Black Ops 4 | battlenet://VIPR |
| Call of Duty: Black Ops Hladni rat | battlenet://Zeus |
| Call of Duty: Black Ops Modern Warfare | battlenet: // Odin |
- Kliknite "Zatvori" za spremanje promjena. Otvorite igru da je isprobate.
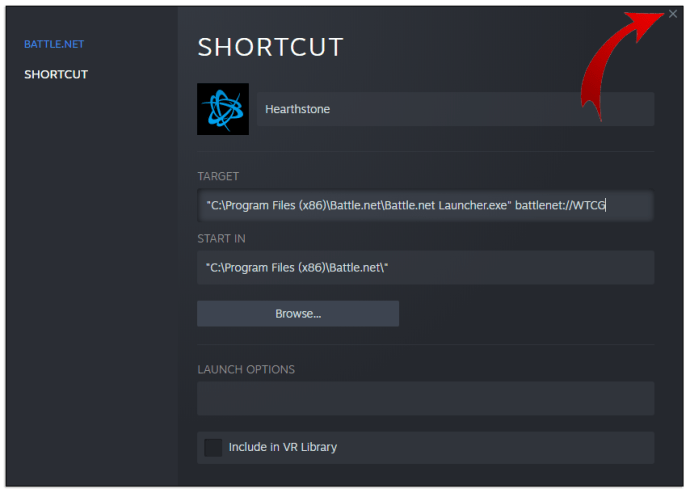
- Morat ćete ponoviti ovaj postupak za svaku igru koju pokušavate dodati.
Ako ste ispravno slijedili ove korake, igra bi se trebala normalno učitavati putem Steama, automatski zatvarajući Battle.net klijent i dopuštajući vam pristup Steamovim opcijama preklapanja i streaminga kao i obično. Steam će također preuzeti ažuriranja za igru, no možda ćete s vremena na vrijeme morati ručno ažurirati samu aplikaciju Battle.net.
Ako samo želite igrati ove naslove pomoću Steama bez korištenja Steam veze, preklapanja ili prijenosa kod kuće, možete preskočiti ove korake i dodati igre izravno kao igre koje nisu Steam, ali vjerojatno nećete imati ove opcije.
Kako igrati Uplay igre na Steamu
Srećom, većina Ubisoft (ili Uplay) naslova dostupna je izravno u Steam trgovini, tako da ih nećete morati dodavati kao igre koje nisu Steam da biste radili. Kada kupite naslov za koji je potreban Uplay za rad, vaša će vas igra automatski tražiti da se prijavite na svoj Ubisoft račun kada je prvi put otvorite. Kada to učinite, vaš Ubisoft račun će se povezati s vašim Steam računom i možete nastaviti igrati igru.
Nažalost, sve igre koje ste prethodno kupili putem Uplay platforme morat će se dodati kao igre koje nisu Steam ako želite izbjeći njihovo ponovno plaćanje.
Dodatna FAQ
Možete li premjestiti Origin igre na Steam?
Nažalost, nakon što kupite igru na Origin-u, ne možete je premjestiti u Steam biblioteku i iskoristiti sve prednosti Steam preklapanja i funkcionalnosti. Morat ćete ili kupiti igru u Steam trgovini ili je dodati kao igru koja nije Steam. Ako odaberete potonju opciju, Steam neće moći preuzeti ažuriranja igara. Nećete moći igrati online igru na Steamu ako nije ažurirana.
Kako povezati svoj Steam račun s Apex Legends?
Srećom, Apex Legends je Origin naslov koji se besplatno igra, tako da ga možete besplatno preuzeti na Steam trgovini. Nakon što Steam instalira igru, njezino pokretanje po prvi put od vas će tražiti da se prijavite na svoj Origin račun. Kada to učinite, dva računa će se povezati. To vam omogućuje spremanje napretka, skinova i popisa prijatelja na obje platforme. Moći ćete se igrati s prijateljima koristeći bilo koju platformu (ili konzolu, uz novododanu značajku cross-play).
Kao bonus savjet, pokušajte zaustaviti preuzimanje čim Steam stvori direktorij igre na vašem tvrdom disku (obično pod "Steam" ili "SteamLibrary" na vašim diskovima). Ako kopirate Apexov direktorij datoteka s Originovog pogona, možete si uštedjeti gnjavažu ponovnog preuzimanja igre iznova. Steam će samo proći kroz provjeru valjanosti i dodati samo mali broj dodatnih datoteka za postavljanje igre.
Kako mogu prekinuti vezu svog Origin računa sa Steama?
Ako ste se slučajno prijavili na pogrešan Origin račun i želite prekinuti njegovu vezu sa Steamom i dodati još jedan, proces će biti pomalo izazovan. Evo što trebate učiniti:
• Kontaktirajte EA podršku putem svoje web stranice.
• Odaberite naslov igre koji želite prekinuti vezu.
• Idite na "Upravljanje mojim računom", a zatim na "Prijenos između računa".
• Koristite opciju "Odaberite kontakt".
• Ispunite pojedinosti, a zatim ih pošaljite EA podršci da prekine vezu s vašim Steam računom.
• Nakon što vas EA obavijesti da su računi prekinuti, ponovo otvorite igru sa Steama i prijavite se na drugi račun.
Što dobivam ako igram Apex Legends na Steamu?
Apex igrači koji prijeđu na Steam dobit će tri ekskluzivna kozmetička artikla (privjesci za oružje). Oni mogu igrati igru sa svojim Steam prijateljima i pristupiti Steam sloju i opcijama u igri.
Novi način igre
Iako je moguće igrati igre Origin, Uplay ili Blizzard na Steamu, njihovo konfiguriranje za ispravan rad sa Steamovim preklopom možda nije uvijek izvedivo. Sve dok druge platforme za igre ne dodaju više opcija koje omogućuju igračima Steam da igraju svoje igre izravno i premjeste cijele biblioteke igara na Steam, možda bi bilo lakše držati se izvornih platformi. Apex Legends igrači su sretnik jer je njihov besplatni naslov najjednostavniji za povezivanje i ne zahtijeva kupnju igre dvaput za najbolji učinak.
Koje ste igre koje nisu Steam dodali u Steam? Da li vam je draži njegov klijent u odnosu na druge? Javite nam u odjeljku za komentare u nastavku.