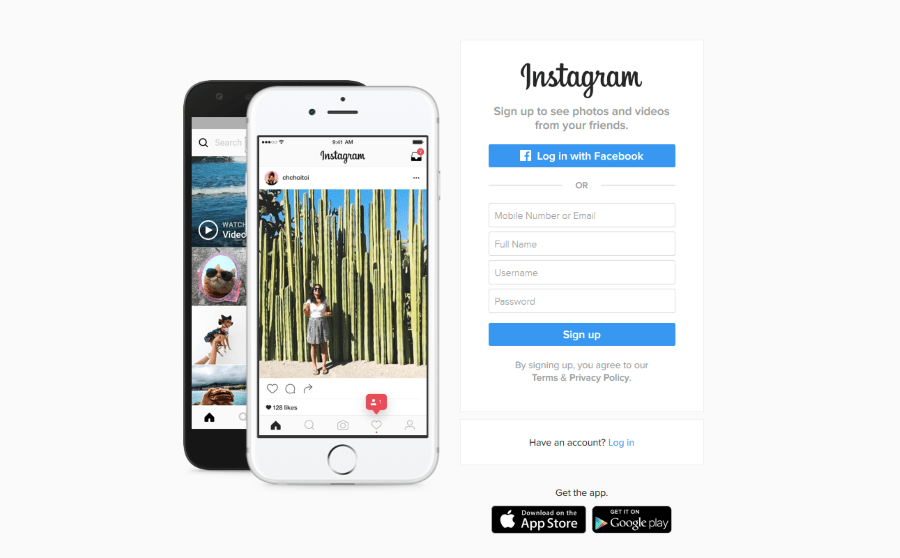Iako aplikacija iCloud i fotografije izvrsno funkcionira kada je u pitanju upravljanje i prikazivanje vaših fotografija, pronalaženje gdje su pohranjene na vašem Macu više je zbunjujući zadatak. Ako želite kopirati ili uređivati svoje fotografije, prvo ih morate locirati na tvrdom disku.
U ovom članku ćemo vam pokazati kako pronaći sve svoje slike na Macu, objasniti kako su pohranjene i kako ih locirati nakon preuzimanja s iClouda.
Kako pronaći svoje slike
Kao što je već spomenuto, svoje fotografije možete jednostavno pregledavati pomoću aplikacije Fotografije. Međutim, da biste vidjeli stvarne datoteke, morat ćete se upustiti malo dublje u Finder. Slijedite ove korake da biste pronašli svoje slikovne datoteke:
- Otvorite Finder, a zatim idite na Početna.

- Pronađite i otvorite mapu Slike.

- Pronađite knjižnicu fotografija.photoslibrary, kliknite desnom tipkom miša na nju i odaberite opciju Prikaži sadržaj paketa.

- Otvorite mapu Mastera.

Koristeći ovu metodu, moći ćete vidjeti sve svoje foto datoteke i manipulirati njima na koji god način želite - fotografije možete uređivati, kopirati, premještati ili brisati. Imajte na umu da će svaka promjena koju napravite u slikovnim datotekama odražavati način na koji se fotografije prikazuju u aplikaciji Fotografije.
Alternativna metoda
Drugi način da pronađete svoje fotografije je korištenje Spotlight. Prednost ove metode je u tome što možete pretraživati slike po vrsti. Evo kako to učiniti:
- Pokrenite Finder Spotlight pritiskom na Command+razmaknicu

- Kliknite gumb Plus u gornjem desnom kutu.

- Držite Option i vidjet ćete da se gumb Plus pretvara u tri točke. Kliknite na njega za dodavanje kriterija za pretraživanje.

- Vidjet ćete izbornik pod nazivom Bilo koji. Iz njega odaberite Vrsta, Slika i format slike kao što je JPEG ili PNG.

- Na kraju tog retka kliknite gumb Plus i dodajte još jedan skup kriterija. Zadržite opcije vrste i slike, ali promijenite format. Učinite to za svaki format slike koji vam padne na pamet ili za one pohranjene na vašem Macu.

- Kliknite Spremi u gornjem desnom kutu za spremanje kriterija za buduća pretraživanja. Ne zaboravite mu dati naziv kako biste uvijek znali čemu služi - odaberite naziv kao što je Pretraživanje slika ili nešto slično. Nakon što odaberete Spremi, kriteriji će nestati s vašeg zaslona, a vidjet ćete samo pametnu mapu koju ste upravo stvorili. Međutim, možete ponovno otvoriti prozor kriterija klikom na ikonu zupčanika i odabirom Prikaži kriterije pretraživanja.

- Ako želite premjestiti sve svoje fotografije, ili samo one određene vrste, u jednu mapu, prvo je postavite stvaranjem i imenovanjem nove mape. Zatim ga otvorite u novom prozoru.

- Dođite do rezultata pretraživanja i odaberite sve slikovne datoteke pritiskom na Command+A ili klikom na Odaberi sve na izborniku Datoteka.

- Povucite datoteke fotografija iz rezultata pretraživanja u novu mapu. Imajte na umu da ako postoji veliki broj datoteka, proces može potrajati, a ako pretraga vrati veliki broj fotografija, vaš sustav može čak i prestati reagirati. Zato, ako ima previše slika u rezultatima pretraživanja, možda bi bilo bolje da ih kopirate u novu mapu u nekoliko serija.

Ako želite izbjeći kopiranje slika koje su samo grafike povezane s drugim datotekama, kao što su datoteke pomoći, možete ih isključiti iz pretraživanja prema veličini. Da biste to učinili, vratite se na pametnu mapu, otvorite kriterije pretraživanja i odaberite Veličina datoteke, veća je od. Unesite minimalnu veličinu u kilobajtima i pretraga neće vratiti rezultate manje od onoga što odaberete. Najsigurnija procjena minimalne veličine bila bi od 3 KB do 100 KB – slike te veličine najvjerojatnije nisu vaše fotografije. Za ovaj proces bilo bi korisno znati prosječnu veličinu foto datoteka. Obično fotografije neće biti manje od 0,5 MB, a čak i to uglavnom s fotoaparata s tri ili manje megapiksela.
Daljnja alternativa ovoj metodi je korištenje aplikacija trećih strana specijaliziranih za pretraživanje i organiziranje datoteka i fotografija na Macu. Ovaj softver može vam pomoći da kopirate, premjestite, pregledate i organizirate svoje slike izvan aplikacije Fotografije kako biste bili sigurni da su sve na jednom mjestu.
Saznajte koliko fotografija imate
Ako želite saznati točan broj fotografija koje imate, odgovor na to pitanje možete pronaći u aplikaciji Photos. Sve što trebate učiniti je otvoriti aplikaciju, pričekati ako treba učitati ili indeksirati nove fotografije i otvoriti prikaz Fotografije. Zatim se pomaknite do dna da biste vidjeli popis svih stavki sadržanih u knjižnici. Vidjet ćete točan broj fotografija, videozapisa i drugih datoteka.
Također možete koristiti aplikaciju Fotografije za migriranje datoteka na vidljivo mjesto na vašem tvrdom disku. Da biste to učinili, jednostavno odaberite željenu fotografiju i izvezite je na radnu površinu. Također možete koristiti funkciju povuci i ispusti za izvoz fotografija, a datoteke se čak mogu ispustiti izravno u uređivač fotografija.
Koje su uobičajene mape za fotografije?
Sve vaše fotografije bit će pohranjene u Knjižnici fotografija.photoslibrary. Imajte na umu da ćete ih za pregled datoteka uvijek morati otvoriti desnim klikom - dvostrukim klikom na nju jednostavno će se otvoriti aplikacija Fotografije. Imajte na umu da se podmape na ovoj lokaciji mogu drugačije imenovati na temelju vaše verzije Mac OS-a, ali kako god se zvale, sve bi vaše slike trebale biti tamo.
Postoji način da pronađete izvornu mapu za svaku pojedinu fotografiju, ali to će biti lakše učiniti ako ste svojim fotografijama upravljali ručno. Ako ste uvezli kopije svojih slika u aplikaciju Fotografije, primjenjivat će se pomalo komplicirani postupak koji smo opisali gore. Kako biste izbjegli zabunu, obratite pozornost da obje metode uključuju aplikaciju Fotografije - jedina razlika je u tome jesu li slike kopirane u nju.
Prikaz fotografija u Finderu
Kada pronađete sliku koja vam je potrebna u aplikaciji Fotografije, možete je kliknuti desnom tipkom miša i odabrati Prikaži referenciranu datoteku u Finderu. Isto se može učiniti odabirom ove opcije s izbornika Datoteka. Na starijim verzijama Mac OS-a ova se opcija zvala Otkrij u Finderu, ali značenje imena je prilično očito u svakom slučaju. Nakon što kliknete opciju, bit ćete preusmjereni na prozor Finder, gdje će biti odabrana slika. Odatle možete jednostavno kopirati ili premjestiti sliku u drugu mapu ili je urediti pomoću softvera za uređivanje slika.
Kako locirati i vratiti izgubljene fotografije
Možda niste uspjeli locirati određenu fotografiju ili je možda nestala cijela mapa koja sadrži album? Ako kojim slučajem ne možete pronaći željene fotografije ni nakon što isprobate svaku metodu, postoji mogućnost da ste ih slučajno izbrisali.
Međutim, to nije kraj priče. Izbrisane datoteke i mape, uključujući fotografije, mogu se vratiti. Da biste to učinili, trebat će vam softver za oporavak podataka treće strane. Ova vrsta softvera skenira cijeli tvrdi disk i može pronaći čak i izbrisane datoteke, sve dok podaci nisu prepisani nečim drugim. Ako ste izgubili neke fotografije ili čak cijelu mapu slika, najvjerojatnije se još uvijek mogu oporaviti ako niste napravili nikakve promjene od brisanja.
Da biste vratili izgubljene datoteke putem aplikacije za oporavak podataka, morat ćete odabrati i preuzeti jednu. Većina aplikacija ove vrste funkcionira na isti način, ali recenzije korisnika mogu pomoći pri odabiru. Nakon što pokrenete aplikaciju, morat ćete odabrati koju particiju želite skenirati. Zatim će na većini aplikacija postojati nekoliko opcija skeniranja, poput brzog ili dubokog skeniranja. Ako nakon lakšeg skeniranja nema relevantnih rezultata, najbolje bi bilo isprobati neke temeljitije opcije.
Softver za oporavak podataka vjerojatno će vam također omogućiti da odaberete vrstu datoteke za skeniranje - ako postoji takva opcija, odaberite Slike ili Fotografije. Kada se skeniranje završi, moći ćete vidjeti rezultate, a možda čak i pregledati datoteke. Ako među rezultatima pronađete izgubljene fotografije, jednostavno odaberite opciju da ih vratite, odaberite mapu u koju želite spremiti slike i to je to. Vaše izgubljene fotografije bit će vraćene i spremne za korištenje.
Dobivanje slike
Način na koji se Mac sustavi bave slikama ponekad može biti pomalo zbunjujući, pogotovo ako ste navikli ovisiti o iCloud i aplikaciji Photos za organizaciju slika. Zapravo, za strastvene korisnike ovi alati mogu biti vrlo praktični i mogu organizirati fotografije s mnogo učinkovitijom nego što je to slučaj s ručnim upravljanjem. Međutim, čak bi i ti korisnici s vremena na vrijeme htjeli sami obraditi foto datoteke i tada nastaju komplikacije.
Sada kada ste naučili kako pronaći sve slike na svom Macu, kao i gdje su pohranjene, prilično smo uvjereni da će vaše fotografije biti lakše dostupne. Ako slijedite naše savjete i zapamtite sve metode za otkrivanje i kopiranje svojih fotografija, svoju biblioteku možete organizirati točno onako kako vam se sviđa.
Jeste li imali problema s pronalaženjem svojih slika na Macu? Kako ste otkrili njihove lokacije? Recite nam u odjeljku za komentare u nastavku.