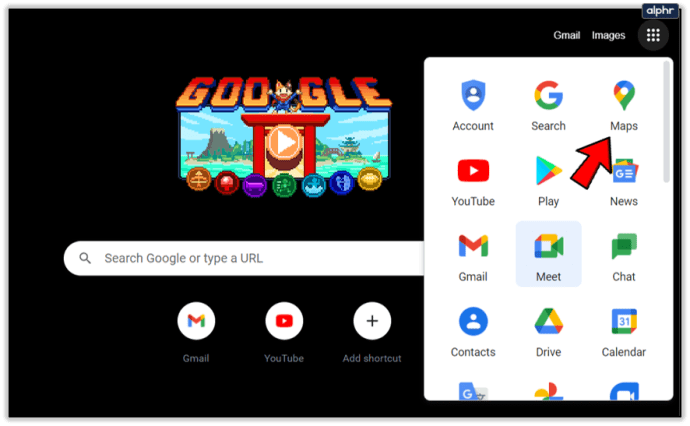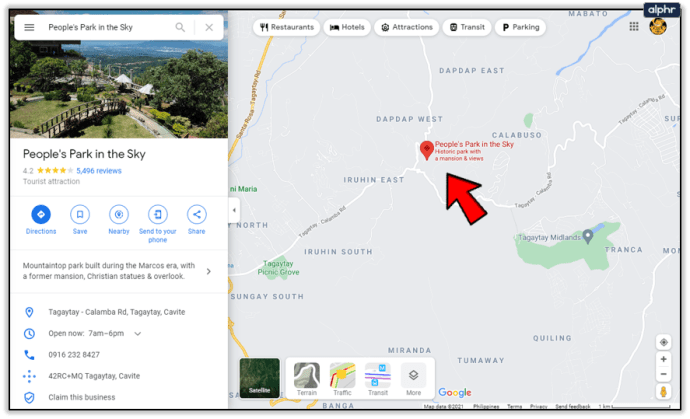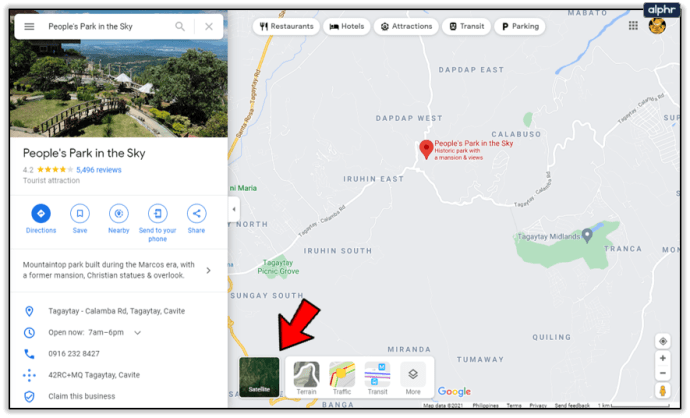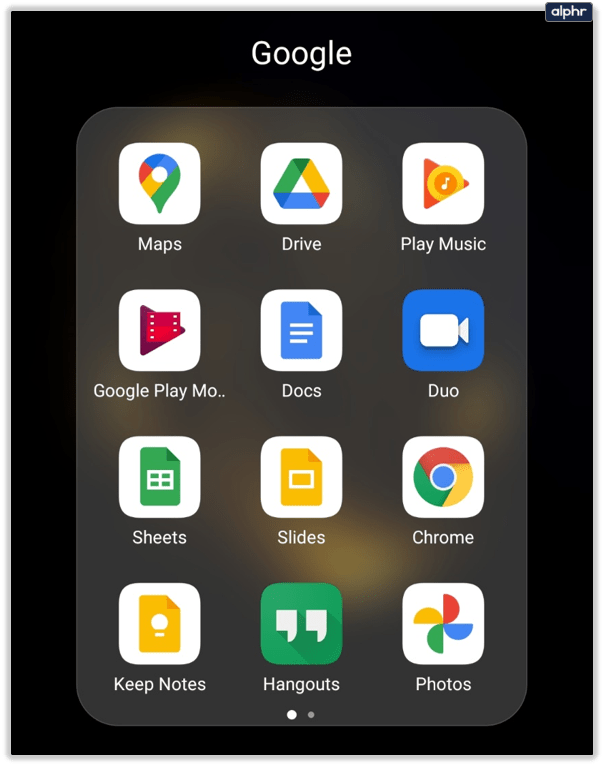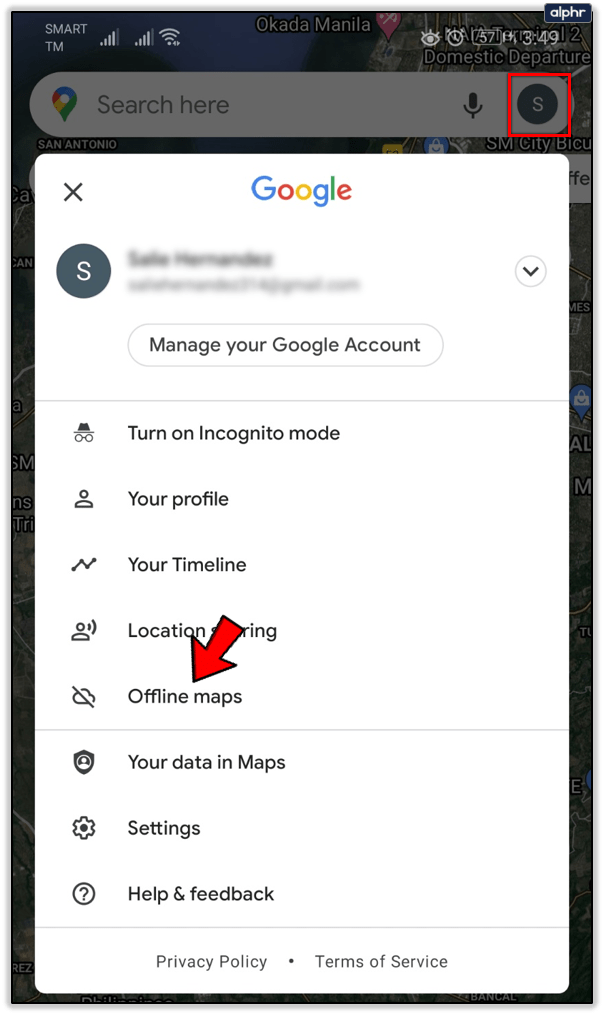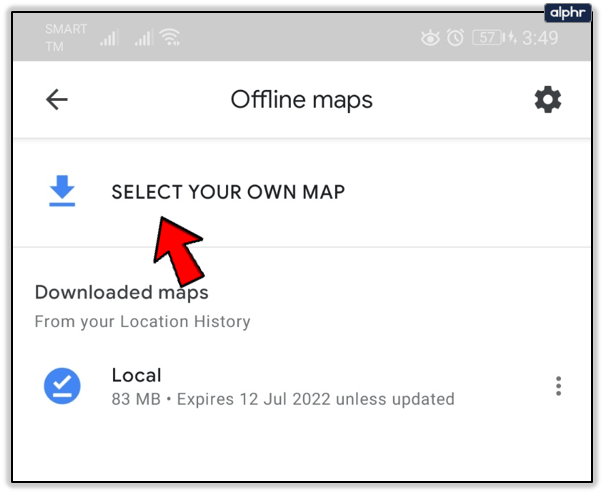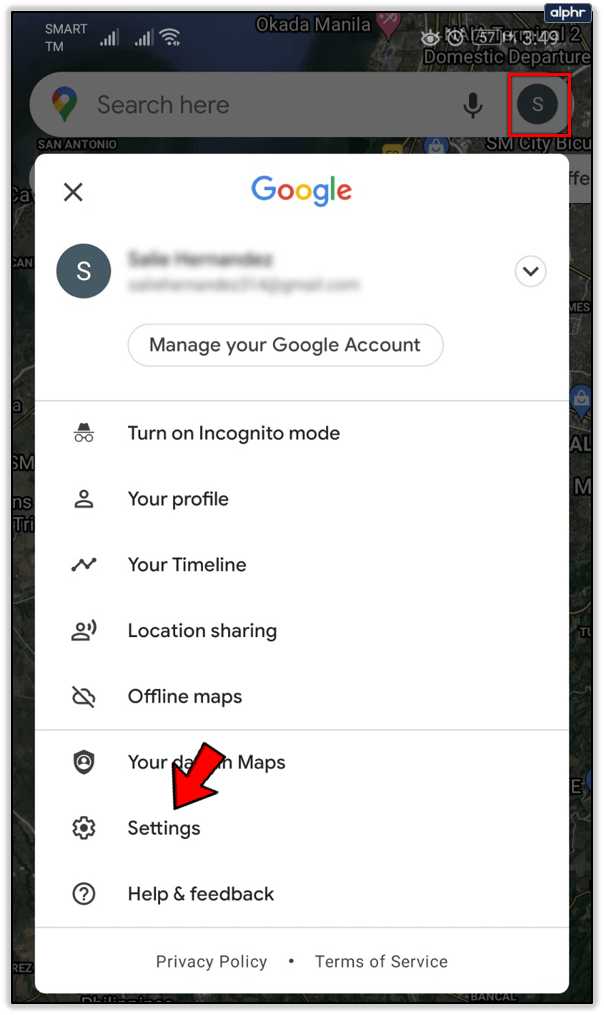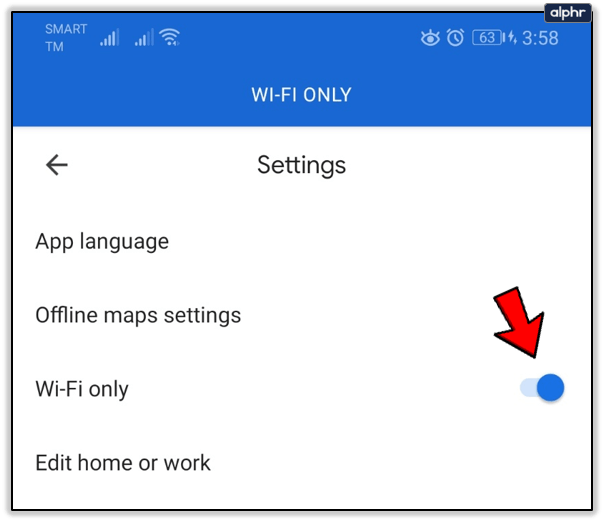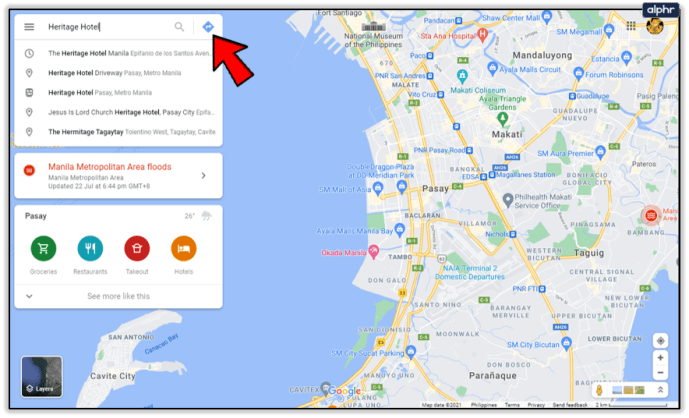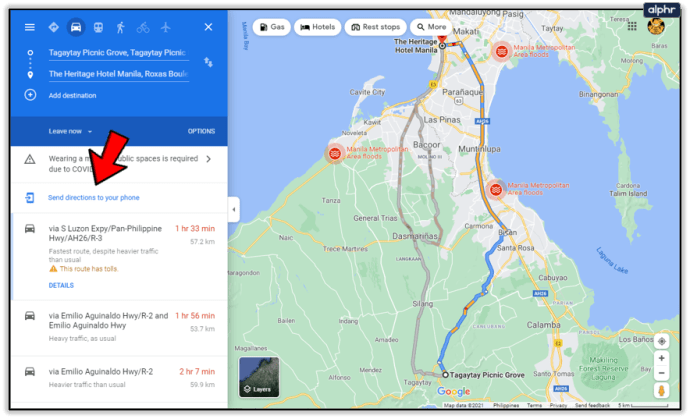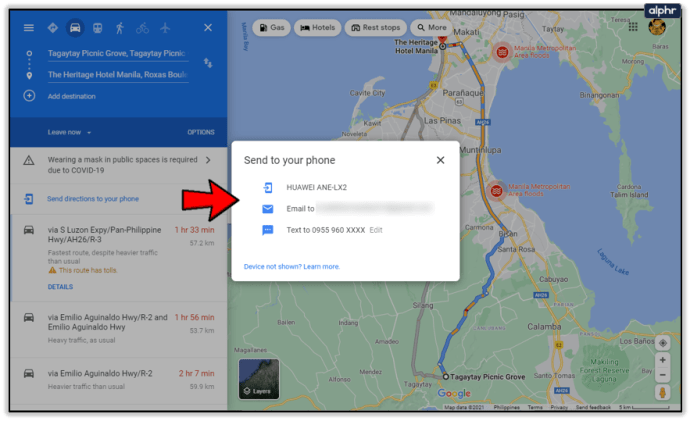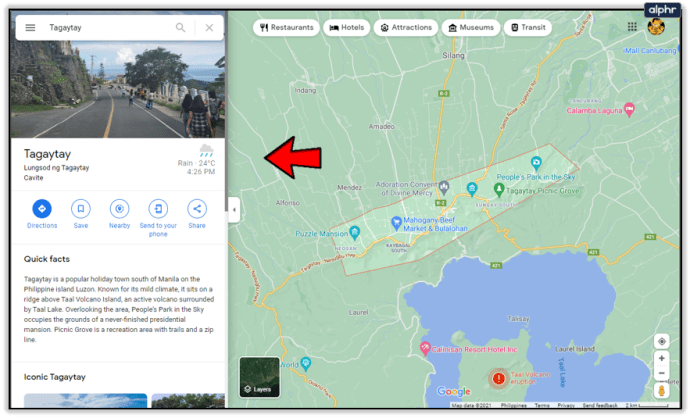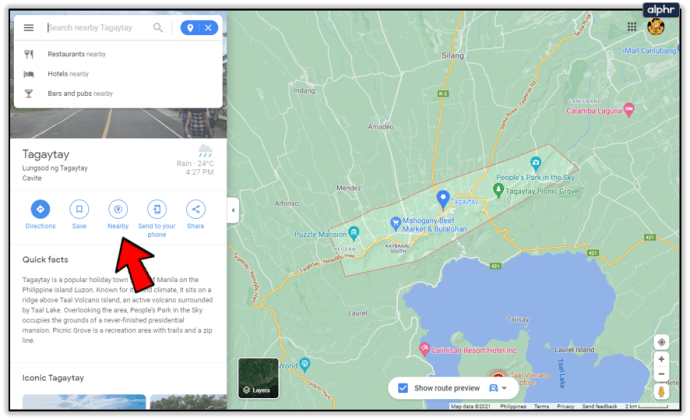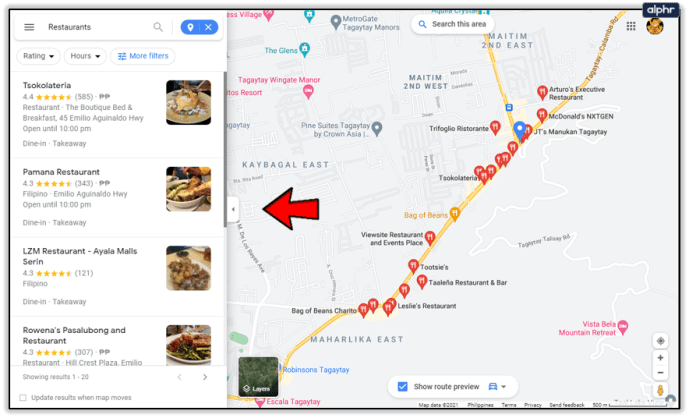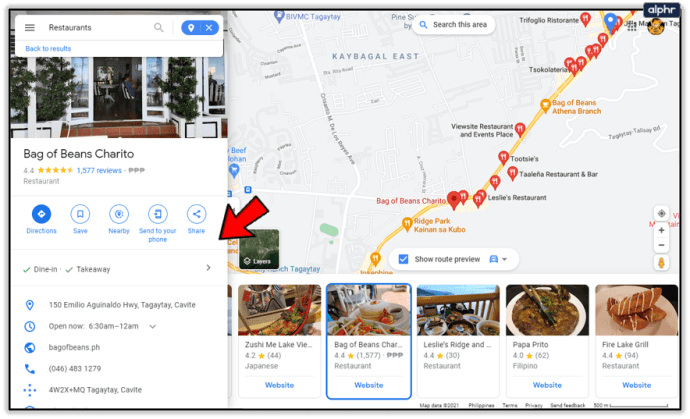Google karte su sjajne. Bilo da želite pronaći put do nekog mjesta ili istražiti grad, a da zapravo ne idete tamo, to je nevjerojatan resurs koji pruža sate zabave. Može se i ozbiljno koristiti, ali to nije baš tako zanimljivo. Često koristim Google Maps. Istraživao sam piramide, Eiffelov toranj, Grand Canyon, Machu Picchu i druga cool mjesta, sve sa svog stola.

Pogled iz zraka zgodan je aspekt Google karata jer se prebacuje s tradicionalnog prikaza karte na stvarni prikaz zgrada, cesta i svih sitnica koje ispunjavaju naš svijet. Snimljeno uglavnom satelitom, ali i zrakoplovima i dronovima za određene gradove i znamenitosti, rezolucija je vrlo impresivna.
Ako želite vidjeti Google karte s pogledom iz zraka, evo kako to najbolje iskoristiti.

Koristite pogled iz zraka na Google kartama
Korištenje Google karata s pogledom iz zraka jednostavno je koliko biste očekivali.
- Idite na Google karte.
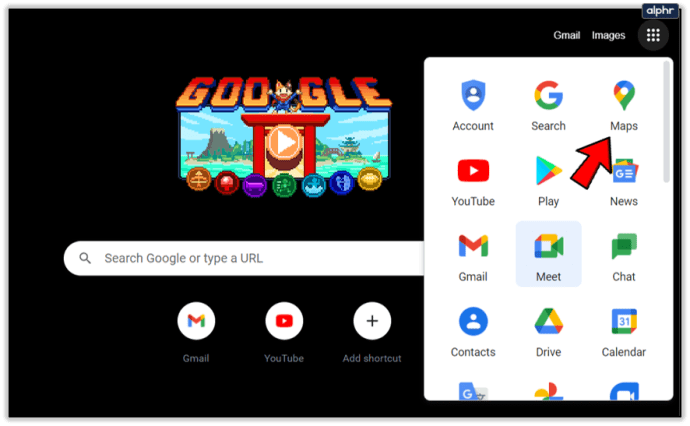
- Ručno povucite kartu na lokaciju ili je dodajte u okvir za pretraživanje i pritisnite ikonu povećala. Ako ste na mobilnom uređaju, možete kliknuti i ikonu kompasa da biste koristili svoju trenutnu lokaciju.
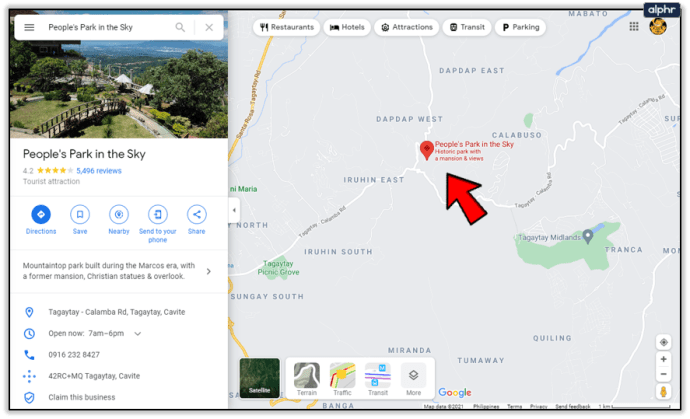
- Kliknite okvir Satelit u donjem lijevom dijelu zaslona karte. Karta bi se sada trebala promijeniti u prikaz iz zraka.
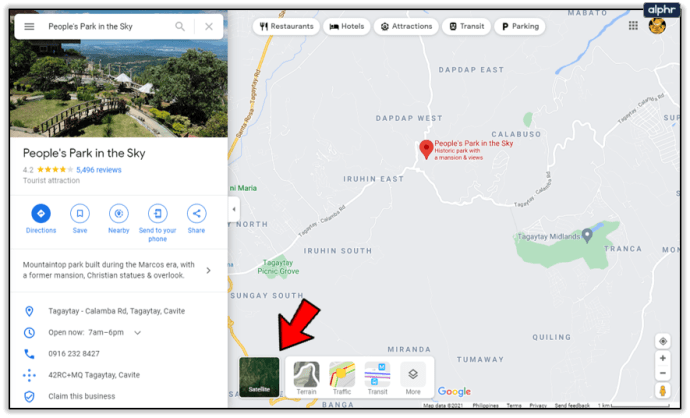
- Povećajte i smanjite pomoću kotačića miša ili tipki + i – s lijeve strane. Povucite kartu mišem ili prstom prema potrebi ako koristite dodir.

To je u biti sve što je potrebno za korištenje Google Maps pogleda iz zraka. Te iste tehnike možete koristiti za istraživanje novih mjesta, kao i za dobivanje uputa. Postoji nekoliko zgodnih trikova koje možete koristiti i s Google kartama.
Izvanmrežne Google karte
Postoje slučajevi kada idete negdje bez mobilne usluge, ali i dalje želite upute. Srećom, možete preuzeti dio Google karata za lokalnu upotrebu. Ovo je vrlo korisno ako koristite verziju aplikacije za pametni telefon.
Ipak, imajte na umu da preuzimanje karata može zahtijevati dosta podataka. Prosječna karta može biti veća od 100 MB, stoga upotrijebite Wi-Fi prije odlaska ako možete.
- Otvorite Google karte na svom pametnom telefonu.
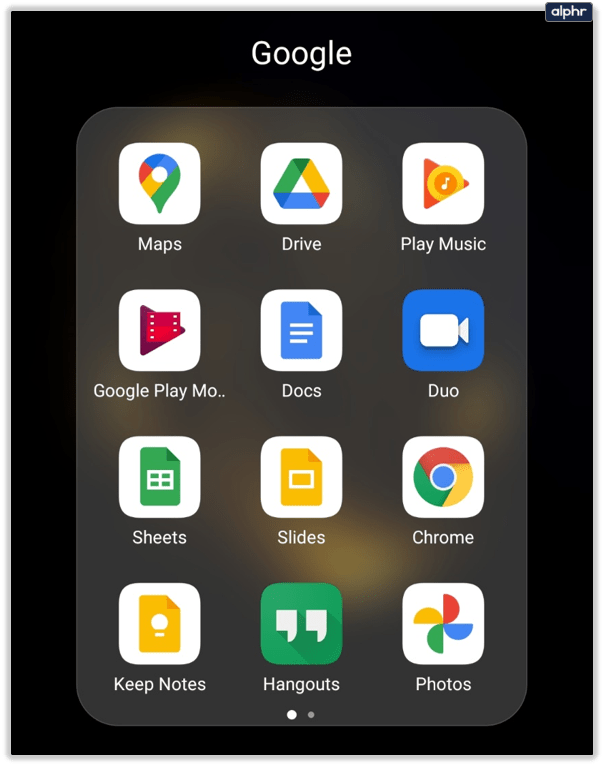
- Odaberite ikonu svog profila u gornjem desnom kutu i odaberite Izvanmrežne karte.
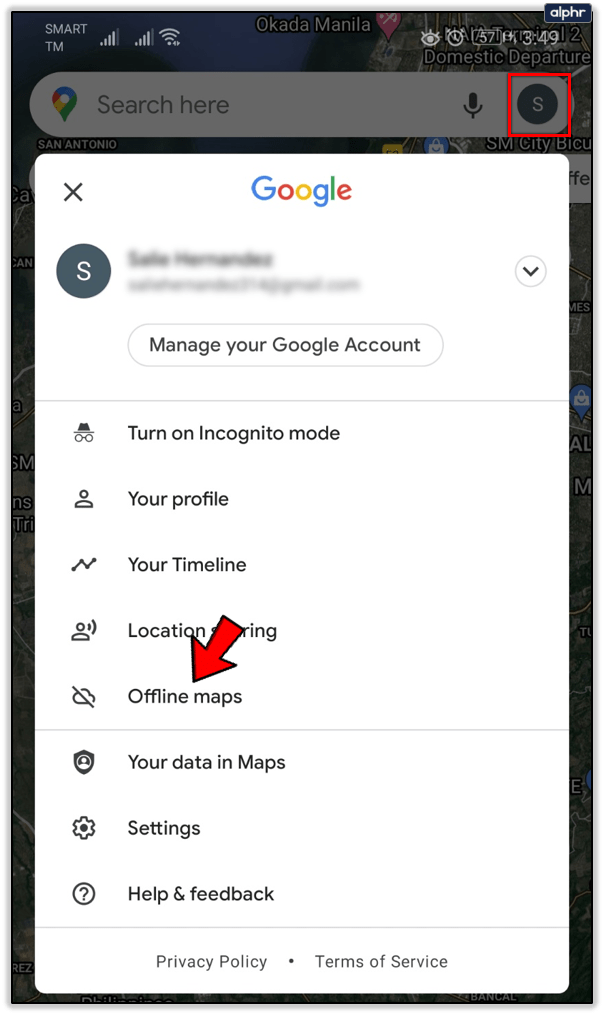
- Dodirnite 'Odaberite vlastitu kartu', odaberite gdje na karti želite preuzeti i dodirnite Preuzmi. Upotrijebite pokrete da biste kontrolirali gdje odaberete povlačenjem okvira po regiji u koju putujete.
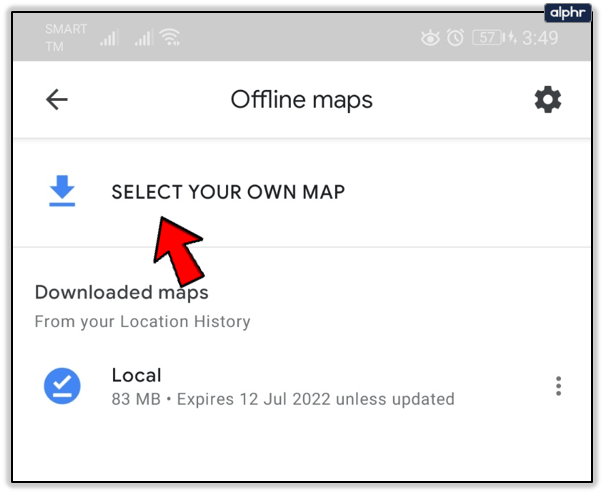
Govoreći o podacima.
Koristite Wi-Fi samo za Google karte
Budući da mnogi od nas imaju ograničenja podataka u ugovorima o mobilnim telefonima, ima smisla ograničiti preuzimanja karata na Wi-Fi. Google je daleko ispred nas.
- Otvorite Google karte na svom pametnom telefonu.
- Dodirnite svoju ikonu profila u gornjem desnom kutu i odaberite Postavke.
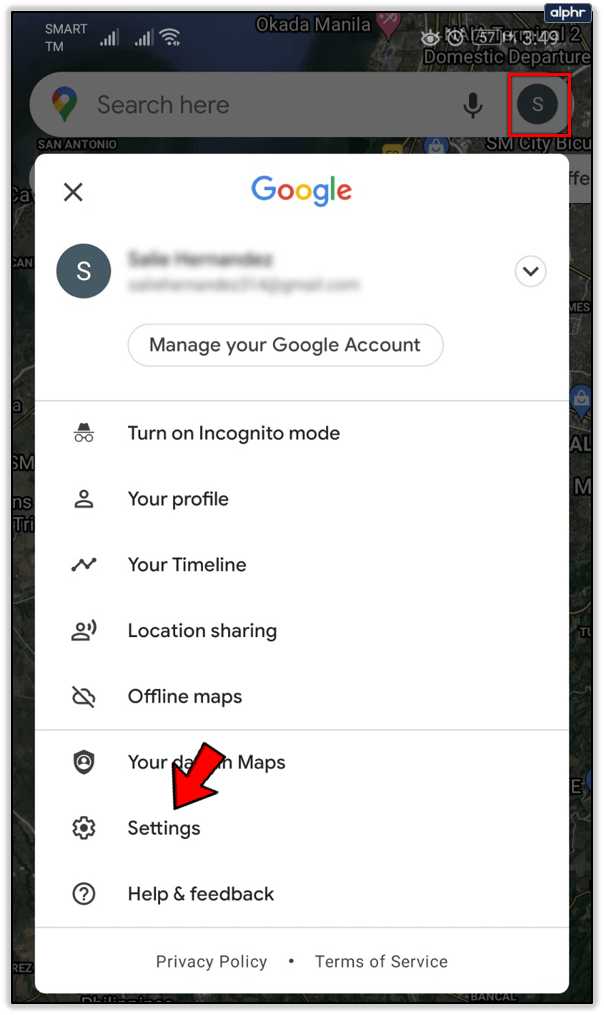
- Uključite samo Wi-Fi da biste ograničili slušalicu.
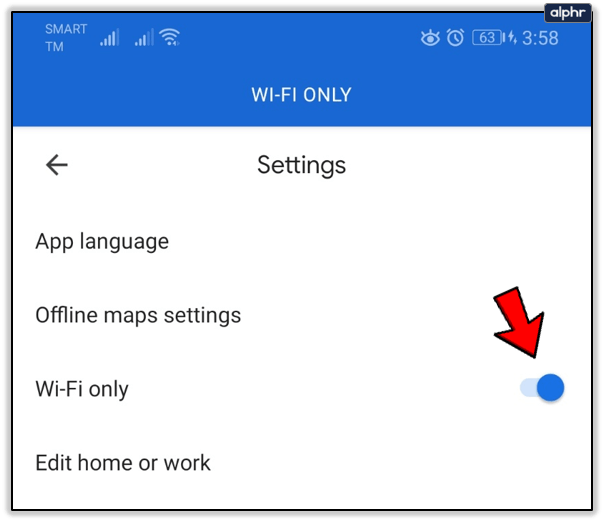
- Za iPhone morate pristupiti Postavkama i Cellularu te isključiti Google karte.
Pošaljite upute za radnu površinu na pametni telefon
Često koristim ovu značajku kada biram nova mjesta za istraživanje biciklom. Veliki zaslon na mojoj radnoj površini vrlo je pogodan za istraživanje. Tada mogu samo koristiti svoj mobitel za navigaciju.
- Prijavite se na svoj Google račun i otvorite Google karte na radnoj površini.

- Postavite svoju krajnju točku i kliknite gumb Upute.
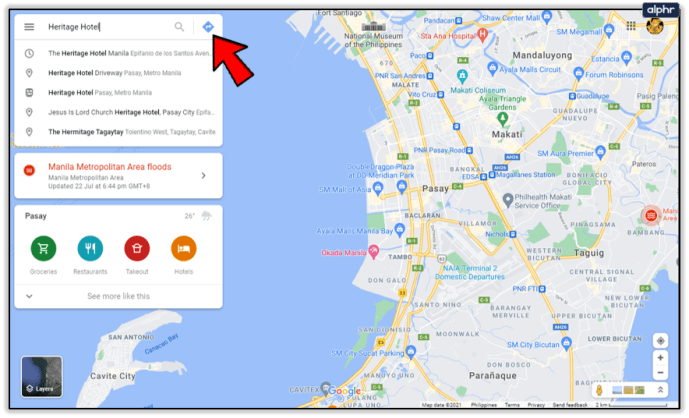
- Odaberite svoju početnu točku i preuzmite upute.

- Kliknite vezu Pošalji upute na telefon u lijevom oknu.
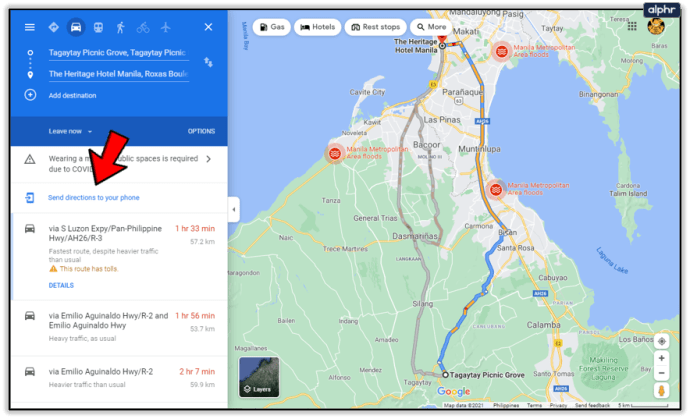
- Odaberite telefon ili želite li e-poštu ili SMS. Ako je vaš telefon registriran s vašim Google računom, automatski će biti poslan na Google karte. U suprotnom će se poslati e-mail ili tekstualna veza.
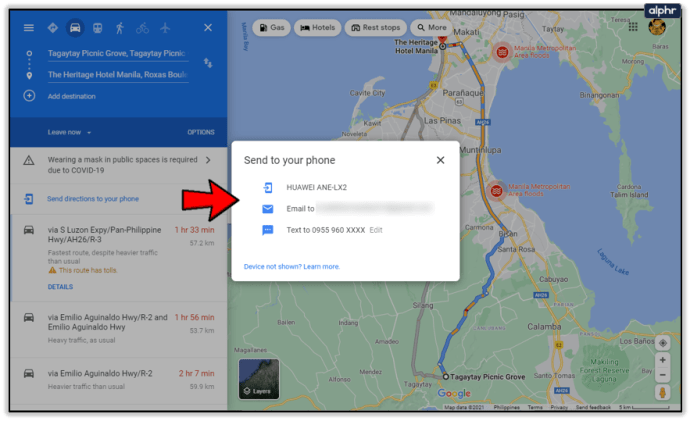
Kako pronaći stvari koje treba raditi
Google karte su također vrlo uspješne u pronalaženju mjesta na koja treba otići i stvari koje treba učiniti na određenom odredištu. Evo kako.
- Odaberite svoje odredište unutar Google karata.
- Kliknite grad, grad ili općinu i s lijeve strane će se pojaviti okno s informacijama.
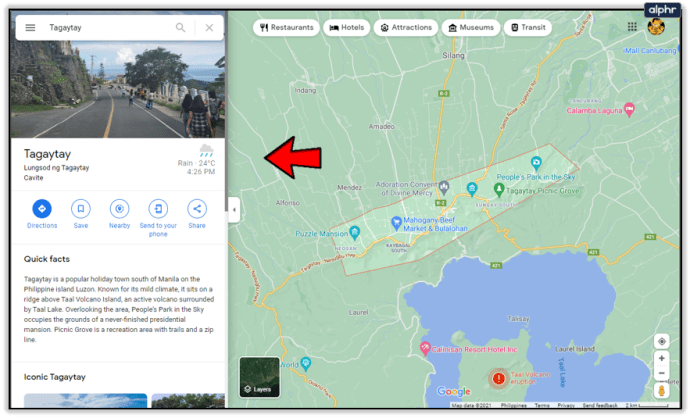
- Odaberite U blizini, a zatim dodajte filtar u okvir za pretraživanje koji postaje istaknut. Na primjer, dodajte restorane da biste pronašli mjesto za jelo. Pritisnite enter.
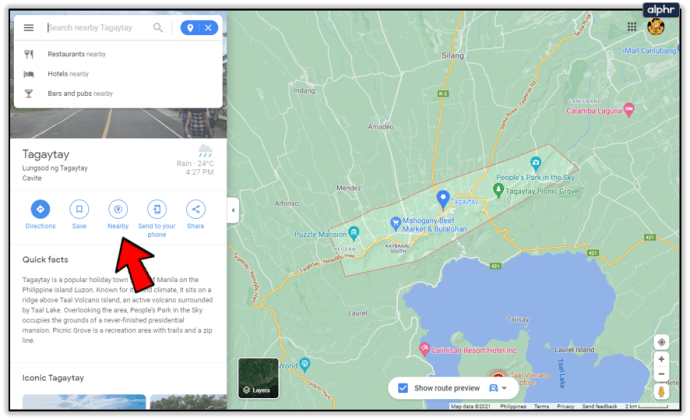
- To okno s informacijama sada bi trebalo biti popunjeno popisom restorana (ili bilo čega drugog) unutar područja koje ste istaknuli.
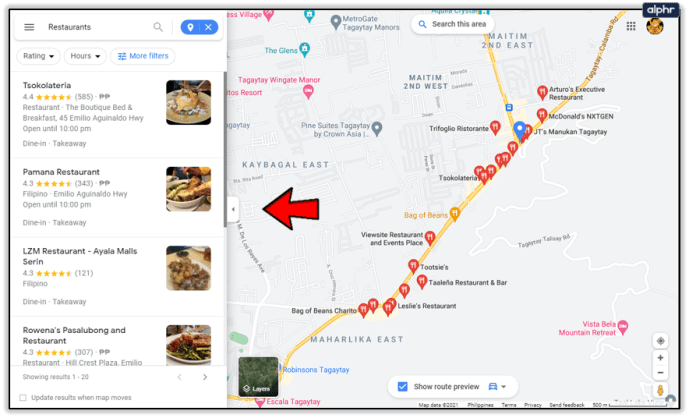
- Kliknite na kartu da biste pristupili unosu tvrtke i dobili upute i druge informacije.
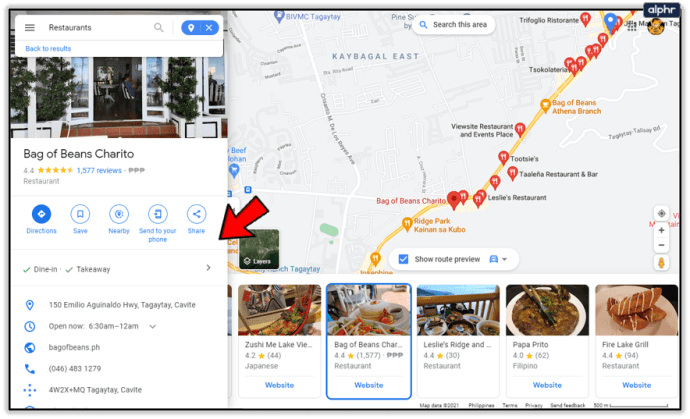
To je samo nekoliko super stvari koje možete učiniti s Google kartama. Postoje još deseci savjeta i trikova koje možete istražiti kada se naviknete. Imate li savjete koje želite podijeliti? Recite nam o njima u nastavku!