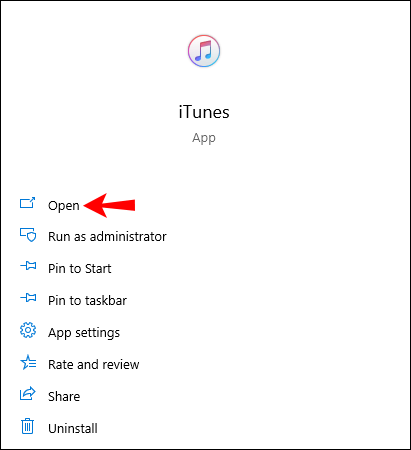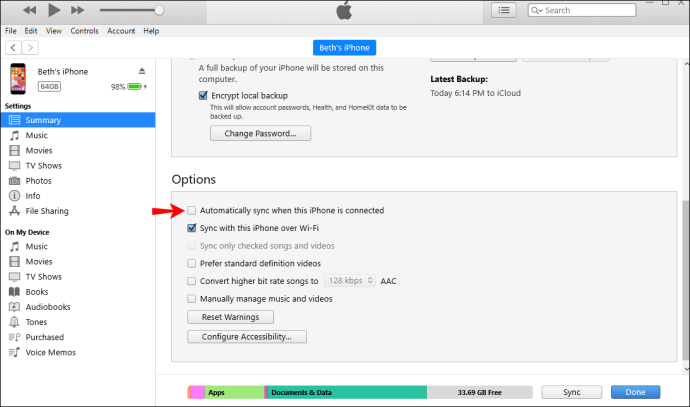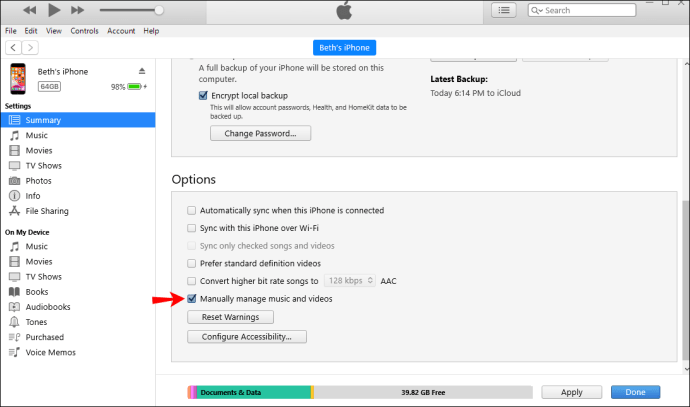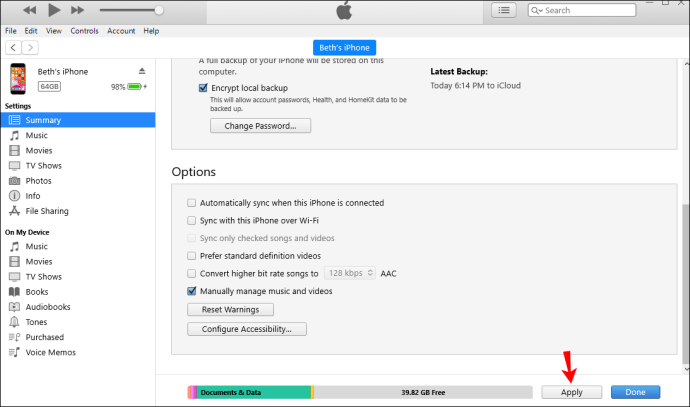iTunes je jedna od najpopularnijih Appleovih aplikacija koja se koristi za reprodukciju i upravljanje medijima. Među brojnim opcijama, iTunes može sinkronizirati vaše popise pjesama s vašim iPhoneom. To vam omogućuje brz prijenos glazbe na svoj uređaj.

Ako ste zainteresirani za naučiti kako dodati popise za reprodukciju na svoj iPhone, mi ćemo vas pokriti. U ovom članku pružit ćemo detaljan vodič o tome kako to učiniti, zajedno s drugim vrijednim informacijama koje biste trebali znati.
Kako prenijeti popis za reprodukciju s iTunes-a na iPhone XR
- Otvorite aplikaciju iTunes na računalu.
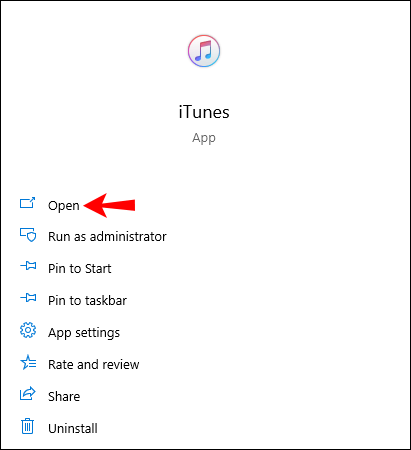
- Povežite svoj iPhone s računalom pomoću USB kabela.

- Unutar iTunesa provjerite je li vaš uređaj odabran.

- Dodirnite "Glazba".

- Dodirnite "Sinkroniziraj glazbu".

- Dodirnite "Odabrani popisi pjesama, izvođači, albumi i žanrovi".

- Odaberite popise pjesama koje želite sinkronizirati.

- Dodirnite "Primijeni". Može proći neko vrijeme prije nego što se vaši popisi za reprodukciju sinkroniziraju.

Kako prenijeti popis za reprodukciju s iTunesa na iPhone XR pomoću aplikacije treće strane
Možete brzo prenijeti popis za reprodukciju s iTunes-a na iPhone XR koristeći AnyTrans. Ako ne volite koristiti iTunes za sinkronizaciju svojih popisa pjesama, AnyTrans je izvrsna alternativa.
- Preuzmite AnyTrans na svoje računalo i otvorite ga.
- Povežite svoj iPhone XR s računalom pomoću USB kabela.
- Kliknite na gumb "iTunes knjižnica" unutar AnyTrans-a.
- Odaberite popise pjesama koje želite prenijeti.
- Dodirnite gumb "Na uređaj" u gornjem desnom kutu.
Kako prenijeti popis pjesama s iTunesa na iPhone bez sinkronizacije
Ako želite izbjeći sinkronizaciju prilikom prijenosa popisa pjesama s iTunesa na vaš iPhone, slijedite korake u nastavku:
- Povežite svoj iPhone s računalom.

- Ako se iTunes ne pokrene automatski, otvorite ga.
- Dodirnite ikonu uređaja.

- Dodirnite "Sažetak".

- Onemogući automatsku sinkronizaciju.
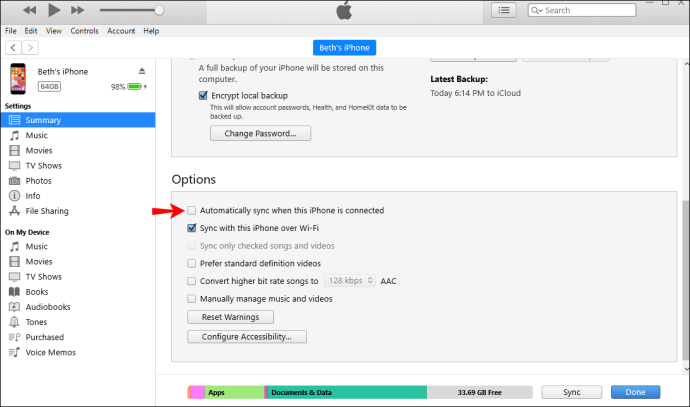
- Dodirnite "Ručno upravljanje glazbom i videozapisima".
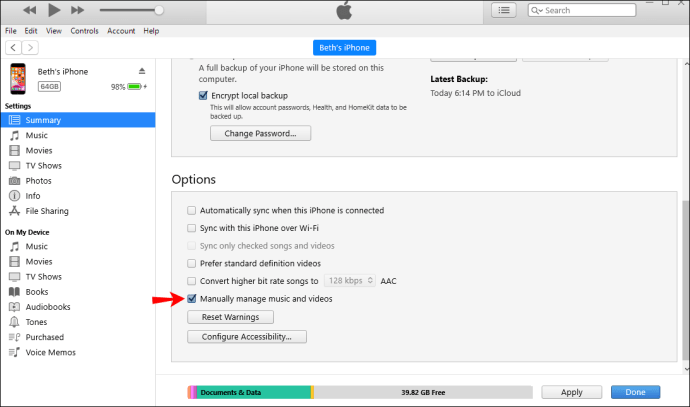
- Dodirnite "Primijeni".
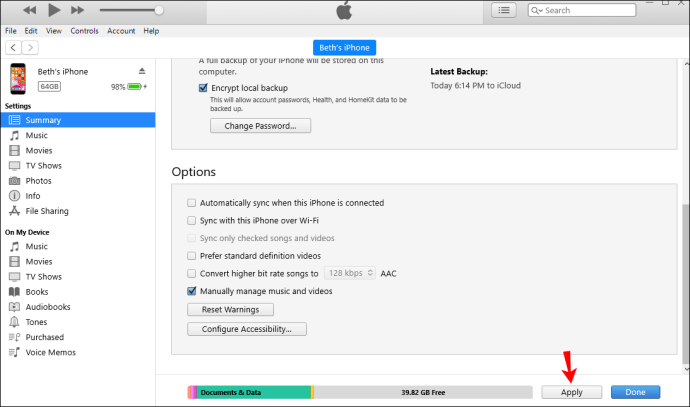
- Dodirnite "Uređaji".
- Dodirnite "Glazba".
- Povucite i ispustite glazbu s iTunesa na svoj iPhone.
Osim onemogućavanja automatske sinkronizacije, možete koristiti aplikacije trećih strana za prijenos popisa pjesama na svoj iPhone. Ove vam aplikacije omogućuju prijenos datoteka bez brisanja postojećih s vašeg iPhonea. Možete koristiti prethodno spomenute aplikacije kao što su AnyTrans ili WinX MediaTrans.
Kako prenijeti popis za reprodukciju s iTunesa na iPhone 8
Ovo je najlakši način za prijenos popisa za reprodukciju s iTunesa na iPhone 8.
- Ako ga već nemate, preuzmite i instalirajte najnoviju verziju iTunesa na svoje računalo.

- Povežite svoj iPhone s računalom pomoću USB kabela.

- Otvorite iTunes na svom računalu i potražite ikonu iPhonea kako biste osigurali vezu.

- Dodirnite "Glazba".

- Dodirnite "Sinkroniziraj glazbu".

- Dodirnite "Odabrani popisi pjesama, izvođači, albumi i žanrovi".
- Odaberite popise pjesama koje želite prenijeti.
- Dodirnite "Primijeni". Može proći neko vrijeme prije nego što se vaši popisi za reprodukciju sinkroniziraju.

Nakon što postavite sinkronizaciju pomoću USB kabela, možete prilagoditi iTunes postavke i prebaciti se na sinkronizaciju putem Wi-Fi-ja:
- Povežite svoj iPhone s računalom putem USB-a.

- Otvorite iTunes i potražite ikonu kako biste bili sigurni da je vaš iPhone povezan.

- Dodirnite "Sažetak" na lijevoj strani prozora.

- Dodirnite "Sinkroniziraj s ovim (uređajem) putem Wi-Fi mreže."

- Dodirnite "Primijeni".

- Uređaj će se automatski sinkronizirati kad god je na istoj mreži kao vaše računalo, priključen i iTunes je otvoren.
Iako je prijenos popisa pjesama pomoću iTunesa jednostavan i besplatan, može imati svoje nedostatke. Mnogi su se ljudi žalili da su sinkronizirani podaci izbrisali njihove trenutne podatke, da datoteke nisu prenesene itd. Međutim, unatoč tim pritužbama, iTunes ostaje popularan.
Kako prenijeti popis pjesama s iTunes-a na iPhone 7
- Ako već nemate iTunes, preuzmite i instalirajte njegovu najnoviju verziju na svoje računalo.

- Povežite svoj iPhone s računalom pomoću USB kabela.

- Otvorite iTunes na svom računalu i pronađite ikonu iPhonea kako biste bili sigurni da je povezan.

- Dodirnite "Glazba".

- Dodirnite "Sinkroniziraj glazbu".

- Dodirnite "Odabrani popisi pjesama, izvođači, albumi i žanrovi".

- Odaberite popise pjesama koje želite prenijeti.

- Dodirnite "Primijeni". Možda će proći neko vrijeme prije nego što se vaši popisi za reprodukciju sinkroniziraju.

Nakon što postavite sinkronizaciju pomoću USB kabela, možete se prebaciti na sinkronizaciju putem Wi-Fi-ja:
- Povežite svoj iPhone s računalom.

- Otvorite iTunes i provjerite je li vaš iPhone povezan.
- Dodirnite "Sažetak" na lijevoj strani prozora.

- Dodirnite "Sinkroniziraj s ovim (uređajem) putem Wi-Fi mreže."

- Dodirnite "Primijeni".

- Uređaj će se automatski sinkronizirati kad god je na istoj mreži kao vaše računalo, priključen i iTunes je otvoren.
Dodatna često postavljana pitanja
Mogu li uvesti popis pjesama s iPhonea na iTunes?
Ako ste slučajno izbrisali popis za reprodukciju s iTunesa, ali ga još uvijek imate na svom iPhoneu, ne brinite. Možete ga uvesti sa svog iPhonea na iTunes slijedeći korake u nastavku:
1. Povežite svoj iPhone s računalom.
2. Pokrenite iTunes ako se ne otvori automatski.
3. U odjeljku "Uređaji" odaberite popis pjesama koji želite uvesti.
4. Dodirnite "Datoteka".
5. Dodirnite "Knjižnica".
6. Dodirnite "Izvezi popis za reprodukciju".
7. Imenujte popis za reprodukciju i dodirnite "Spremi".
8. Pod "Biblioteka" dodirnite "Pjesme".
9. Dodirnite "Datoteka".
10. Dodirnite "Knjižnica".
11. Dodirnite "Uvezi popis za reprodukciju".
12. Odaberite datoteku koju ste stvorili.
Također možete koristiti jednu od nekoliko aplikacija trećih strana koje vam omogućuju prijenos popisa pjesama s iTunesa na vaš iPhone i obrnuto, kao što su AnyTrans ili WinX MediaTrans. Osim popisa za reprodukciju, također možete prenositi fotografije, videozapise i druge datoteke.
Zašto ne mogu uspješno prenijeti iTunes glazbu na iPhone?
Ako imate problema s prijenosom glazbe na iPhone, potrebno je provjeriti nekoliko stvari kako biste utvrdili problem:
· Provjerite raspoloživi prostor – to je jedan od najčešćih razloga neuspješnog prijenosa. Prije prijenosa popisa pjesama uvijek provjerite koliko slobodnog prostora imate na telefonu:
1. Idite na Postavke.
2. Dodirnite "Općenito".
3. Dodirnite "Upotreba".
4. Dodirnite "Skladištenje".
· Provjerite gumb "Sync" - prije nego što odaberete popise pjesama koje želite prenijeti na svoj iPhone, uvijek trebate provjeriti je li gumb "Sync" označen. Ako nije, prijenos neće biti moguć.
· Ažuriraj iTunes – Apple često ažurira svoje programe, uključujući iTunes. Ako ne možete prenijeti iTunes glazbu na iPhone, provjerite imate li najnoviju verziju aplikacije:
1. Otvorite iTunes.
2. Dodirnite "Pomoć".
3. Dodirnite "Provjeri ažuriranja".
Uživajte u glazbi uz iTunes
iTunes ima brojne zanimljive opcije za upravljanje vašim datotekama, uključujući sinkronizaciju vaših popisa pjesama između različitih uređaja. Naučiti kako dodati popise za reprodukciju na vaš iPhone omogućuje vam da uvijek imate svoje omiljene pjesme spremljene na vašem uređaju. Osim korištenja iTunesa, možete koristiti različite aplikacije trećih strana ako želite izbjeći brisanje postojećih datoteka.
Koristite li često iTunes? Koja je vaša omiljena opcija? Recite nam u odjeljku za komentare u nastavku.