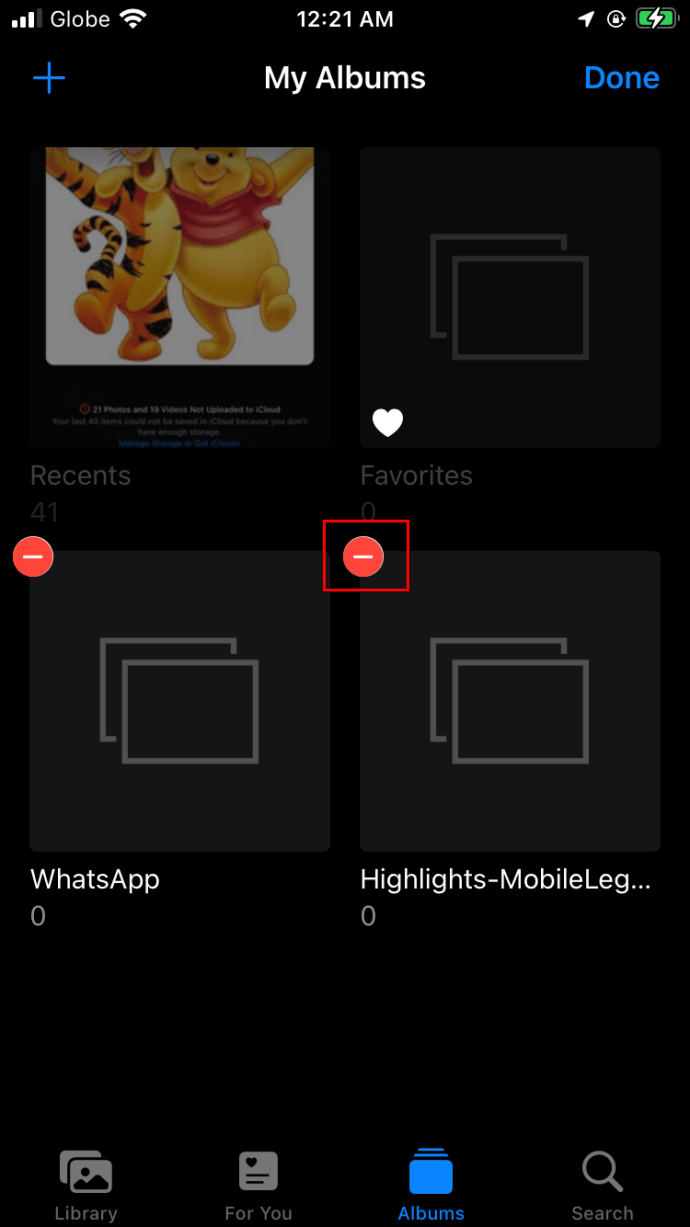Brisanje jedne po jedne slike iz galerije fotografija vašeg iPhonea može biti dugotrajno, pogotovo ako ih imate stotine ili tisuće. Srećom, iOS korisnicima omogućuje brisanje cijelih albuma s nekoliko dodira. Ako se pitate kako ubrzati proces brisanja fotografija i oslobađanja memorije uređaja, mi vam čuvamo leđa.

U ovom vodiču podijelit ćemo upute o brisanju cijelih albuma iz vaše aplikacije Fotografije odjednom na različitim modelima iPhonea. Osim toga, objasnit ćemo kako vratiti izbrisane albume ili ih trajno izbrisati. Čitajte dalje da biste saznali kako svoju galeriju slika učiniti čišćom.
Kako izbrisati foto albume na iPhoneu X, 11 ili 12
Umjesto brisanja slika jednu po jednu, možete izbrisati cijeli album odjednom. Evo kako to učiniti na najnovijim modelima iPhonea:
- Na glavnom izborniku iPhonea dodirnite ikonu aplikacije Fotografije.

- Dodirnite "Albumi" pri dnu zaslona.

- Dodirnite "Prikaži sve" u gornjem desnom kutu zaslona za pristup svim svojim albumima.

- Dodirnite "Uredi" u gornjem desnom kutu zaslona.

- Pomičite se kroz popis albuma da biste pronašli albume koje želite izbrisati. Dodirnite crvenu ikonu minusa pored albuma.
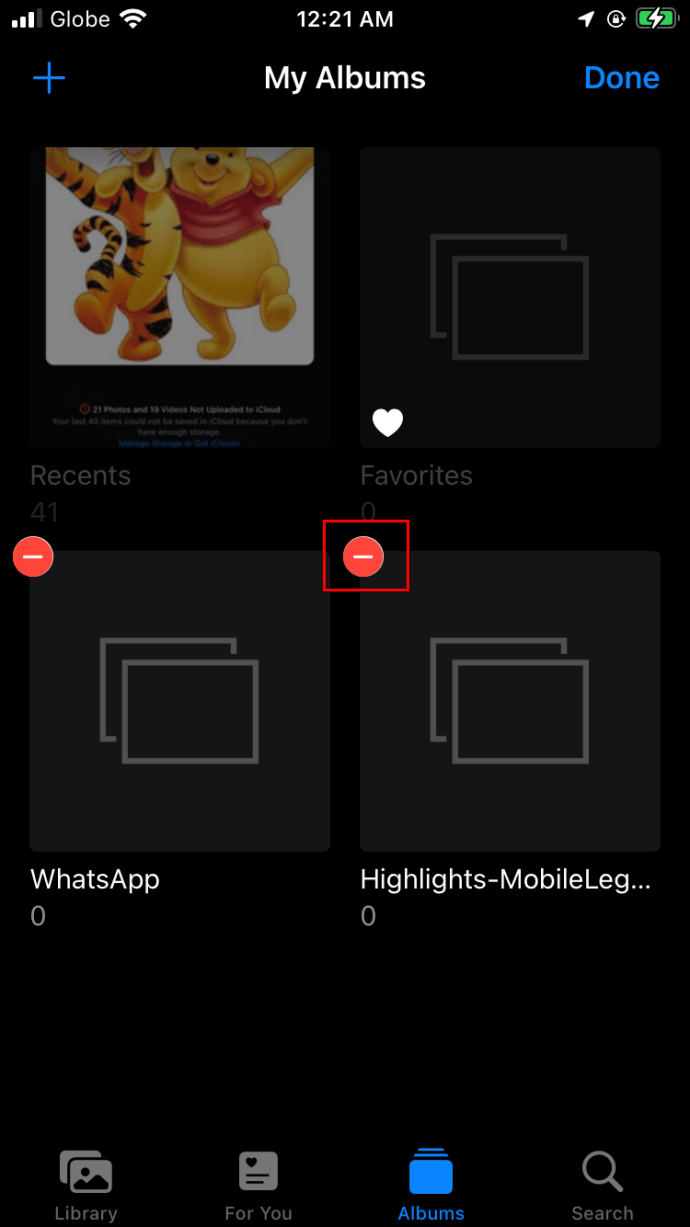
- Dodirnite "Izbriši album" za potvrdu ili "Odustani" ako ste slučajno dodirnuli ikonu minusa.

Kako izbrisati foto albume na iPhoneu 6, 7 ili 8
Brisanje cijelog albuma na iPhone uređajima 6, 7 i 8 ažuriranim na najnoviju verziju iOS-a ne razlikuje se od brisanja na novijim modelima iPhonea. Slijedite korake u nastavku:
- Iz izbornika iPhonea otvorite svoju Fotogaleriju.

- Idite na karticu "Albumi" pri dnu zaslona.

- Odaberite "Prikaži sve", koji se nalazi u gornjem desnom kutu.

- Dodirnite "Uredi" u gornjem desnom kutu i dodirnite crvene ikone minusa pored albuma koje želite izbrisati.

- Dodirnite "Izbriši album" za potvrdu. Alternativno, dodirnite "Odustani" za povratak na odabir.

Kako izbrisati više foto albuma odjednom na iPhoneu
Ponekad ćete možda morati ubrzati proces i izbrisati više albuma odjednom sa svog iPhonea. Nažalost, to se ne može učiniti izravno na vašem iPhoneu; albumi se mogu brisati samo jedan po jedan.
Često postavljana pitanja
Zašto ne mogu izbrisati iPhone album?
Neki albumi na iPhoneu stvoreni su prema zadanim postavkama i ne mogu se izbrisati na uređaju. Ovi albumi uključuju Camera Roll, People i Places te albume sinkronizirane s vašim računalom putem iTunesa. Također ne možete onemogućiti filtriranje prema vrsti medija. Međutim, albumi koji su sinkronizirani s vašim računalom mogu se izbrisati putem iTunes-a na računalu.
Kako mogu izbrisati album sinkroniziran putem iTunesa?
Ne možete izbrisati albume sinkronizirane s vašim računalom s vašeg iPhonea, ali to možete učiniti putem iTunesa na vašem računalu. Slijedite upute u nastavku:
1. Povežite svoj iPhone s računalom pomoću Lightning kabela.
2. Dvaput kliknite iTunes na računalu da biste pokrenuli aplikaciju.
3. Na lijevoj bočnoj traci odaberite ime svog iPhonea.
4. Kliknite "Fotografije".
5. U izborniku "Sinkroniziraj fotografije" kliknite kružić pored "Odabrani albumi".
6. Odaberite sve albume koje ne želite izbrisati. Pazite da ne učinite obrnuto, jer se neodabrani albumi neće sinkronizirati s vašim iPhoneom.
7. Kliknite "Primijeni". Pričekajte da se sinkronizacija završi i odspojite svoj iPhone. Albumi bi sada trebali nestati.
Kako mogu vratiti izbrisani album na iPhoneu?
Ponekad ljudi slučajno izbrišu iPhone albume ili shvate da im nedostaju fotografije. Srećom, imate 30 dana da se predomislite nakon što izbrišete bilo što iz svoje iPhone galerije. Međutim, ne postoji način za oporavak cijelih albuma. Umjesto toga, morat ćete oporaviti slike jednu po jednu ili sve izbrisane slike odjednom. Evo kako to učiniti:
1. Otvorite aplikaciju Fotografije na svom iPhoneu.
2. Dodirnite "Albumi" pri dnu zaslona.
3. Dodirnite "Nedavno izbrisano".
4. Dodirnite "Odaberi".
5. Dodirnite slike koje želite oporaviti. Alternativno, dodirnite "Oporavi sve".
6. Dodirnite “Oporavi” da potvrdite svoj odabir. Vidjet ćete da se oporavljene fotografije pojavljuju u njihovim početnim albumima.
Zašto se album koji nisam stvorio pojavio u aplikaciji My iPhone Photos?
Ponekad korisnici iPhonea naiđu na albume koje nikada nisu kreirali i pitaju se kako su tamo stigli. To može biti neugodno jer je memorija iPhonea ograničena, a takvi albumi često sadrže duplikat sadržaja.
iPhone može automatski stvoriti nove albume za aplikacije koje imaju vaše dopuštenje za spremanje sadržaja koji objavljujete pomoću njih. Na primjer, kada nešto objavite na Instagramu, iPhone sprema sadržaj vaše objave u namjenski album. Za to nije kriv iPhone, već Instagram. Kako biste spriječili da Instagram sprema slike koje objavite u aplikaciju Fotografije, slijedite korake u nastavku:
1. Pokrenite Instagram i prijavite se na svoj račun.
2. Dodirnite svoju profilnu sliku koja se nalazi u donjem desnom kutu zaslona.
3. Na stranici profila dodirnite gornji desni kut za pristup izborniku.
4. Na izborniku odaberite "Postavke", a zatim "Račun".
5. Pomaknite se prema dolje i dodirnite "Izvorne fotografije".
6. Pomaknite prekidač pored "Spremi izvorne fotografije" u položaj "Isključeno" (s desna na lijevo). Ako je gumb zasivljen, radnja je uspjela.
Neki iPhone albumi također mogu biti izrađeni prema zadanim postavkama. iPhone filtrira sadržaj prema vrsti medija, tako da se albumi poput "Video" stvaraju automatski.
Razmislite dvaput prije brisanja
Nadamo se da vam je naš vodič pomogao da svoju iPhone Photos aplikaciju očistite od suvišnih slika. Prije nego što izbrišete cijeli album, provjerite sadrži li nešto vrijedno truda. Posebno je važno provjeriti s albumom "Nedavno izbrisano", jer nakon brisanja nećete moći vratiti nijedan sadržaj.
Znate li za pametne načine organiziranja iPhone fotografija? Ili, možda, znate aplikaciju koja korisnicima omogućuje brisanje više albuma odjednom? Podijelite svoja iskustva u odjeljku za komentare ispod.