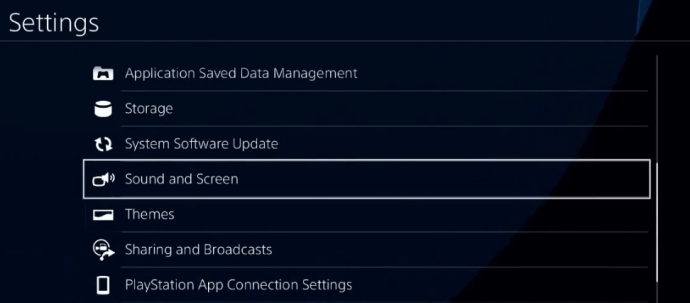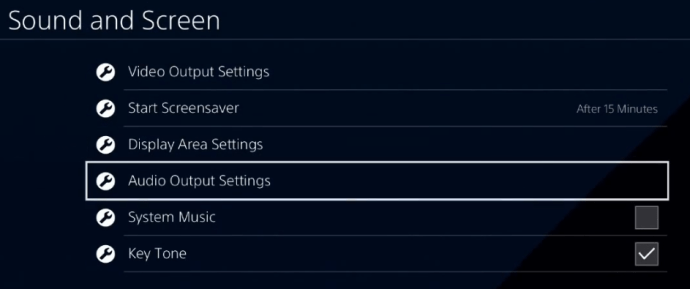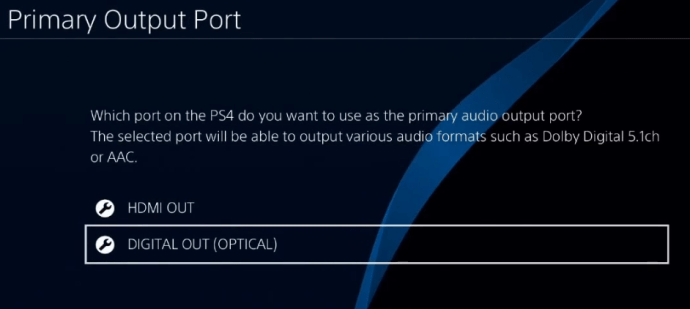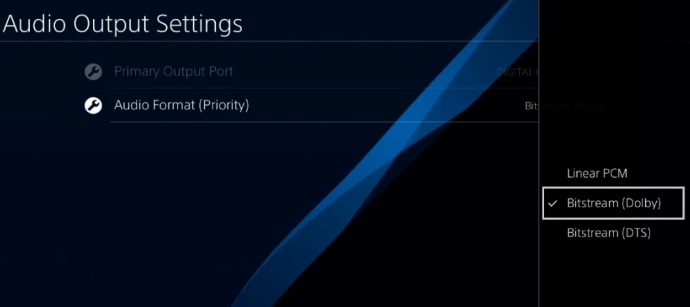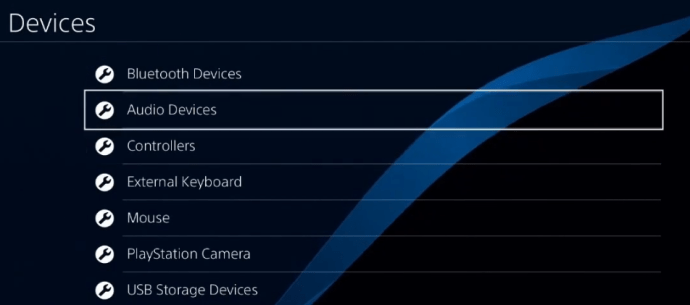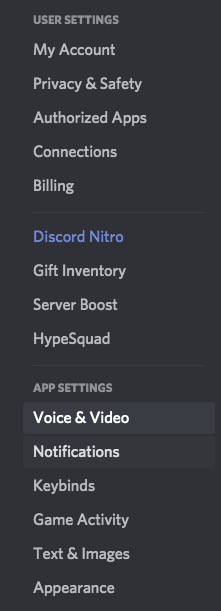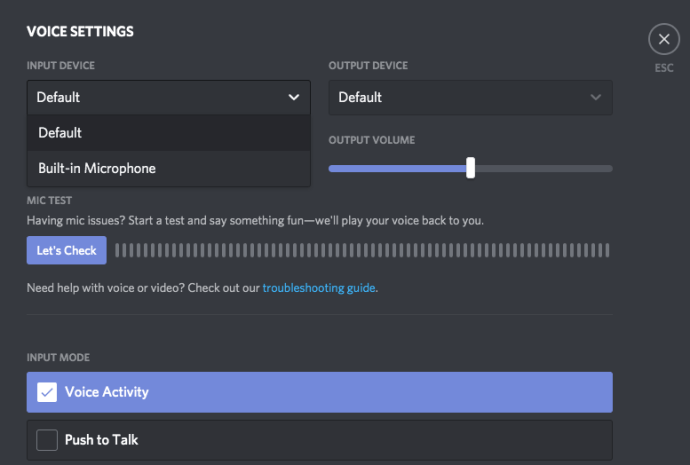Aplikacija Discord postala je toliko popularna među igračima da je jedva treba predstavljati. S milijunima korisnika diljem svijeta, Discord je jedna od najboljih platformi za audio, video, slikovnu i tekstualnu komunikaciju između korisnika.

Dobro je poznato da se Discord može instalirati na PC i razne druge platforme. No, može li se koristiti i na PS4 konzolama? Ovaj će vam članak pomoći da postavite svoj PlayStation 4 tako da možete razgovarati sa svojim prijateljima na Discordu dok igrate svoje omiljene igre na ovoj konzoli.
Korištenje Discorda na PlayStationu 4
Nažalost, aplikacija Discord trenutno ne podržava PlayStation 4 konzolu. No, naizgled, stvari bi se mogle promijeniti prije nego kasnije.

Discordians diljem svijeta šalju zahtjeve i otvaraju desetke tema na Discordovoj službenoj stranici podrške, tražeći od razvojnih programera da naprave PS4 verziju aplikacije. Budući da Discord pomno pazi na zahtjeve i pritužbe zajednice, mogli bismo dobiti službenu Discord aplikaciju za PlayStation 4 i mnoge druge konzole.
Znači li to da trebate pričekati da se aplikacija objavi kako biste koristili Discord na PS4? Apsolutno ne.
Još uvijek postoji način za korištenje Discorda na svom PlayStationu 4, pod uvjetom da imate svu potrebnu opremu. Ovo bi moglo potrajati dulje za postavljanje, ali će se isplatiti.
Dakle, ako želite slijediti donji vodič, morate kupiti slušalice koje imaju optički kabel i podržavaju USB vezu. Također će vam trebati MixAmp ili sličan uređaj za prebacivanje zvuka između vašeg računala i PS4. Na primjer, možete koristiti slušalice A40 TR s MixAmp PRO TR; dokazano su dobra kombinacija za ovu vrstu postavljanja.


Osim dvije stavke i kabela koji idu uz njih (3,5 mm muški na muški, 3,5 mm Aux razdjelnik, 3,5 mm do 3,5 mm s glasnoćom), morat ćete instalirati Discord na svoje računalo.
Povezivanje Mixampa na PS4
Nakon što ste nabavili sve potrebne stavke, vrijeme je da sve postavite. Počnimo s povezivanjem vaše PS4 konzole s vašim MixAmpom. Ovdje je sve što trebate učiniti:
- Za početak, samo naprijed i uključite svoju PlayStation 4 konzolu. Spojite jednu stranu optičkog kabela na svoj PlayStation 4, a drugu na stražnju stranu vašeg MixAmp-a.
- Trebali biste provjeriti je li vaš MixAmp postavljen na način rada konzole. Ako ste sve uspješno povezali, vaše će slušalice biti dodijeljene kao USB uređaj. Na zaslonu ćete vidjeti poruku koja vas obavještava o tome.
Postavljanje Mixampa i PS4
Kada završite s povezivanjem dva uređaja, idite do postavki PlayStationa 4 i slijedite ove korake:
- Idite na postavke, pomaknite se prema dolje i odaberite "Zvuk i ekran” opcija.
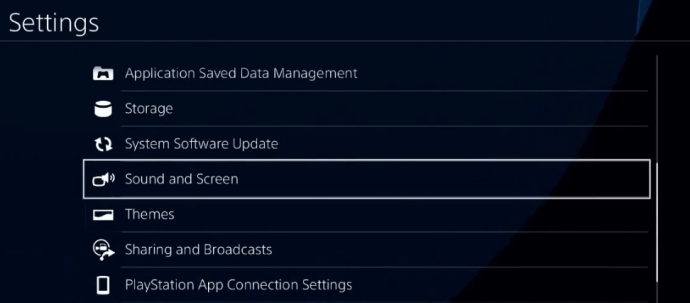
- Izaberi "Postavke audio izlaza.”
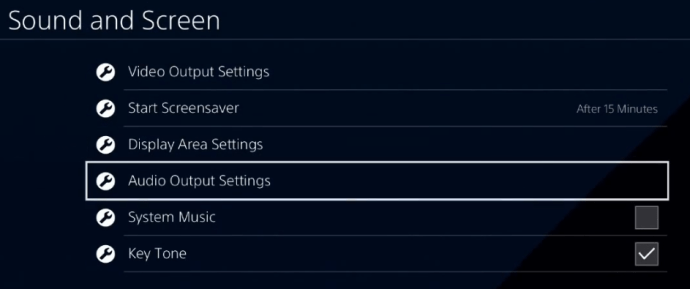
- Odaberite "Primarni izlazni priključak” i promijenite ga u “Optički.” Savjetuje se da odaberete “Dolby 5.1” kanal.
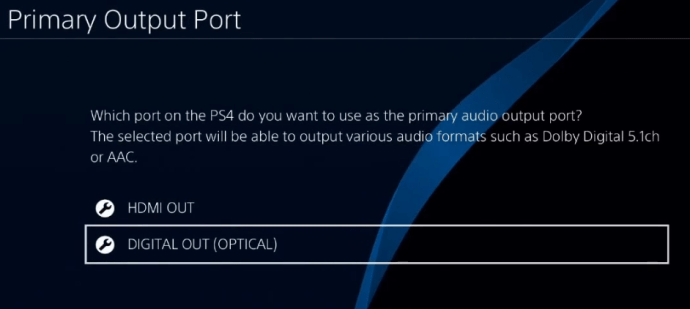
- Povratak na “Postavke audio izlaza” izbornik, odaberite “Audio format” i odaberite “Bitstream (Dolby).”
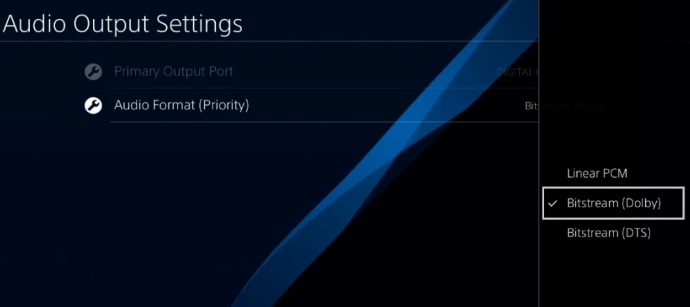
- Vratite se na početno “Postavke” zaslon i odaberite “Uređaji.” Otvorite Audio uređaji. Pobrinite se da "Izlaz na slušalice” je postavljen na “Audio chata”.
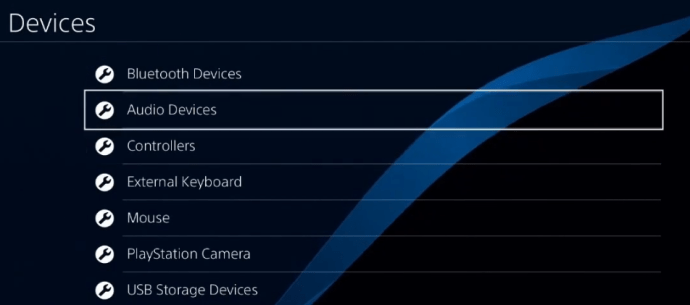
Postavljanje na vašem računalu
Sada je vrijeme da sve povežete na svoje računalo. Uključite računalo i slijedite ove korake:
- Uključite jednu stranu USB kabela u MixAmp, a drugu u računalo. Provjerite je li vaš MixAmp sada u PC načinu rada.
- Otvorite aplikaciju Discord na računalu. Dođite do Postavke.

- Odaberite "Glas i video” opcija.
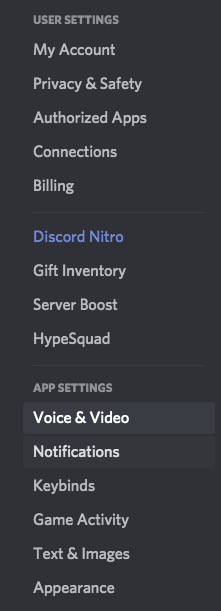
- U Ulazni uređaj odjeljak, odaberite slušalice koje koristite. Ostavi Izlazni uređaj postavljen Zadano.
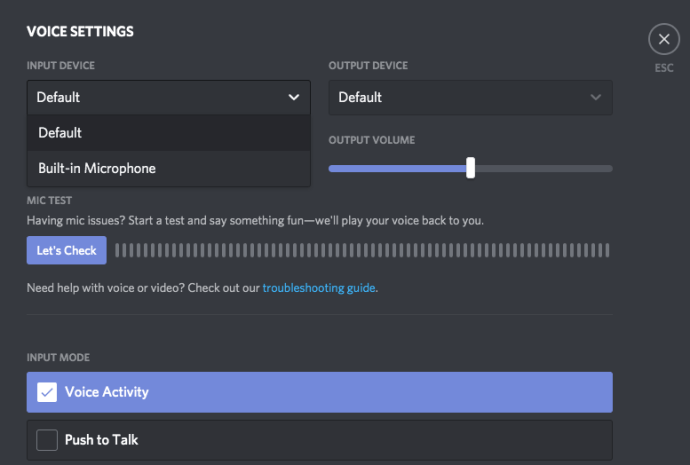
- Klik Gotovo Završiti. Sada biste trebali moći slobodno razgovarati kroz Discord i istovremeno koristiti svoj PlayStation 4 audio!
Rješavanje problema/F.A.Q.
Što učiniti ako i dalje ne radi
Nećete moći čuti bilo koji drugi zvuk koji se reproducira na vašem računalu. To je zato što vaš PlayStation 4 uzima primarni izvor zvuka na vašem MixAmp-u. Srećom, postoji jednostavno rješenje za ovaj problem.
Sve što trebate učiniti je priključiti svoj kabel od 3,5 do 3,5 mm u priključak za zvučnike na računalu i u AUX priključak na vašem MixAmp-u. Promijenite izlazni uređaj iz koraka broj 7 u Zvučnici i voila – problem riješen.
Mogu li koristiti web preglednik sa svog PS4 za prijavu u Discord?
Prijava u Discord iz zadanog preglednika PlayStationa ne bi trebala predstavljati problem, ali kada otvorite igru ili drugu aplikaciju, izgubit ćete zvuk tako da to zapravo nije idealno rješenje.
Postoji li PS4 aplikacija za Discord?
Ne, u trenutku pisanja ne postoji izvorna aplikacija za Discord u trgovini aplikacija PlayStation.
Mogu li povezati svoj PS4 račun s Discordom?
Ne službeno, a ne kao što možete s PC-om i Xboxom. Dostupne su aplikacije trećih strana koje navode ovu tvrdnju, što bi možda bilo vrijedno provjeriti.
Razgovarajte preko Discorda dok uživate u omiljenim igrama za PlayStation 4
S ovim koracima možete igrati svoje omiljene igre za PlayStation 4 dok istovremeno koristite Discord. Postavljanje bi moglo potrajati malo dulje, ali će se isplatiti.
Ova metoda morat će biti dovoljna dok službena verzija aplikacije za PlayStation 4 ne zaživi.
Jeste li uspjeli sve postaviti? Koje slušalice i MixAmp koristite? Recite nam u komentarima ispod.