Jedan od načina za brzi prijenos datoteka između različitih uređaja je Bluetooth. Znati kako to učiniti može biti posebno korisno ako ne možete pronaći USB kabel ili ako nemate internetsku vezu. Bluetooth prijenos također može biti zgodan za velike datoteke koje ne staju u privitke e-pošte.
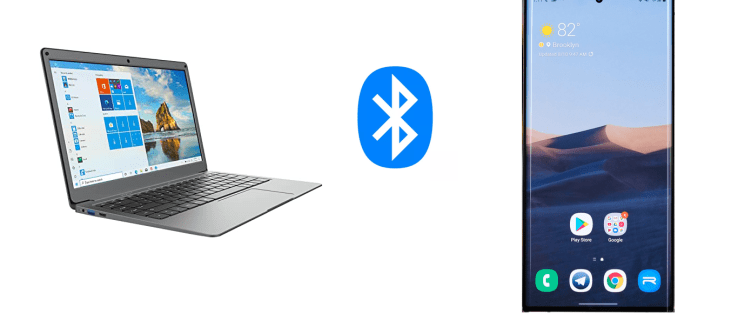
U ovom vodiču ćemo govoriti o tome kako prenijeti datoteke s Bluetoothom s Android uređaja na Windows i obrnuto. Također ćemo odgovoriti na neka uobičajena pitanja vezana uz Bluetooth prijenos datoteka, uključujući vrste datoteka koje možete prenijeti ovom metodom.
Za prijenos datoteka između računala i mobilnog telefona, prvo ćete morati uključiti Bluetooth na oba uređaja. Sljedeći korak je uparivanje Windowsa i Android uređaja. Na kraju, slijedite upute na zaslonu za slanje datoteka s jednog uređaja na drugi.
Kako uključiti Bluetooth u sustavu Windows i Android
Prvi korak prijenosa datoteka putem Bluetootha na bilo kojoj vrsti uređaja je omogućiti ovu značajku. Evo kako se to radi na Androidu:
- Pronađite Postavke na zaslonu.

- Dodirnite "Povezivanje uređaja" na popisu opcija.
- Nastavite na "Bluetooth".

- Prebacite prekidač da biste uključili Bluetooth.

To je sve o tome. Da biste to učinili još brže, dodirnite gornji rub zaslona i prijeđite prstom prema dolje. Jednostavno dodirnite ikonu "Bluetooth". Na nekim Android uređajima postoji mjerač vremena koji omogućuje vidljivost Bluetootha telefona ograničeno vrijeme. Nakon što ga ponestane, morat ćete ponovno uključiti Bluetooth prekidač u Postavkama.
Sada je vrijeme da uključite Bluetooth u sustavu Windows 10. Slijedite korake u nastavku da biste saznali kako se to radi:
- Kliknite na gumb Start u donjem lijevom kutu zaslona.

- Nastavite do ikone Postavke na lijevoj bočnoj traci.

- Odaberite "Uređaji" s izbornika.

- Idite na "Bluetooth i drugi uređaji".

- Uključite prekidač "Isključeno" da biste uključili Bluetooth.

Kako upariti Windows i Android uređaj putem Bluetootha
Nakon što omogućite Bluetooth, vrijeme je da uparite dva uređaja. To možete učiniti pomoću bilo kojeg uređaja, ali počnimo s vašim mobilnim uređajem. Kada je Bluetooth uključen, vaše Windows računalo bi trebalo biti vidljivo na Bluetooth popisu vašeg Androida.
Evo što trebate učiniti sljedeće:
- Idite na Postavke na svom Androidu.

- Idite na "Povezivanje uređaja", a zatim na "Bluetooth".

- Dodirnite svoj Windows uređaj na popisu dostupnih veza.

- Primit ćete obavijest na svoje računalo. Bit ćete upitani želite li svoj uređaj upariti s telefonom. Također ćete vidjeti pin koji bi trebao biti vidljiv na oba uređaja.
- Kliknite na "Da" u skočnom prozoru na vašem računalu (pod pretpostavkom da je pin identičan).


- Dodirnite "Upari" na svom telefonu.

- Kliknite na "Zatvori" na vašem računalu.

Dobit ćete novu obavijest na računalu. Obavijestit će vas da su dva uređaja uspješno uparena.
Kako prenijeti datoteke putem Bluetooth-a
Posljednji korak je prijenos datoteka s jednog uređaja na drugi. U međuvremenu, držite dva uređaja što je moguće bliže jedan drugome. Za prijenos datoteka sa svog Windows 10 uređaja na svoj Android uređaj, slijedite korake u nastavku:
- Idite na Postavke u izborniku Start na računalu.

- Idite na "Uređaji", a zatim na "Bluetooth i drugi uređaji".

- Idite dolje dok ne vidite "Povezane postavke".

- Kliknite na "Slanje ili primanje datoteka putem Bluetootha".

- U skočnom prozoru odaberite "Pošalji datoteke".

- U odjeljku "Odaberite gdje želite poslati svoje datoteke" pronađite svoj Android uređaj.

- Idite na "Dalje".

- Upišite točan naziv datoteke ili kliknite na gumb "Pregledaj" da biste je pronašli.

- Odaberite datoteku koju želite prenijeti i idite na "Otvori".

- Odaberite "Dalje".

- Kada se datoteka pošalje, odaberite "Završi".

- Dodirnite "Prihvati" na svom telefonu za potvrdu.

Prijenos datoteke je završen, ali sada morate pronaći novu datoteku na svom uređaju. Datoteka se obično prenosi u mapu "Bluetooth" na vašem Android uređaju. Drugi način za pronalaženje prenesene datoteke je odlazak na "Bluetooth" u postavkama vašeg uređaja. Prijeđite na “Datoteke primljene putem Bluetootha” da biste pronašli prenesenu datoteku.
Postoji još jedan način za slanje datoteka iz Windowsa na Android. Slijedite korake u nastavku da biste saznali kako:
- Pronađite datoteku koju želite prenijeti.
- Desnom tipkom miša kliknite na njega.

- Idite na "Pošalji na" i na "Bluetooth uređaj".

- Ovo će otvoriti prozor "Bluetooth File Transfer". Odaberite svoj uređaj.

- Idite na "Dalje".

- Odaberite "Završi".

Sada, da vidimo kako biste to učinili obrnuto. Za prijenos datoteka s Android uređaja na Windows, slijedite korake u nastavku:
- Idite na Postavke na računalu.

- Idite na "Uređaji".

- Odaberite "Bluetooth i drugi uređaji".

- Pomaknite se prema dolje do "Povezanih postavki".

- Odaberite opciju "Slanje ili primanje datoteka putem Bluetootha".

- Idite na "Primanje datoteka".

Vidjet ćete karticu "Čekanje na vezu". Uzmite telefon da dovršite prijenos.

- Pronađite datoteku koju želite prenijeti na svoj Android uređaj i odaberite je.
- Dodirnite ikonu "Dijeli" u donjem lijevom kutu zaslona.

- Odaberite "Bluetooth".

- Dodirnite Bluetooth naziv vašeg prozora.

- Kliknite na "Završi" na vašem računalu.

Moći ćete vidjeti točan naziv datoteke, kao i mjesto na kojem će biti pohranjena na vašem računalu. Da biste promijenili lokaciju datoteke, kliknite na gumb "Pregledaj" i odaberite drugu mapu.
Ako ne možete pronaći datoteku ili ako datoteka nije uspješno prenesena, to može biti zbog problema s vezom. Provjerite jesu li dva uređaja uparena. Također, provjerite je li Bluetooth još uvijek uključen na oba uređaja. Ako se čini da je sve u redu, pokušajte ponovno.
Dodatna često postavljana pitanja
Koje vrste datoteka mogu prenijeti putem Bluetootha?
Možete prenijeti gotovo bilo koju vrstu datoteke putem Bluetootha, sve dok je oba uređaja mogu prepoznati. Na primjer, možete dijeliti slike, videozapise, mp3 datoteke, dokumente, PDF datoteke, čak i aplikacije.
Imajte na umu da što je datoteka veća, to će joj trebati više vremena. Na primjer, manje datoteke koje imaju 10 MB mogu se primiti za nekoliko sekundi. S druge strane, veće datoteke od 10 GB trebat će oko sedam do osam minuta za prijenos.
Da biste ubrzali prijenos, provjerite jesu li dva uređaja blizu jedan drugom. Osim toga, dva uređaja bi trebala biti jedina povezana. Ako postoje neki drugi povezani uređaji, privremeno ih onemogućite tijekom procesa prijenosa. Drugi način da osigurate maksimalnu brzinu je da isključite sve aplikacije koje se mogu pokrenuti u pozadini.
Zašto koristiti Bluetooth prijenos umjesto metode kao što je USB?
Iako možete prenijeti svoje datoteke putem USB kabela ili online platforme, prijenos preko Bluetootha može biti praktičniji. Iako to možda nije najbrži način da to učinite, za to vam nisu potrebne nikakve aplikacije, internetska veza, kabel ili poseban hardver.
Neke su datoteke prevelike za slanje putem e-pošte, a prijenosi putem pohrane u oblaku zahtijevaju jaku internetsku vezu. Također ćete morati preuzeti sve datoteke na svoje uređaje, što će vam nesumnjivo oduzeti više vremena.
Prijenos putem Bluetootha također omogućuje jednostavan pristup. Možete kontrolirati gdje će vaše datoteke biti pohranjene prije nego što se uopće spremaju, izrezujući potrebu premještanja datoteka s jednog mjesta na drugo.
Koristite Bluetooth funkciju u svoju prednost
Prijenos datoteka putem Bluetooth-a relativno je jednostavan kada se naviknete. Ovu metodu možete koristiti za prijenos gotovo bilo koje vrste datoteka s jednog uređaja na drugi. Iako bi to moglo potrajati više od ostalih metoda prijenosa datoteka, korištenje Bluetootha se dugoročno isplati.
Jeste li ikada prenijeli datoteku između Windowsa i Android uređaja pomoću Bluetootha? Jeste li koristili iste metode o kojima se govori u ovom članku? Javite nam u odjeljku za komentare u nastavku.










































