Može biti teško poslati video prijatelju kada je prevelik za sve standardne društvene platforme i usluge e-pošte. Ako se ne želite baviti prijenosom/preuzimanjem u oblaku, aplikacije koje mijenjaju veličinu videa vaša su sljedeća najbolja opcija. Evo kako promijeniti veličinu videozapisa na različitim operativnim sustavima i aplikacijama.
Opcija 1: Video tanji
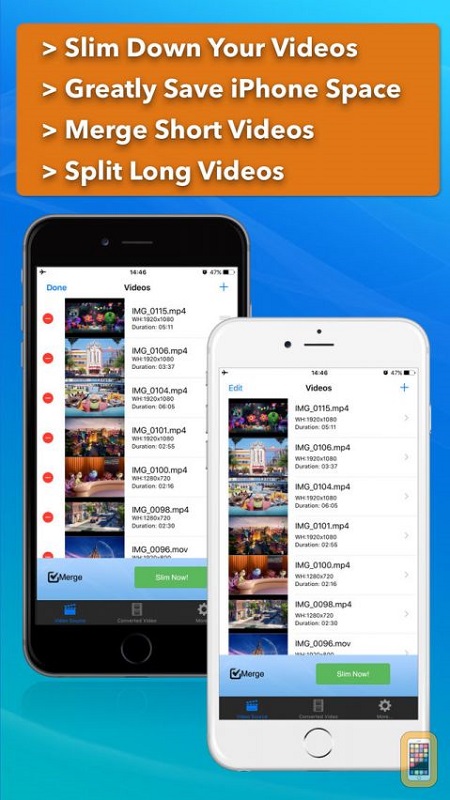
Korisnici iPhonea imaju na raspolaganju širok raspon alata za video manipulaciju. Video Slimmer je posvećen promjeni veličine videozapisa i ima intuitivno sučelje.
- Ako nemate aplikaciju Video Slimmer, preuzmite je i instalirajte s App Storea.
- Nakon što instalacija završi, pokrenite je na svom iPhoneu.
- Dodirnite ikonu "+" u gornjem desnom kutu zaslona.
- Pregledajte Camera Roll za videozapis kojem želite promijeniti veličinu. Dodirnite ga.
- Dodirnite ikonu zupčanika u donjem desnom kutu zaslona.
- Odaberite karticu "Postavke".
- Nakon što se otvori izbornik postavki videa, vidjet ćete popis dostupnih video razlučivosti.
- Odaberite željenu razlučivost za pretvaranje videa.
- Nakon toga, dodirnite gumb "Slim Now".
Opcija 2: Video kompresor

Korisnicima Androida, poput korisnika iPhonea i iPada, dostupno je mnogo aplikacija za manipulaciju videozapisima. Jedan od najjednostavnijih načina za promjenu veličine vaših videozapisa je korištenje Video Compressor od MobileIdea Studio.
- Preuzmite i instalirajte aplikaciju s Google Playa.
- Kada se preuzimanje završi, pokrenite aplikaciju.
- Na glavnom zaslonu imat ćete opciju biranja između videa svoje kamere ili odabira datoteke iz mape. Potražite videozapis kojem želite promijeniti veličinu i dodirnite ga.
- Zatim ćete vidjeti popis dostupnih opcija. Odaberite "Compress Video". Alternativno, možete odabrati i rezati i komprimirati.
- Odaberite stopu kompresije s popisa. Također možete označiti okvir "Izbriši audio" ako želite isključiti videozapis.
- Pričekajte da se proces kompresije završi. Novi video će se automatski početi reproducirati kada završi proces kompresije.
Opcija 3: VLC Media Player
Korisnici stolnih i prijenosnih računala mogu promijeniti veličinu svojih videozapisa pomoću VLC Media Playera od Videolan-a. Ako nemate aplikaciju, možete je preuzeti s videolan.org. Dostupne su verzije za Windows, Mac OS i Linux.
Promjena veličine videozapisa pomoću VLC Media Playera traje nekoliko minuta, ali vam daje gotovo neograničene mogućnosti.
- Pokrenite VLC Media Player.
- Kliknite karticu "Mediji" u glavnom izborniku.
- Kliknite opciju "Otvori uređaj za snimanje".
- Kliknite karticu "Datoteka".
- Kliknite gumb "+ Dodaj" i potražite videozapis.
- Nakon što ste video dodali na popis, kliknite strelicu pored gumba "Reproduciraj".
- Odaberite opciju "Pretvori".

- Kliknite ikonu "Uredi odabrani profil".
- Kada se otvori novo okno, imenujte datoteku ili se neće spremiti.
- Zatim kliknite karticu "Video kodek".
- Označite okvir "Video".
- Kliknite karticu "Rezolucija".
- Odaberite nove vrijednosti u okvirima "Širina veličine okvira" i "Visina".
- Kliknite "Spremi" ili "Kreiraj", ovisno o verziji playera.
- Zatim kliknite gumb "Pregledaj" na oknu Pretvori i odaberite odredišnu mapu za svoj novi video.
- Kliknite gumb "Start".
- VLC Media Player će zatim pretvoriti vaš video prema postavkama koje ste odabrali.
Izvorni video će ostati netaknut nakon dovršetka konverzije. Pustite novi videozapis promijenjene veličine da provjerite jesu li slika i zvuk u redu.
Opcija 4: EZGIF
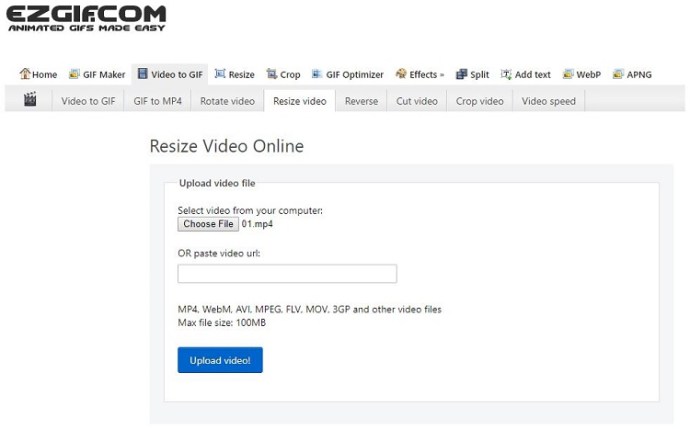
Ako koristite stolno ili prijenosno računalo i želite brzo i jednostavno promijeniti veličinu videozapisa, isprobajte EZGIF. Ovaj alat je dostupan online, tako da ne morate ništa instalirati, a podržava različite formate datoteka.
- Otvorite preglednik i idite na ezgif.com.
- Kliknite karticu "Video to GIF" u glavnom izborniku.
- Odaberite "Promijeni veličinu".
- Potražite videozapis kojem želite promijeniti veličinu i dvaput ga kliknite.
- Unesite željenu visinu u stupac "Nova visina".
- Unesite željenu širinu u stupac "Nova širina".
- Kliknite gumb "Spremi" za izvoz promijenjene veličine videozapisa.
Osim promjene veličine, izrezujete videozapis ako želite uštedjeti još više prostora. Imajte na umu da EZGIF podržava datoteke veličine do 35 MB.
Za kraj, nije važno koristite li iOS, Android, Mac OS, Linux ili Windows. Možete jednostavno promijeniti veličinu svojih videozapisa pomoću jedne od aplikacija u ovom članku. Aplikacije za promjenu veličine videa izvrsne su kada želite poslati snimku prijatelju, a također vam pomažu uštedjeti prostor na uređaju.










