Vlasnici Apple uređaja često radije koriste FaceTime svoje kontakte nego ih zovu jer je to osobnije od glasovnog poziva, a tako je jednostavno. Štoviše, neki Apple korisnici moraju snimiti video u svojim FaceTime pozivima iz poslovnih ili osobnih razloga. Sljedeći će vam korisni vodič pokazati kako to učiniti, bez obzira na razloge snimanja.
![Kako snimiti FaceTime poziv [rujan 2021.]](http://cdn.thegeekparent.com/wp-content/uploads/pc-mobile/2590/ioacwdpo6b.jpg)
Ako ste korisnik FaceTime-a, vjerojatno ste se zapitali je li moguće ekranizirati snimanje vaših telefonskih poziva. Na sreću, možete! Korisnici koji koriste iOS 11 ili noviji mogu koristiti značajku snimanja izvornog zaslona operacijskog sustava. No, postoje i mnoge aplikacije trećih strana koje vam također mogu pomoći.
Ovaj članak će vas provesti kroz sve što trebate znati o snimanju FaceTime poziva na iOS i macOS uređajima.
Kako koristiti funkciju snimanja zaslona iOS-a
Najlakši način za snimanje FaceTime poziva je korištenje izvorne opcije snimanja zaslona iPhonea. Ako ste već upoznati s ovom značajkom, slobodno preskočite, ali za one od vas koji je tek trebaju omogućiti, slijedite ove korake:
- Otvorena Postavke i Kontrolni centar.

- Pomaknite se do Snimanje zaslona i odaberite zelenu ikonu +.

Sada kada ste na upravljačku ploču dodali ikonu Screen Record, možemo početi sa snimanjem vašeg FaceTime poziva.
Snimite FaceTime poziv na iPhone
FaceTime poziv možete snimiti na iPhone ili iPad bez zvuka iz iOS-a.
Da biste koristili ugrađeni snimač zaslona, slijedite ove upute:
- Prijeđite prstom od dna zaslona telefona prema gore za pristup Kontrolnom centru.
- Zatim potražite ikonu snimanja zaslona, koja izgleda kao par bijelih krugova. Dodirnite ovu ikonu.

- Zatim imate tri sekunde dok ne počne snimati. Prijeđite prstom natrag prema dolje (ili prema gore ovisno o modelu koji koristite) da biste se vratili na poziv.

Nakon tri sekunde, vaš će telefon početi snimati sve na vašem ekranu, ali ne snima zvuk.
Kako ekranizirati snimanje sa zvukom na iOS-u
Suprotno uvriježenom mišljenju, možete snimiti zvuk FaceTime poziva. Proces je prilično jednostavan. Naravno, u ovaj odjeljak smo uključili i neke aplikacije trećih strana koje će obavljati isti zadatak.
U bilo kojem trenutku tijekom poziva vratite se u Kontrolni centar i dugo pritisnite ikonu snimanja zaslona. Ovdje ćete vidjeti ikonu mikrofona. Dodirnite ga tako da piše "Mikrofon uključen".
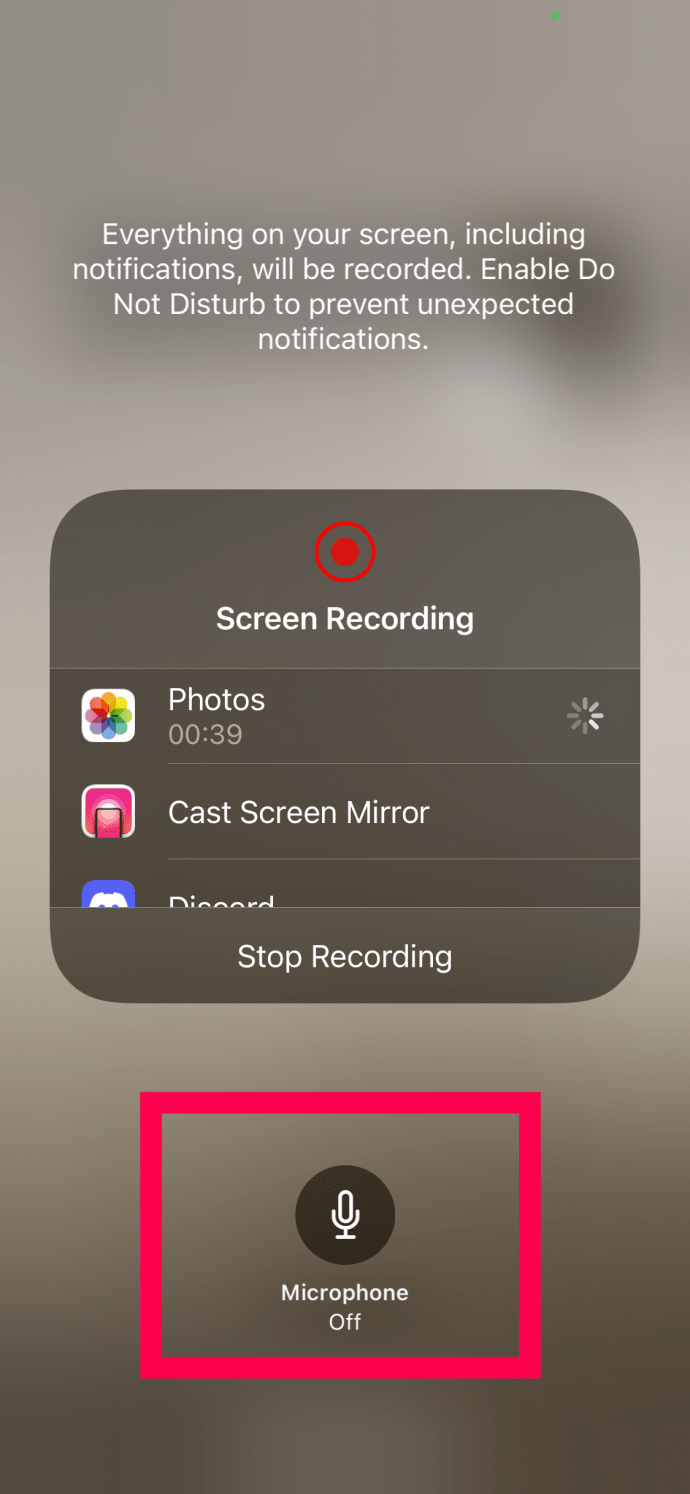
Sada će vaš FaceTime poziv snimiti zvuk tijekom poziva. Kada završite sa snimanjem, vratite se na upravljačku ploču i ponovno dodirnite ikonu Screen Record. Snimanje će završiti. Po završetku snimanja, gotov proizvod možete pronaći u aplikaciji Fotografije na vašem iPhoneu.
Ako vam gornja metoda nije uspjela, aplikacije kao što su Record it!, DU Recorder, Web Recorder i druge obavit će posao.
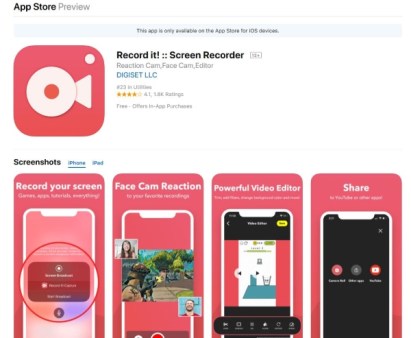
Sve ove aplikacije su besplatne za preuzimanje i prilično pouzdane. Nakon instalacije slijedite upute na zaslonu kako biste omogućili snimač zaslona i gdje želite pohraniti sve datoteke iz aplikacije.
Snimite FaceTime poziv na Macu
Većina ljudi će koristiti svoj iPhone za FaceTime, ali to možete učiniti i na svom Mac računalu. Najlakši način za snimanje FaceTime-a je QuickTime. Već je instaliran unutar macOS-a i obavlja posao.
- Otvorite QuickTime iz pokretača ili iz Aplikacije.
- Izaberi Datoteka i Novo snimanje ekrana.

- Odaberite malu strelicu prema dolje označenu opcije pored gumba za snimanje unutar QuickTime-a.

- Izaberi MacBook mikrofon.

- Idite na Datoteka odjeljak i odaberite Quicktime Player.

- Otvorena FaceTime da postavite svoj poziv.
- Odaberite QuickTime za snimanje cijelog zaslona ili povucite i ispustite za snimanje samo njegovog dijela.

- Udari Snimiti gumb kada ste spremni.

- Kada završite, odaberite ikonu za zaustavljanje snimanja.

QuickTime je izvorni snimač zaslona za Mac i skliznut će s puta kada počnete snimati. Možete odabrati snimanje klikova mišem i naredbi ako izrađujete video tutoriale ili jednostavno označite vaš FaceTime prozor. Snima i audio i video nakon što postavite mikrofon, tako da nudi više svojstvenih značajki od iPhonea i iPada. Iako je QuickTime prilično dobar u snimanju vašeg zaslona, postoje druge aplikacije koje mogu učiniti bolje.
Aplikacije kao što su ScreenFlow, Snagit i Camtasia sve će obaviti posao. Nisu besplatni, ali nude mnogo više značajki od QuickTime-a, pa ako to radite redovito i želite dodatne značajke za uređivanje, možda ih vrijedi pogledati.
Često postavljana pitanja
Evo još nekoliko odgovora na vaša pitanja o Appleovoj funkciji FaceTime i snimanja zaslona.
Obavještava li Apple drugu osobu ako snimim Facetime poziv?
Ne. Dok će operativni sustav poslati obavijest drugom pozivatelju ako snimite snimku zaslona, neće učiniti isto ako snimite poziv.
Što da radim ako zaboravim snimiti zvuk u FaceTime pozivu?
Nažalost, ne možete učiniti ništa da dohvatite zvuk ako niste slijedili gore navedene korake da biste prvi pokrenuli funkciju. Video datoteka će se spremiti u aplikaciju Fotografije na vašem telefonu, ali neće uključivati nikakav zvuk.
Snimanje FaceTime poziva
Kao što je gore spomenuto, imperativ je obavijestiti drugu stranu ako planirate snimati. Također je važno razumjeti da i vi možete biti snimljeni u bilo kojem trenutku. Mnoge zemlje, pa čak i lokalne općine imaju posebne zakone koji se odnose na snimanje bez pristanka, stoga provjerite znate li zakone koji reguliraju vaše ponašanje kada odaberete snimanje FaceTime poziva. Dokle god se držite zakona, ne biste trebali imati problema.
Tako možete snimiti FaceTime poziv. Znate li za neke druge aplikacije ili metode za postizanje istog cilja snimanja FaceTime audio i video poziva? Ako je tako, recite nam o ovim drugim metodama u nastavku u komentarima!




















