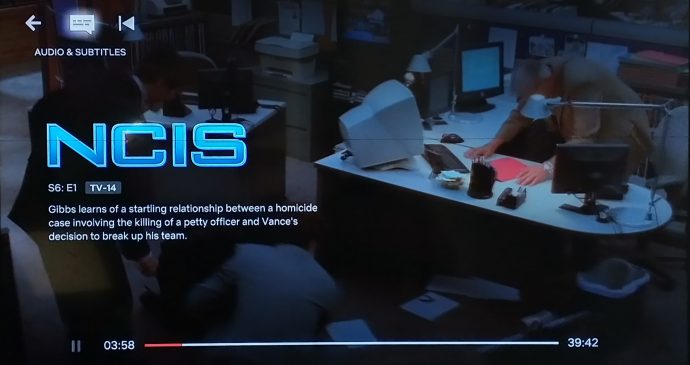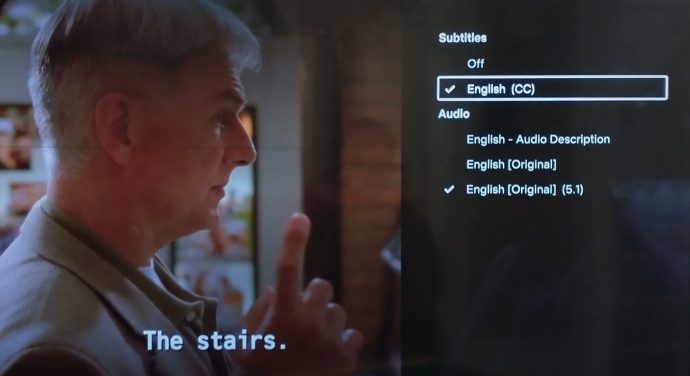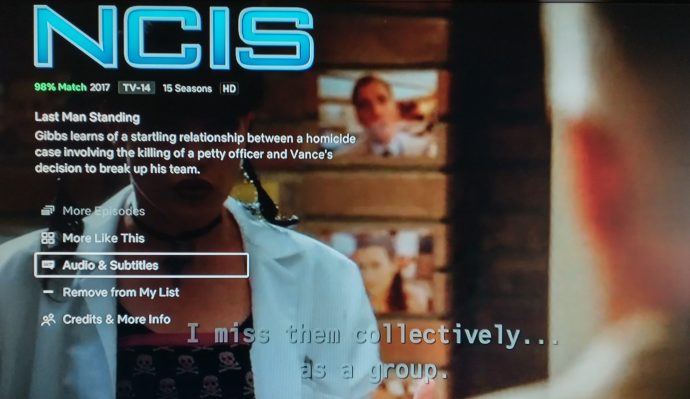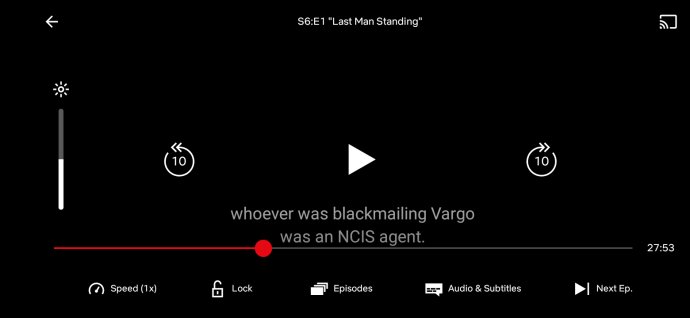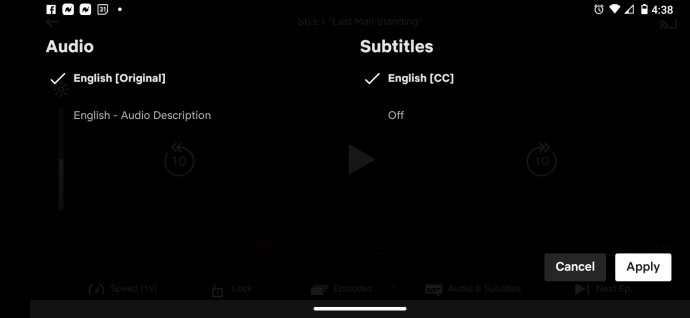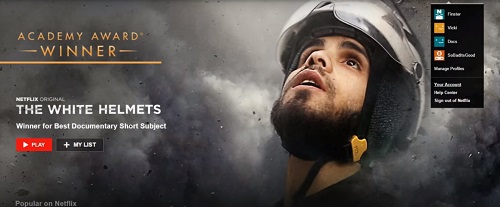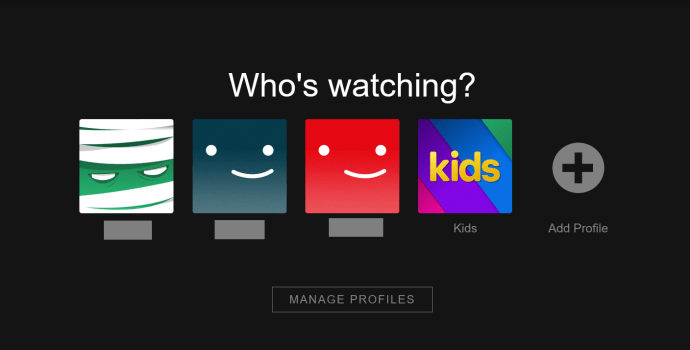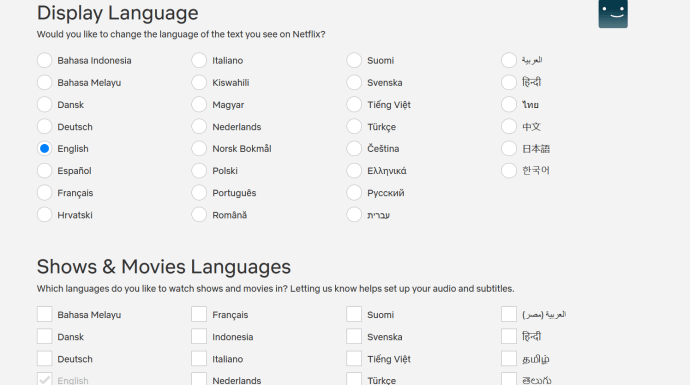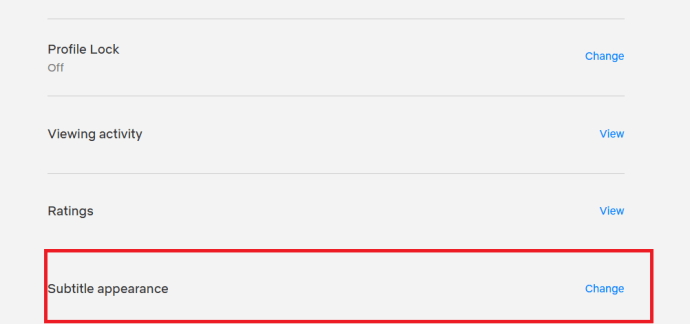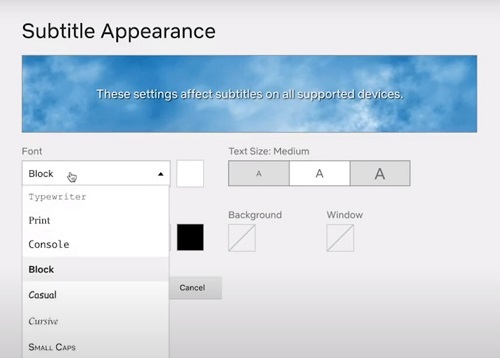Netflix olakšava prilagođavanje titlova kako god želite. Bilo da se radi o veličini fonta, jeziku titlova, mogućnosti onemogućavanja i tako dalje. Čak vam omogućuje odabir sinkroniziranog zvuka u raznim filmovima i TV emisijama.
![Kako upravljati titlovima za Netflix [svi glavni uređaji]](http://cdn.thegeekparent.com/wp-content/uploads/pc-mobile/2544/1a4z5e80r3.jpg)
Cijelo iskustvo se može personalizirati prema vašim željama. Osim toga, pristup kontrolama titlova vrlo je jednostavan na većini uređaja. Također koristite opcije titlova uređaja koje će nadjačati sve koje postavite u Netflixu, što je korisno kada Netflix ne pruža napredne postavke—u odnosu na Roku, Fire Stick itd.
Kao što ćete uskoro primijetiti, uključivanje i isključivanje Netflix titlova zahtijeva da slijedite isti put na bilo kojem uređaju. Jedine manje iznimke ili razlike u koracima zapravo su u smislu teksta, određenih opcija i opcija uređaja.

Upravljajte titlovima s Firestick uređaja
Ako imate daljinski upravljač za Fire TV, vrlo je lako uključiti i isključiti titlove i promijeniti jezik (ograničeno na izvor za strujanje). Sve ostale opcije titlova zahtijevaju pristup vašem računu putem web-preglednika.
- Na stranici s opisom naslova strujanja pomaknite se prema dolje i odaberite Audio i titlovi ili tijekom reprodukcije na Netflixu, pritisnite gumb dolje na daljinskom upravljaču (donji gumb kruga) da biste označili AUDIO I TITLOVI opcija. pritisni Izaberi gumb (u sredini kruga) na daljinskom upravljaču za otvaranje izbornika titlova. Ikona se nalazi u gornjem lijevom dijelu vašeg zaslona.
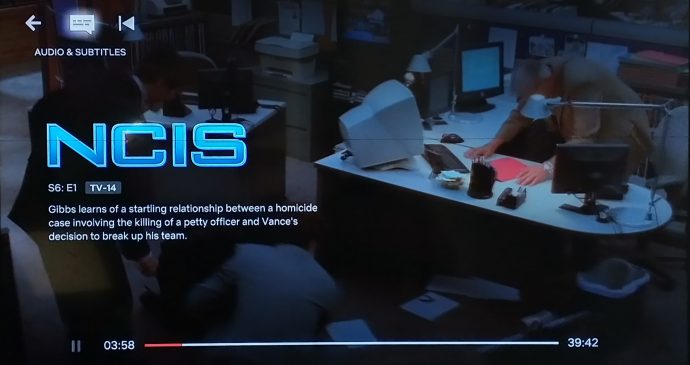
- Odaberite postavke titlova, uključujući uključivanje ili isključivanje i odabir jezika (na temelju dostupnosti medija). Promjene će se automatski odraziti. Nema potrebe za opciju spremanja ili slanja.
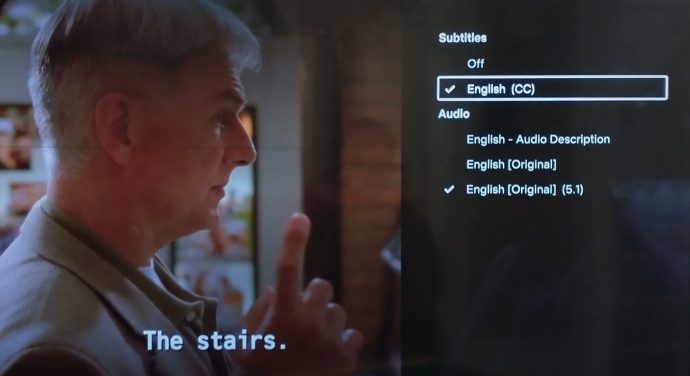
Upravljajte Netflix titlovima s Roku uređaja
Podešavanje opcija Netflix titlova na Roku uređaju ne razlikuje se od one na Amazon Fire Stick-u. Navigacija i izbori ostaju isti, bilo da to činite sa stranice opisa naslova ili tijekom reprodukcije. Stoga možete prilagoditi osnovne opcije titlova pomoću izbora unutar aplikacije Roku Netflix. Napredna kontrola mora se izvršiti unutar vašeg Netflix računa pomoću preglednika.
- Tijekom reprodukcije pritisnite gore gumb na vašem Roku daljinskom upravljaču i odaberite Audio i titlovi. u gornjem lijevom kutu. Također možete pristupiti Audio i titlovi sa stranice s opisom medija pomicanjem prema dolje i odabirom Audio i titlovi.
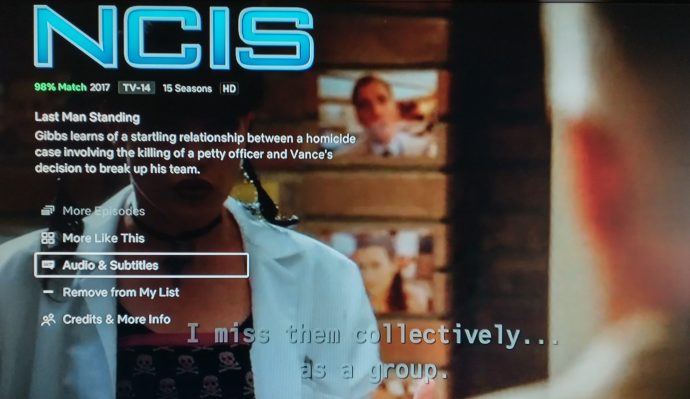
- Odaberite jezik titlova i zvuk.
Upravljajte Netflix titlovima s Androida ili iPhonea
Baš kao Roku i Fire Stick, Android i iOS vam omogućuju promjenu jezika titlova i jezika zvuka tijekom reprodukcije. Međutim, ne možete pristupiti nijednim opcijama sa stranice opisa naslova kao kod uređaja Roku i Fire Stick.
- Pokrenite svoju Netflix Android aplikaciju (ili iOS aplikaciju) i odaberite naslov za reprodukciju. Tijekom strujanja dodirnite zaslon i odaberite Audio i titlovi na dnu.
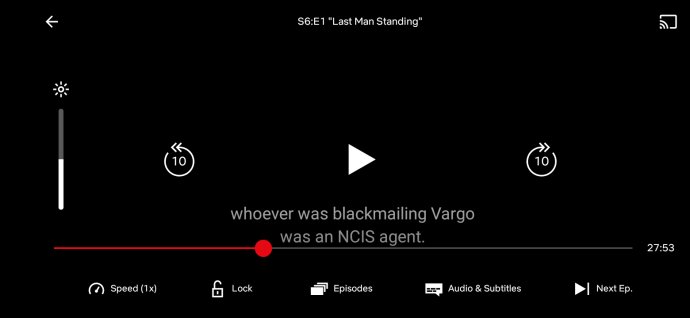
- Odaberite jezik titlova i jezik zvuka, a zatim dodirnite Prijavite se.
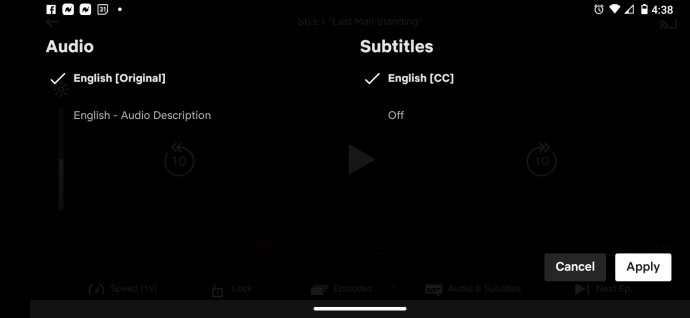
Upravljajte Netflix titlovima s PC-a ili Mac-a
- Pokrenite svoju Netflix aplikaciju ili se prijavite na svoj Netflix račun iz svog preglednika.
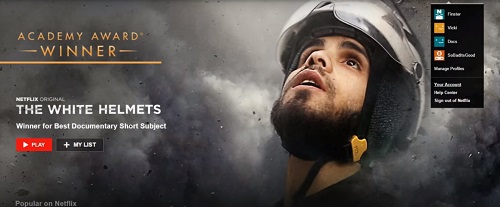
- Pokrenite film ili TV emisiju i pustite pokazivač miša iznad zaslona dok se videozapis reproducira.
- Kliknite ikonu Dijalog.

- Odaberite svoje titlove (ili audio).
Upravljajte Netflix titlovima sa Smart TV-a
- Pokrenite Netflix na svom TV-u.
- Odaberite epizodu ili film.
- Prijeđite na ploču s opcijama.
- Odaberite Audio i titlovi opcija.
- Odaberite svoje titlove.
- Vratite se na ploču s opcijama.
- Pritisnite igra za početak reprodukcije s novim postavkama.
Prva metoda radi na većini Smart TV-a. Međutim, na najnovijim modelima možete upravljati Netflix titlovima čak i nakon početka reprodukcije.
- Pokrenite aplikaciju Netflix.
- Pokrenite reprodukciju epizode ili filma.
- pritisni gore strelica na daljinskom.
- Odaberite Dijalog ikona.
- Unesite promjene i izađite iz izbornika Dijalog.
Alternativno, možete pritisnuti strelicu prema dolje da biste otvorili izbornik zvuka i titlova.
Dodatna FAQ
U slučaju da se pitate što još možete učiniti sa svojim titlovima za svoje Netflix naslove, evo nekoliko odgovora na popularnija korisnička pitanja.
Mogu li promijeniti jezik titlova?
Promjena jezika titlova na Netflixu nije problem, većinu vremena. No, kao i mnoge druge opcije izgleda, to morate učiniti iz izbornika postavki profila.
- Posjetite web-mjesto Netflixa i prijavite se na svoj račun.

- Odaberite profil na kojem želite urediti titlove.
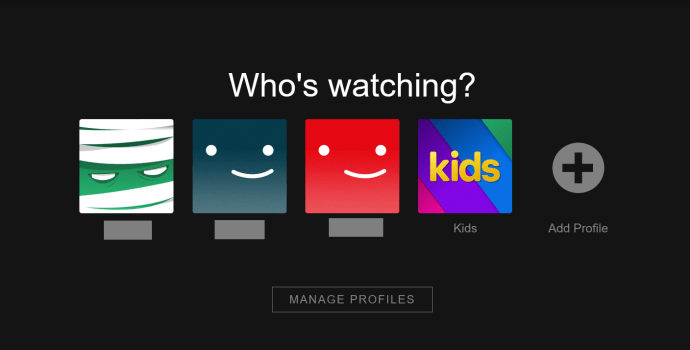
- Sada kliknite na padajući izbornik u gornjem desnom kutu zaslona i odaberite Račun.

- Pomaknite se prema dolje i kliknite na profil pod kojim želite urediti Profil i roditeljski nadzor.

- Zatim se pomaknite prema dolje i kliknite na Jezik.

- Odaberite željeni jezik s popisa.
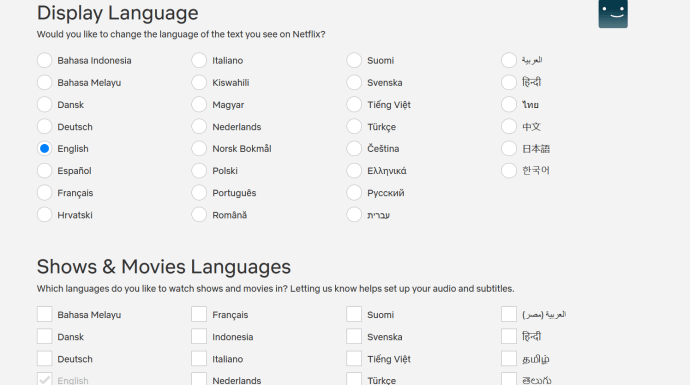
Ova nova postavka ostat će za buduće reprodukcije.
Također možete promijeniti jezik tijekom strujanja videozapisa. Međutim, Netflix nudi mnogo jezika. A dok strujite videozapis, vaše će mogućnosti biti ograničene. Iako Netflix kaže da bi ti jezici trebali biti najrelevantniji za vas na temelju vaše regije, to možda nije uvijek slučaj.

U slučaju preuzetih videozapisa, bit će dostupna samo dva jezika. Zato bi vam promjena zadanog jezika na cijelom profilu mogla biti korisnija.
Titlovi se stalno vraćaju Što mogu učiniti?
Postoji nekoliko razloga zašto možda nećete moći isključiti titlove kada gledate sadržaj na Netflixu. Možda je vaš uređaj starije generacije. Poznato je da neki Smart TV iz 2011. i 2012. imaju problema s upravljanjem titlovima. Nažalost, ako je to slučaj, jedini način djelovanja bio bi korištenje drugog uređaja.
Drugi razlog može biti taj što ste promijenili svoje titlove dok ste gledali nešto iz odjeljka Netflix Kids.

Sve promjene koje napravite dok gledate dječji naslov bit će jednokratni događaji. Te postavke neće biti spremljene i neće se prenijeti u druge epizode ili filmove.
Popravak je gledanje naslova koji spada pod ocjenu Teens ili iznad. Pokrenite reprodukciju, promijenite titlove i oni će biti spremljeni za buduće reprodukcije.

Još jedan razlog zašto možda nećete moći isključiti naslove je licenciranje. Neki će naslovi uvijek imati uključene titlove kada se gledaju u drugoj regiji. To vas također može prisiliti da vidite titlove na primarnom jeziku vaše regije.
Može li se veličina teksta prilagoditi?
Možete napraviti mnoge prilagodbe titlova. Ali za razliku od uključivanja ili isključivanja titlova i promjene jezika, to morate učiniti u postavkama svog računa. Evo kako to možete učiniti iz svog preglednika:
- Idite na njihovu web stranicu i prijavite se na svoj Netflix račun.

- Idi na svoju Račun stranicu klikom na padajući izbornik u gornjem desnom kutu zaslona.

- Odaberite profil pod kojim želite uređivati Profil i roditeljski nadzor klikom na strelicu pored njega.

- Sada, kliknite na Izgled podnaslova s popisa opcija.
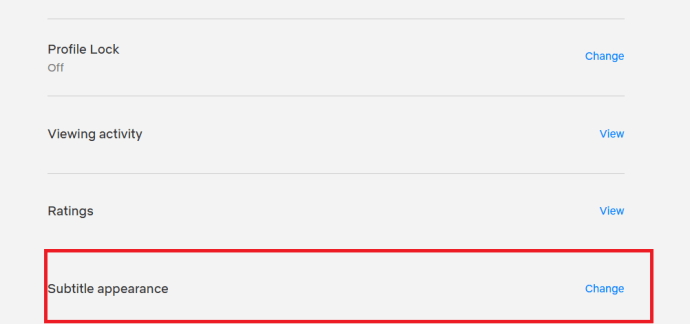
- Odatle možete promijeniti font, veličinu teksta, sjene itd.
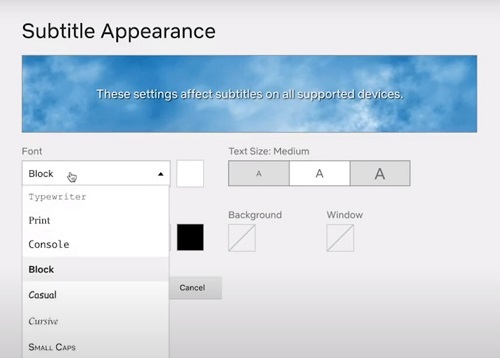
- Udari Uštedjeti dugme.
Ove promjene ostat će i dalje, ali samo na profilu koji ste odabrali.
Slične korake možete slijediti sa Smart TV-a, USB ključa, pametnog telefona ili bilo kojeg drugog uređaja na kojem koristite Netflix. Promjena izgleda titlova vrši se iz postavki profila/računa, a ne iz video opcija dok se video reproducira.
Na primjer, put je malo drugačiji na iPhoneu. Umjesto prolaska kroz postavke profila, vaš bi put izgledao ovako:
- Postavke > Pristupačnost > Titlovi > Omogući titlove + SDH

Opet, formulacija se može promijeniti ovisno o verziji iOS-a koju koristite. Ista stvar vrijedi i za Apple TV. Samo pazite da također onemogućite opciju Video Override iz izbornika Stil. U suprotnom, vaše prilagođene postavke neće biti spremljene.
Može li se veličina fonta promijeniti?
Da, veličina fonta se može promijeniti. Veličina fonta i veličina teksta u biti su isti. Ako slijedite prethodno spomenute savjete, titlove možete napraviti male ili velike koliko vam trebaju.
Moji titlovi se ne sinkroniziraju kako treba. Što mogu učiniti?
To se vjerojatno ne događa tako često kao audio i video desinkronizacija. Ipak, to je poznat problem. Nažalost, nema puno "službenih" rješenja. Često se događa da problem nije u samom Netflixu, već u vašem uređaju.
Dakle, ako gledate Netflix na PC-u ili Mac-u, možete pokušati reproducirati drugi naslov kako biste vidjeli hoće li se problem nastaviti. Ako jest, možda biste trebali isprobati drugi preglednik ili internetski izvor da vidite hoće li to pomoći.

Ako gledate s mobilnog uređaja, možda biste trebali razmisliti o ponovnom pokretanju uređaja ili čak ponovnoj instalaciji aplikacije Netflix. Također biste trebali provjeriti ima li ažuriranja za OS vašeg uređaja. Neka neuspješna ažuriranja ili nove zakrpe mogu uzrokovati nedosljednosti u radu nekih značajki aplikacije.
Još jedna stvar koju možete pokušati je malo premotati videozapis unatrag ili premotati nekoliko sekundi naprijed, a zatim premotati unatrag.

Također možete pokušati uključiti i isključiti titlove, pa čak i promijeniti jezik jednom ili dvaput. To možete učiniti slijedeći savjete navedene ranije u ovom članku.
Također biste trebali znati da neki stariji uređaji mogu imati ovaj problem češće od novih. I, u nekim slučajevima, određeni uređaji poput Chromecasta ili Apple TV-a mogu se susresti s tim problemom češće od drugih uređaja.
Završni završetak
Kao što vidite, malo toga ne možete učiniti sa svojim titlovima na Netflix platformi za streaming. Platforma se odnosi na fleksibilnost i dostupnost što većem broju regija svijeta. Kao takav, postoji mnogo prilagodbi ili personalizacije koje možete učiniti.
Bez obzira koji uređaj koristite, ne bi trebalo biti teško pristupiti postavkama titlova ili postavkama izgleda. Sada kada znate sve osnove, te nekoliko savjeta i trikova, javite nam koje promjene ili poboljšanja želite da Netflix napravi u budućnosti? Ili je trenutna ponuda dovoljna da je nazovete Kraljem streaminga, sa stajališta korisničkog iskustva?