Područje zaglavlja u Word dokumentu praktično je jer korisnicima može uštedjeti probleme pri ponavljanju određenih informacija. To je ono što se također naziva "pokrenuto zaglavlje".
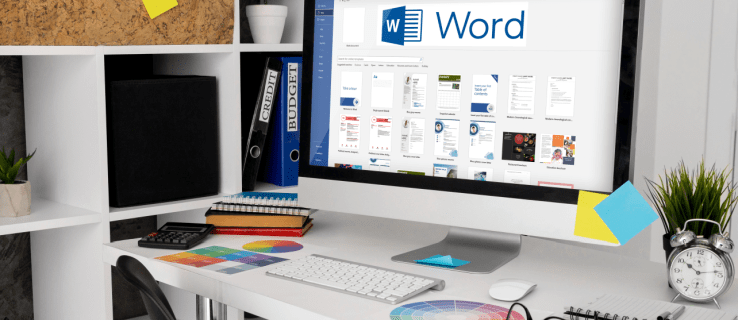
Na primjer, vaš poslovni logotip ili podaci za kontakt izvrsno su iskoristiti prostor zaglavlja. Međutim, postoje slučajevi kada ne želite isto zaglavlje na svakoj stranici u vašem dokumentu.
Možda trebate malo drugačije označiti svaku stranicu i trebate imati mogućnost promjene naslova. Srećom, to nije kompliciran proces u Wordu i zahtijeva nekoliko jednostavnih koraka.
Kako stvoriti različita zaglavlja za različite stranice na računalu
Iako je Word dostupan na mobilnim uređajima, većina ljudi ga radije koristi na svojim računalima jer je mnogo praktičniji.
Ako ste na računalu i trebate aktivno zaglavlje u dokumentu, lako ga je postaviti. Dakle, prije nego što pređemo na to kako stvoriti različita zaglavlja za svaku stranicu, pogledajmo kako stvoriti zaglavlje na prvom mjestu:
- Napravite novi Word dokument.

- Idite na karticu "Insert" u glavnom izborniku.

- Kliknite na "Zaglavlje" u odjeljku "Zaglavlje i podnožje".

Možete odabrati prazno zaglavlje ili iskoristiti prednosti ugrađenih opcija zaglavlja u Wordu. Nakon što dovršite ove korake, odabrano zaglavlje će se pojaviti na svakoj stranici dokumenta.
Međutim, ako želite drugačije zaglavlje na svakoj novoj stranici Word dokumenta, evo što trebate učiniti:
- Idite na karticu "Izgled" u glavnom izborniku.

- Odaberite "Prekidi" s padajućeg izbornika, a zatim "Sljedeća stranica".

- Vaš kursor će sletjeti na drugu stranicu dokumenta, a isto zaglavlje ćete vidjeti i na toj stranici. Da biste to poništili, idite na odjeljak "Navigacija" na kartici "Izgled".

- Isključite značajku "Veza na prethodni".

- Kliknite na gumb "Zatvori zaglavlje i podnožje".

Zaglavlja su sada prekinuta i možete preimenovati novo zaglavlje ili koristiti drugi logotip.
U osnovi, sve što radite je razbijanje dokumenta na više odjeljaka i potpuno poništavanje veze između ovih odjeljaka. To možete učiniti onoliko puta koliko vam je potrebno za stvaranje drugog zaglavlja na stranici.
Kako stvoriti različita zaglavlja za različite stranice na iPadu
Korištenje Worda na iPadu može biti od pomoći kada ste u pokretu i trebate raditi na dokumentu. Aplikacije Microsoft Officea rade iznimno dobro na iPadu, ali neke funkcije nedostaju.
Možete izraditi zaglavlja i podnožja i izvršiti osnovne prilagodbe, ali nemate mogućnost isključivanja značajke "Veza na prethodni" kao što to činite u aplikaciji Word za stolna računala. Stoga ne možete stvoriti različita zaglavlja za različite stranice u Wordu na iPadu.
Na iPadu ćete u svakom novom odjeljku stranice vidjeti samo "Isto kao i prethodni". Međutim, ono što možete učiniti je stvoriti drugu prvu stranicu. Evo koraka koje treba slijediti:
- Otvorite aplikaciju Word na iPadu i stvorite novi dokument ili otvorite postojeći.
- Dodirnite gumb izbornika u donjem kutu zaslona u obliku trokuta.
- Na lijevoj strani zaslona dodirnite gumb "Početna", a kada se pojavi izbornik, odaberite "Umetni".
- Sada odaberite opciju "Zaglavlje i podnožje", odaberite zaglavlje.
- Zatim prijeđite na opciju "Izgled" na glavnom izborniku.
- Odaberite "Prekidi", a zatim "Sljedeća stranica".
- Promijenite zaglavlje u ono što želite, a zatim idite na "Opcije" u odjeljku "Zaglavlje i podnožje".
- Označite okvir "Različita prva stranica".
- Promijenite zaglavlje na prvoj stranici dodirnite gumb "Zatvori zaglavlje i podnožje".
Kako stvoriti različita zaglavlja za različite stranice na iPhoneu
Rad na Word dokumentu na vašem iPhoneu nije idealan, ali ponekad je neophodan. Možete izvršiti bilo kakve izmjene i prilagodbe na svom iPhoneu, uključujući umetanje zaglavlja i podnožja.
Nažalost, ne postoji mogućnost stvaranja potpuno različitih zaglavlja za svaku stranicu, jer sva ostaju povezana s prethodnom stranicom, a ne postoji način da se to promijeni.
Jedina opcija je promijeniti zaglavlje na prvoj stranici ili stvoriti "Različite neparne i parne stranice".
Ako želite primijeniti ovu postavku, evo koraka:
- Otvorite Word dokument na iPhoneu.
- Odaberite "Insert" iz glavnog izbornika, odaberite "Header & Footer" i stvorite zaglavlje.
- Zatim prijeđite na opciju "Izgled" na glavnom izborniku, a zatim na "Prekidi".
- Odaberite "Sljedeća stranica". Zatim dodirnite odjeljak "Zaglavlje i podnožje" i odaberite "Opcije".
- Na kraju, označite okvir pored opcije "Različite neparne i parne stranice".
Kako stvoriti različita zaglavlja za različite stranice na Androidu
Mobilna aplikacija MS Word ista je bilo da je koristite na iOS uređajima ili Androidu. Možete učiniti mnogo s Word dokumentima na svom Android tabletu ili pametnom telefonu. Nažalost, baš kao i iOS uređaji, stvaranje različitih zaglavlja za različite stranice neće raditi na Androidu.
Međutim, možete odabrati stvaranje drugih zaglavlja na različitim i neparnim stranicama ili stvoriti drugačije zaglavlje na prvoj stranici dokumenta.
Kako napraviti zaglavlje koje izmjenjuje stranice
Ako želite vidjeti drugačije zaglavlje na alternativnim stranicama, možete koristiti funkciju "Različite neparne i parne stranice". Ako koristite Word desktop aplikaciju na svom Mac ili Windows računalu, evo kako taj proces funkcionira:
- Napravite novi dokument u Wordu.

- Idite na karticu "Insert" na glavnom izborniku i odaberite "Header" u odjeljku "Header & Footer".

- Odaberite prazno zaglavlje ili upotrijebite jednu od ugrađenih opcija.

- U odjeljku "Zaglavlje i podnožje" označite opciju "Različite neparne i parne stranice".

- Prvo izradite zaglavlje za primarnu (neparnu) stranicu.
- Idite na sljedeću stranicu i ponovite korake 2-3 i stvorite drugo zaglavlje.
- Na kraju kliknite na gumb "Zatvori zaglavlje i podnožje".

Trebali biste moći vidjeti različita zaglavlja na alternativnim stranicama u cijelom Word dokumentu.
Dodatna često postavljana pitanja
Možete li izraditi različita podnožja za različite stranice?
Da, možete. Svaka stranica u vašem Word dokumentu može imati drugačije zaglavlje, također može imati različito podnožje. Primjenjuju se svi gore opisani koraci, osim što ćete po potrebi odabrati "Podnožje" umjesto "Zaglavlje".
Izrada najboljeg izgleda Word dokumenta
Word je nevjerojatno sofisticirana aplikacija za obradu teksta, ali ponekad može biti neodoljiva. Postoji toliko mnogo značajki i opcija koje korisnicima omogućuju prilagodbu i fino podešavanje svojih dokumenata.
Aplikacija zaglavlja i podnožja na mnogo se načina čini jednostavna, ali postaje malo kompliciranija kada koristite Wordovu mobilnu aplikaciju. Iako je stvaranje različitih zaglavlja i podnožja na različitim stranicama u Wordu jednostavno u aplikaciji za stolno računalo, nemoguće je to učiniti na mobilnoj aplikaciji.
Ipak, puno toga možete učiniti, uključujući promjenu zaglavlja za prvu stranicu i stvaranje izmjeničnih zaglavlja i podnožja stranica.
Koliko često koristite značajku zaglavlja i podnožja u Wordu? Javite nam u odjeljku za komentare u nastavku.




















