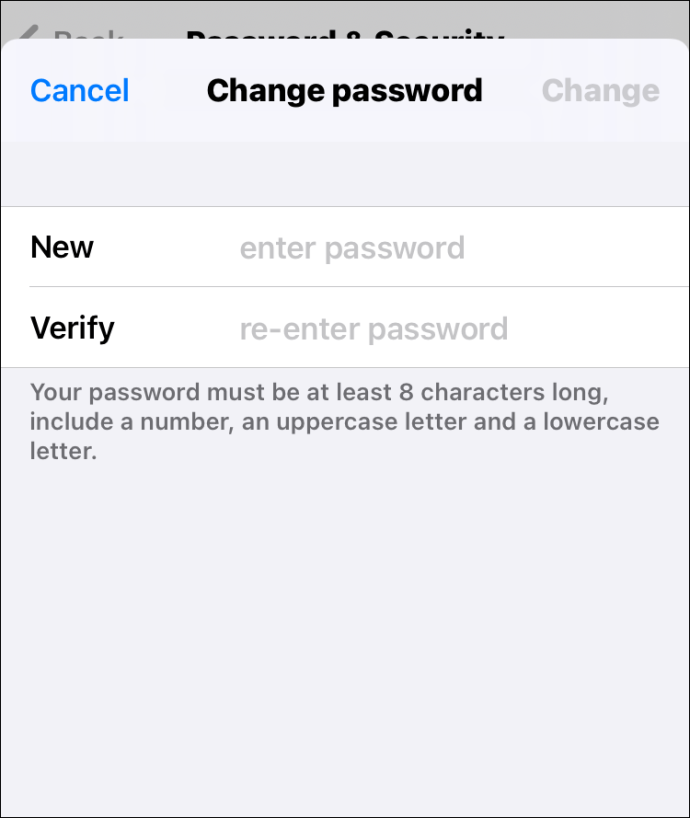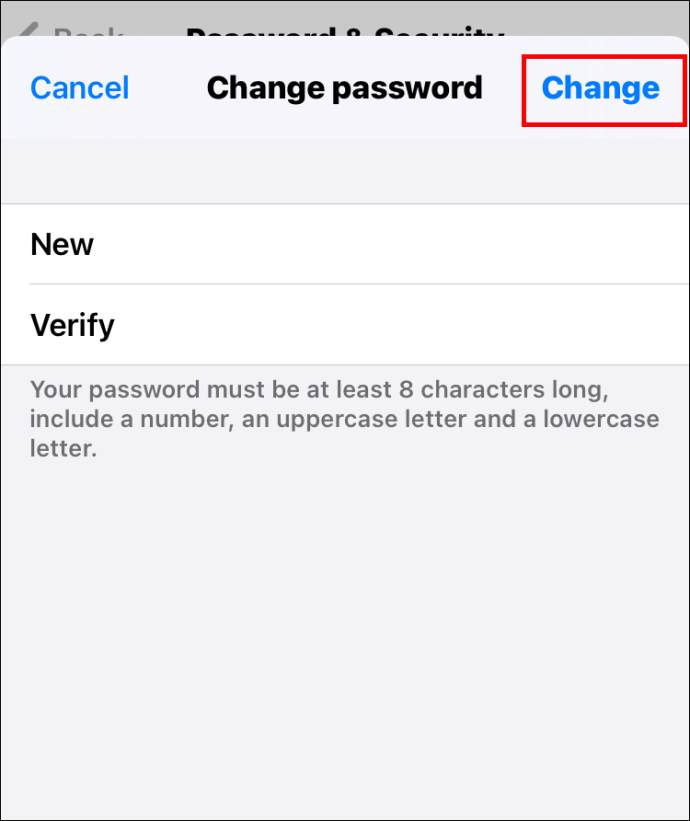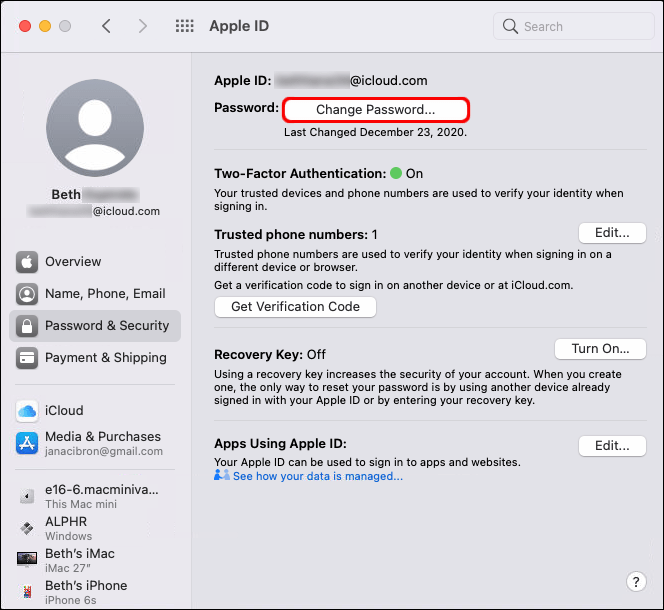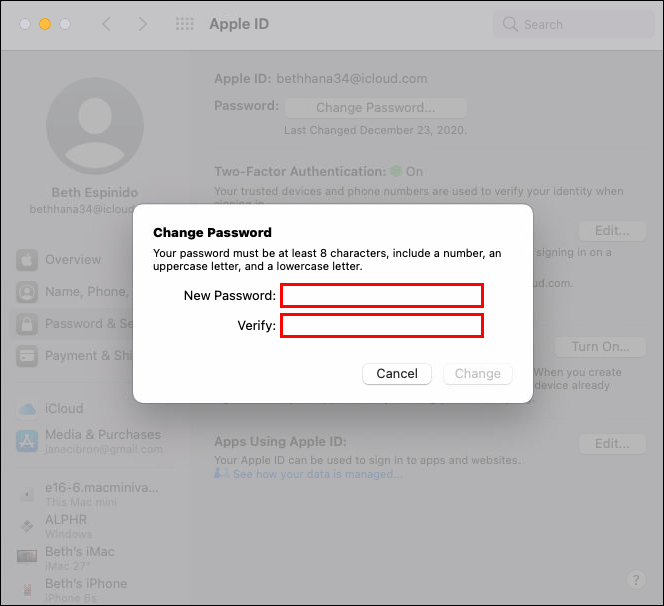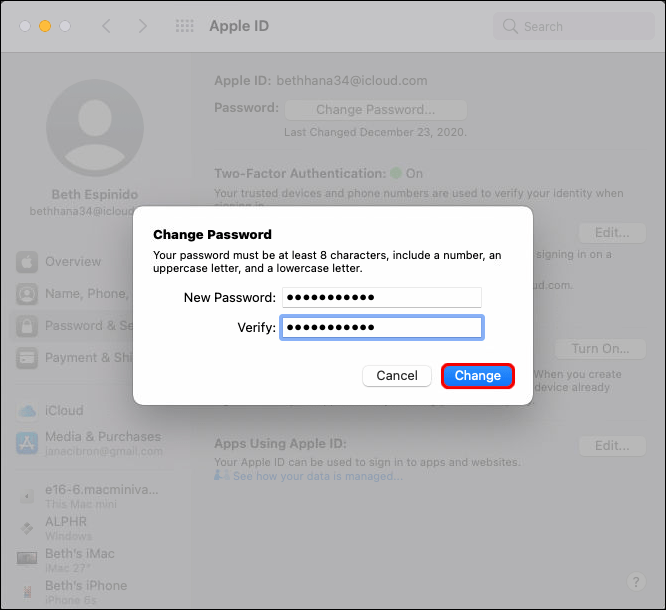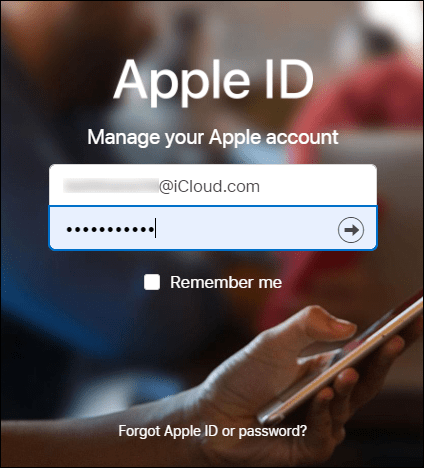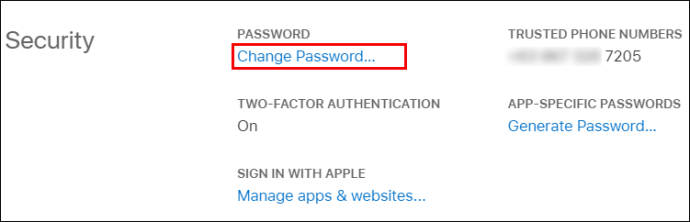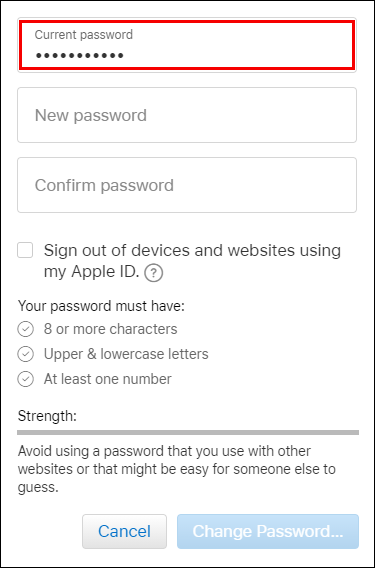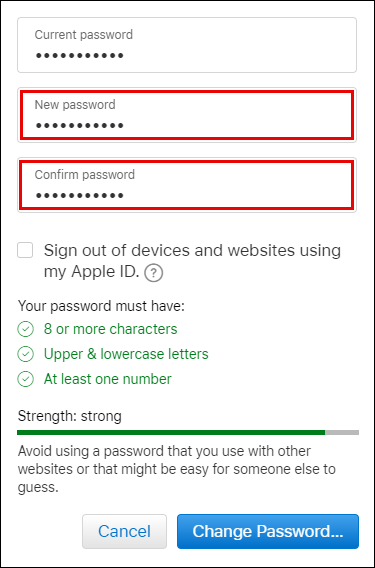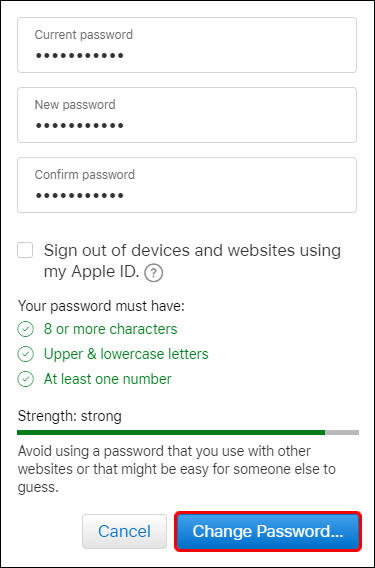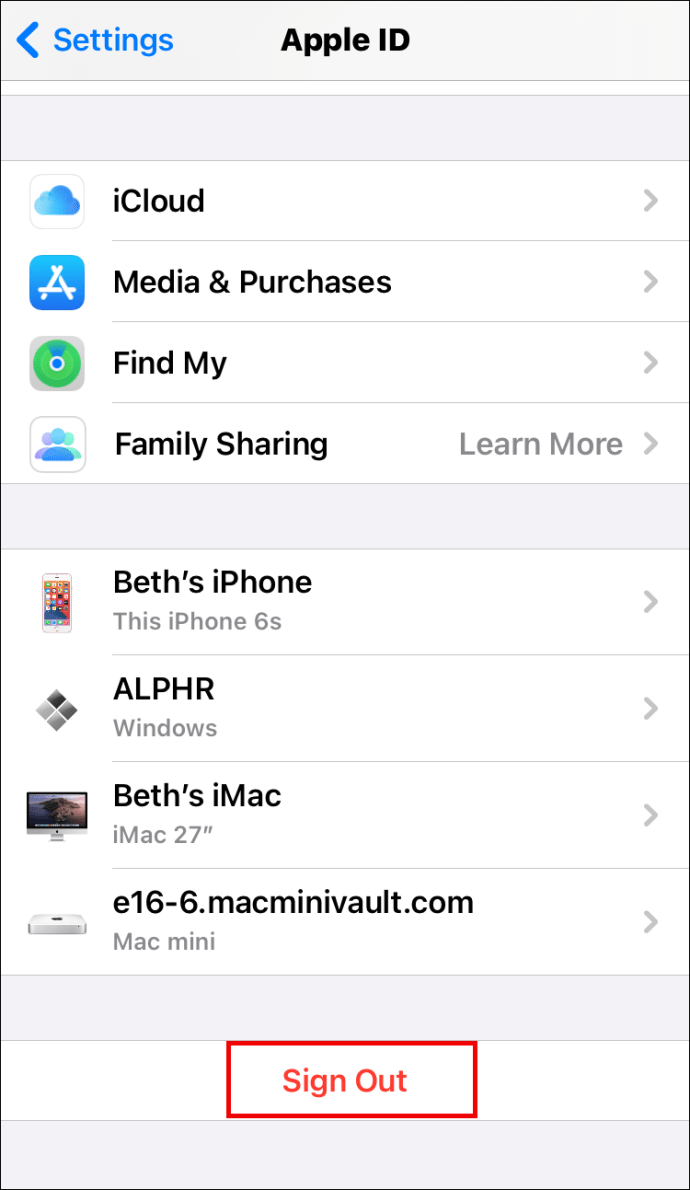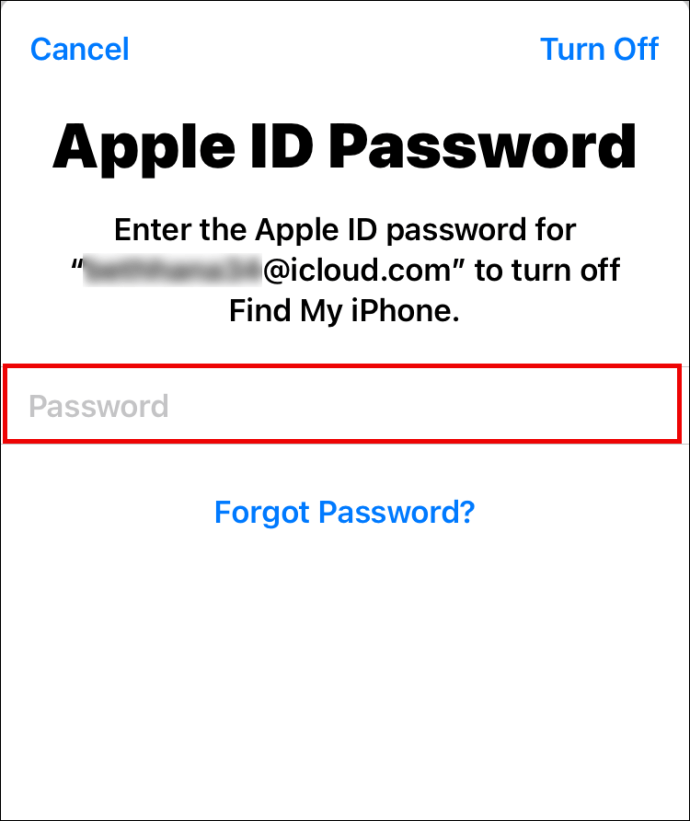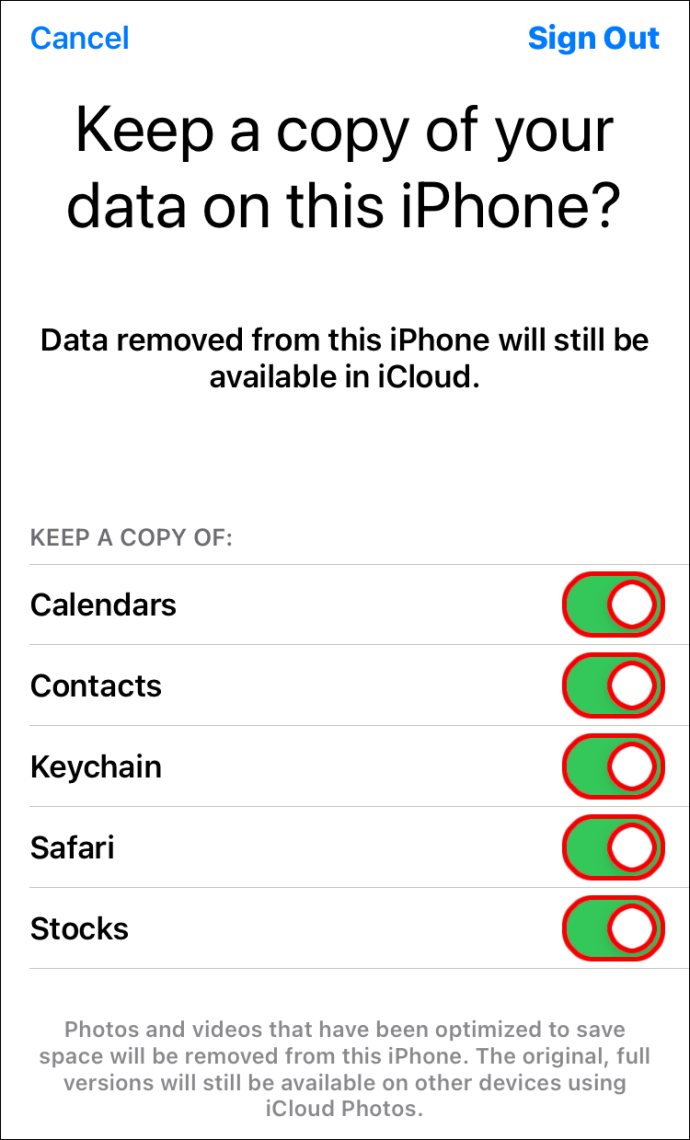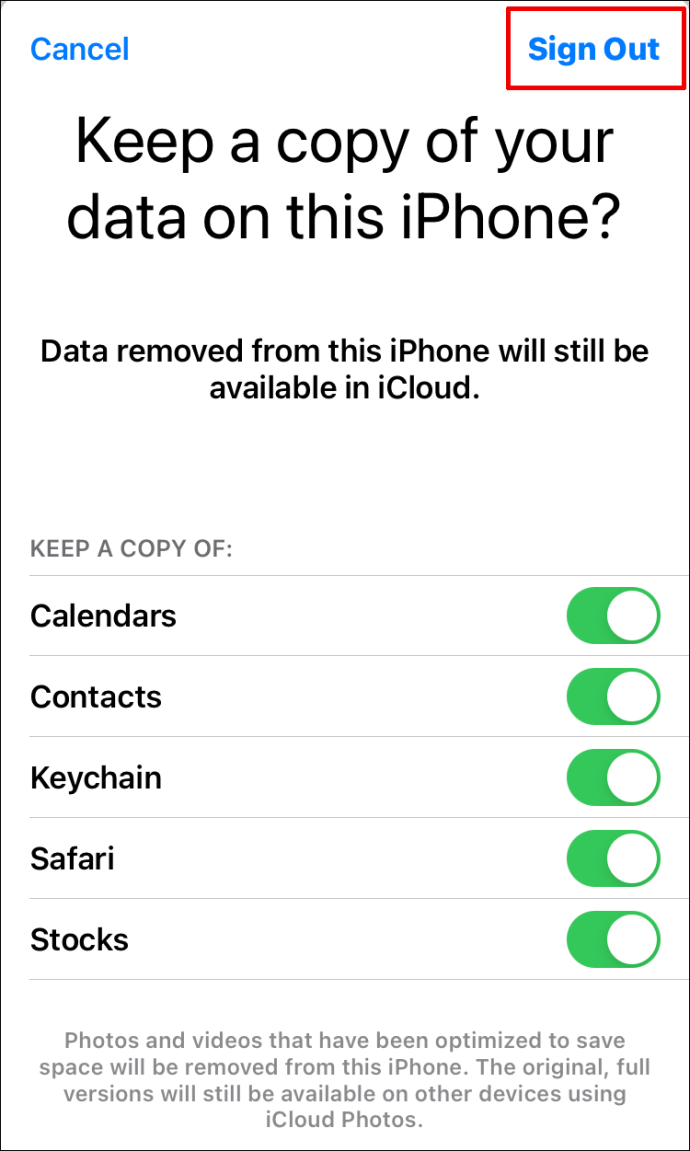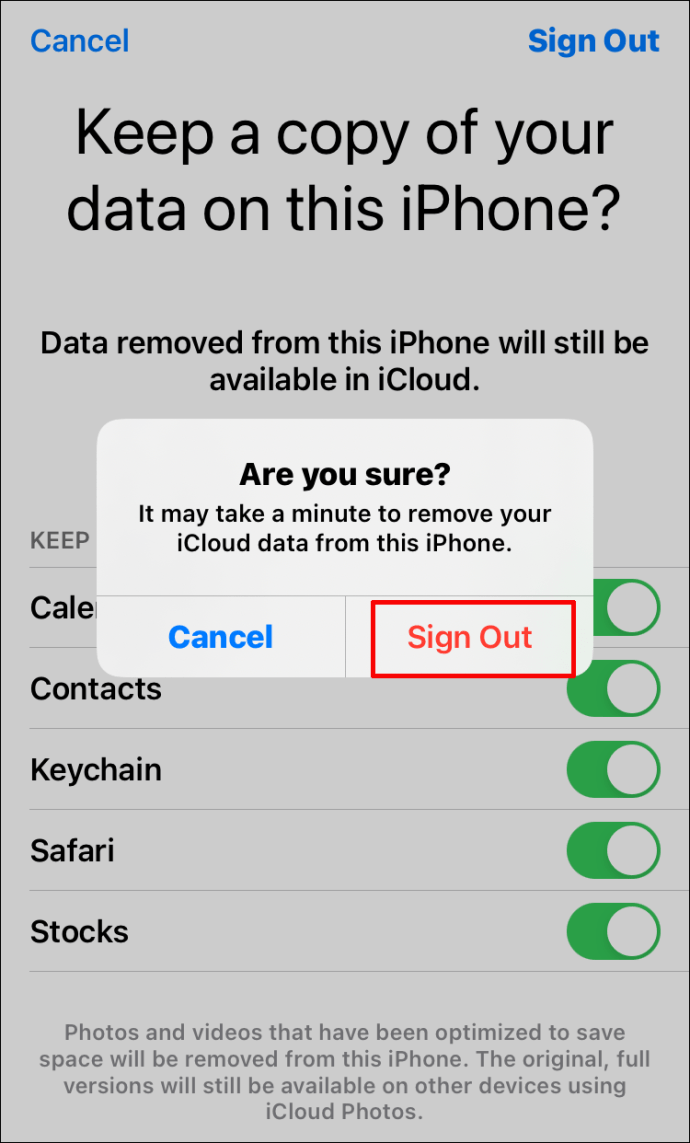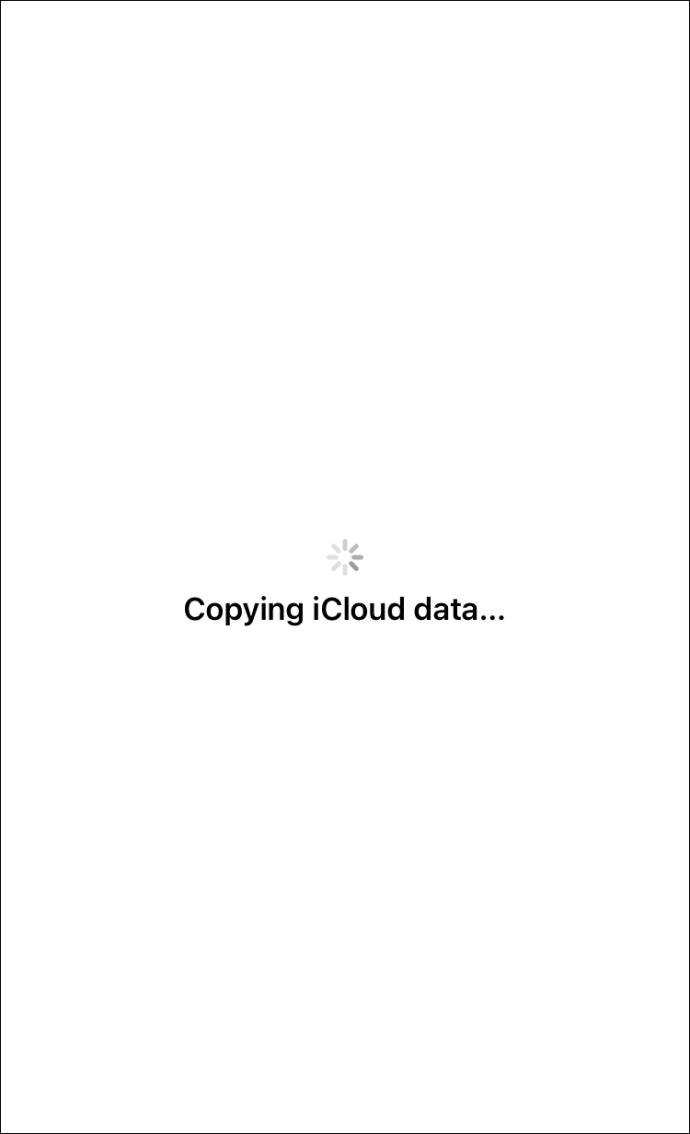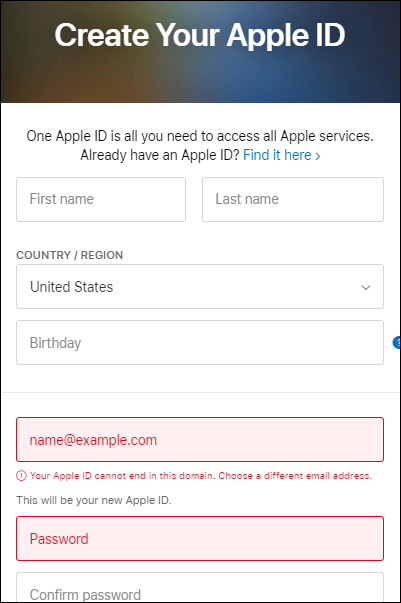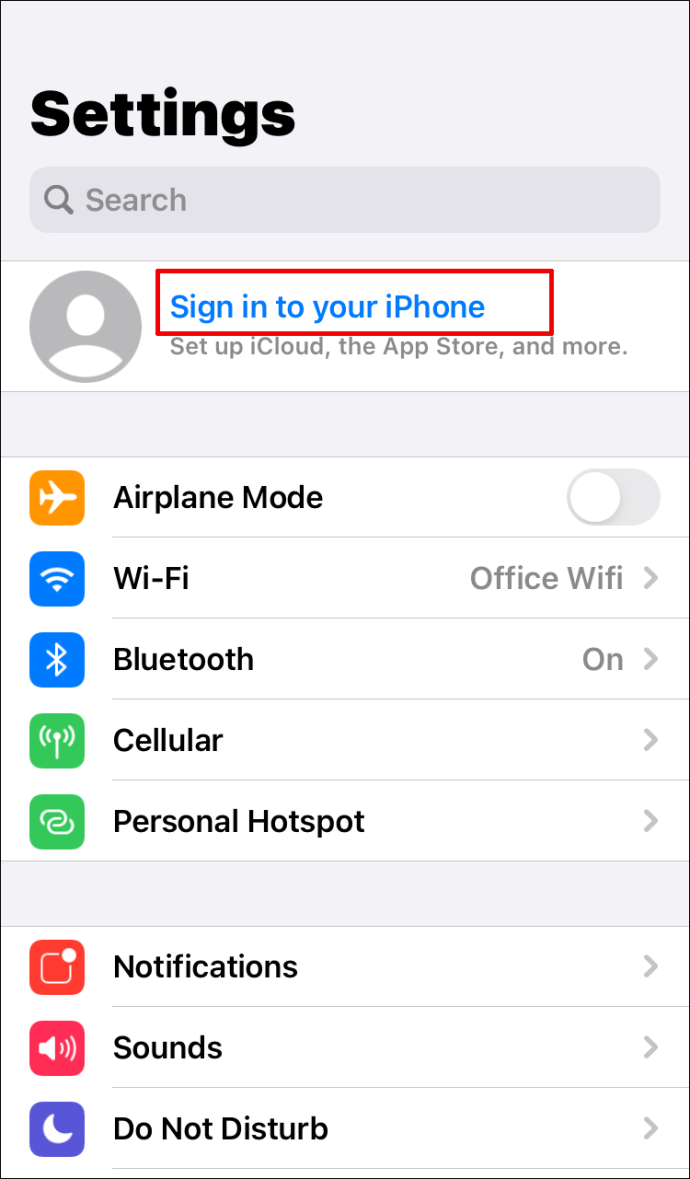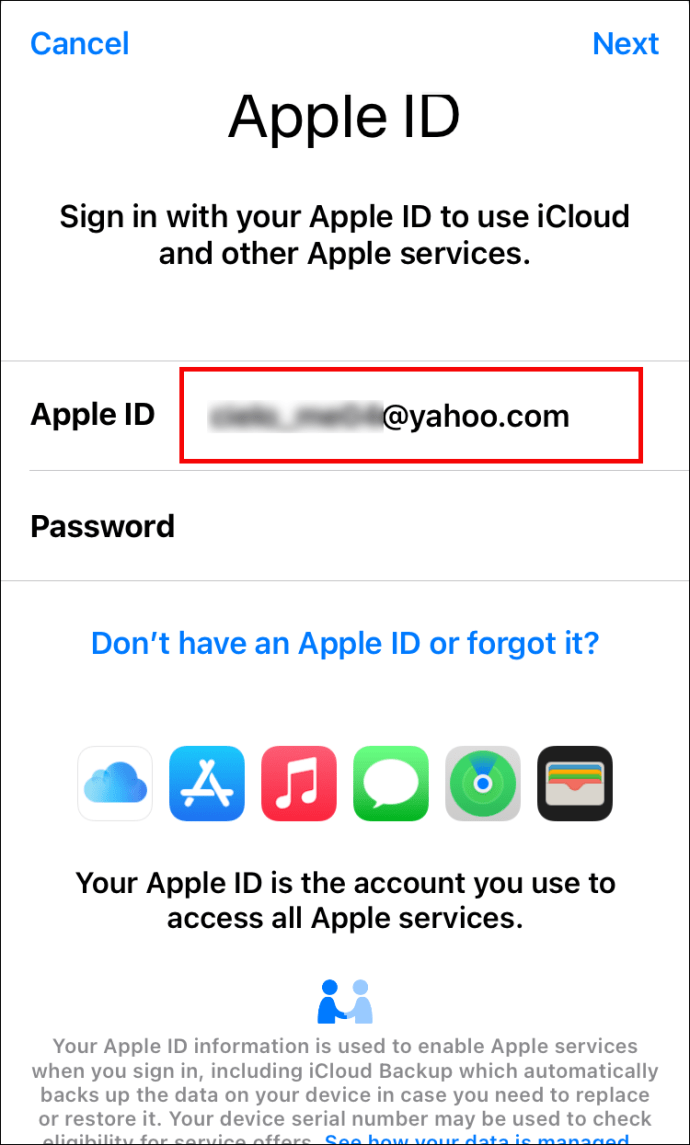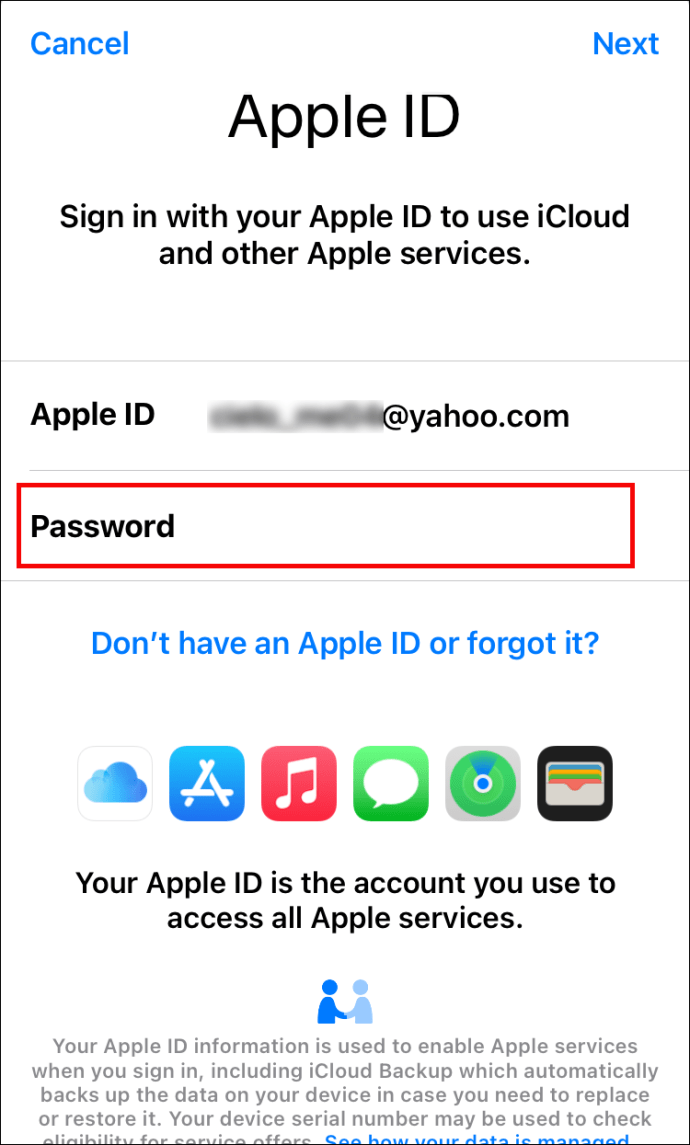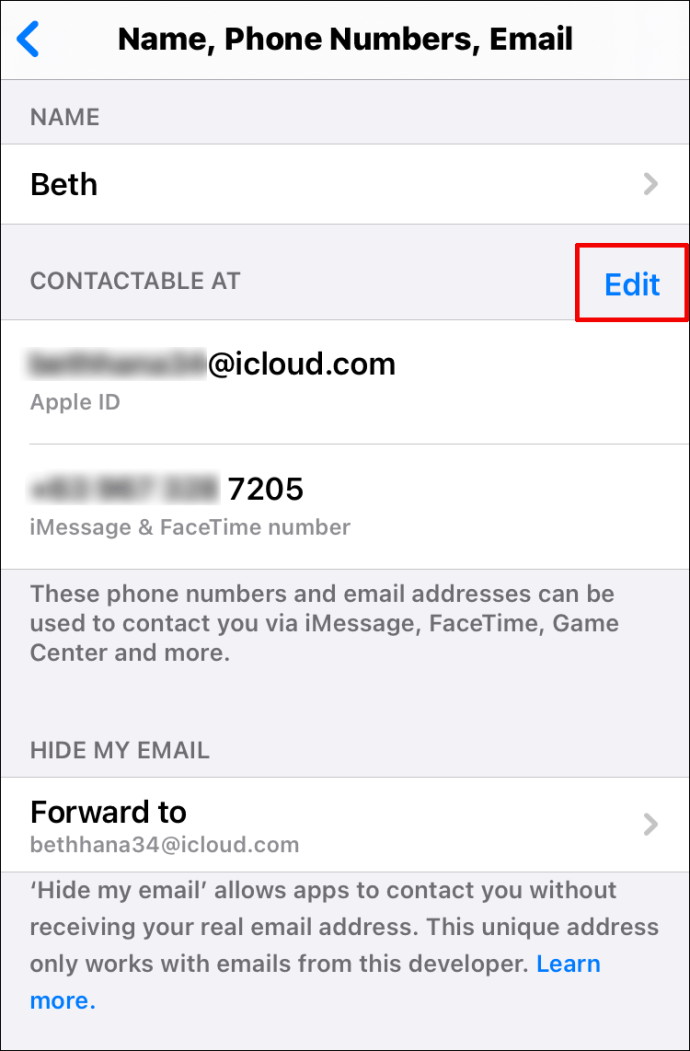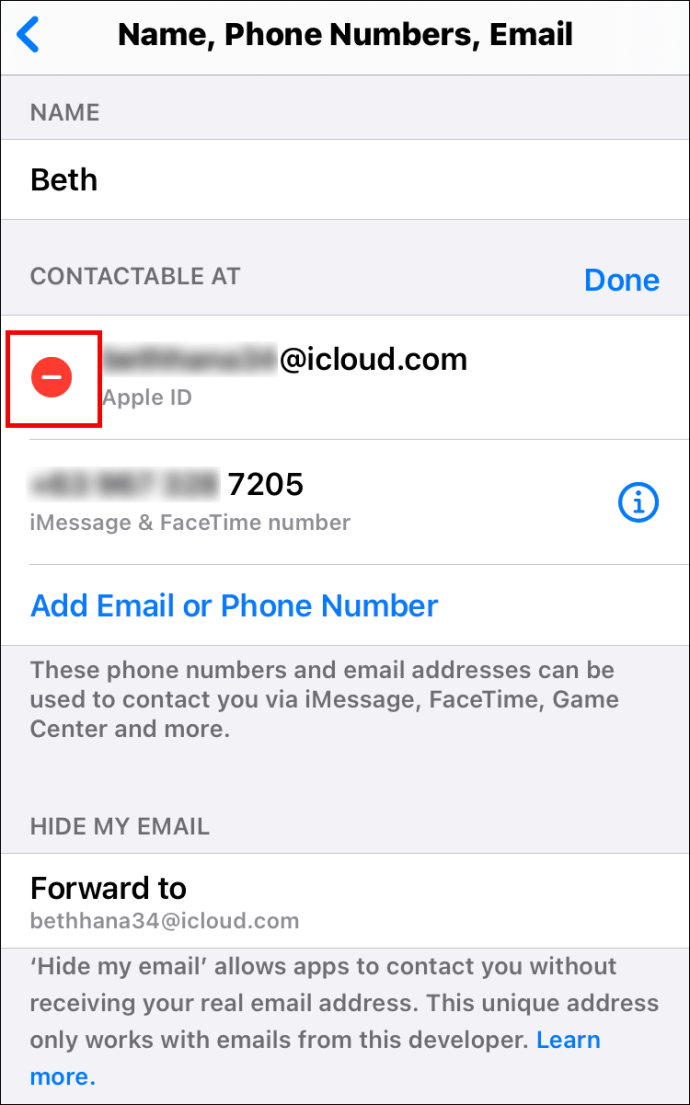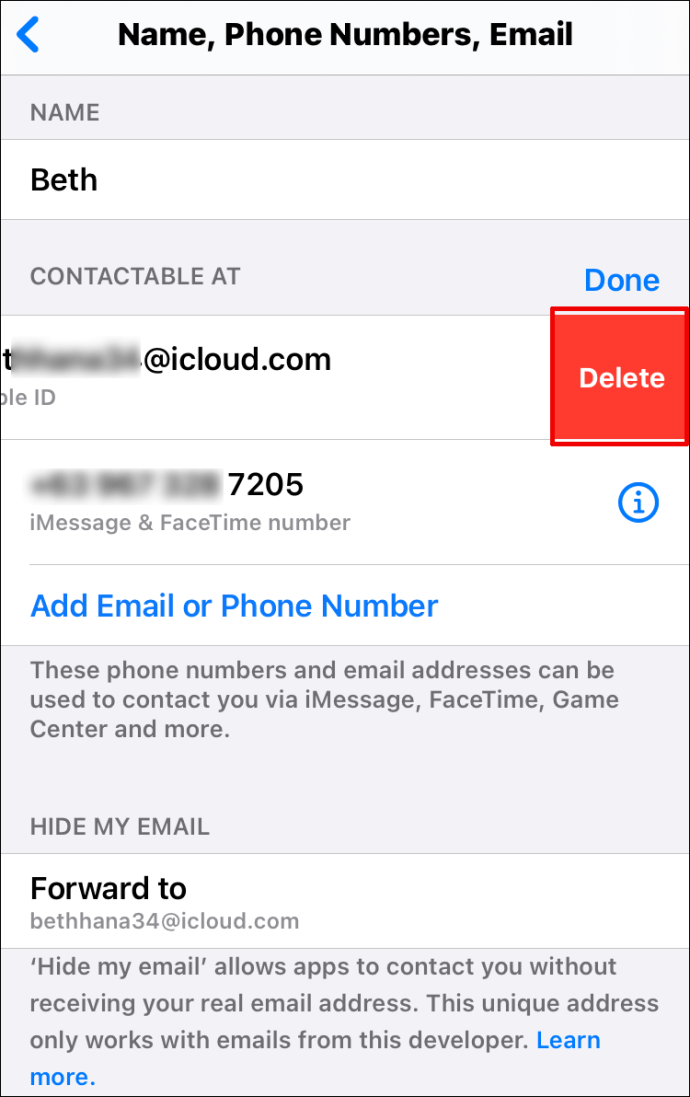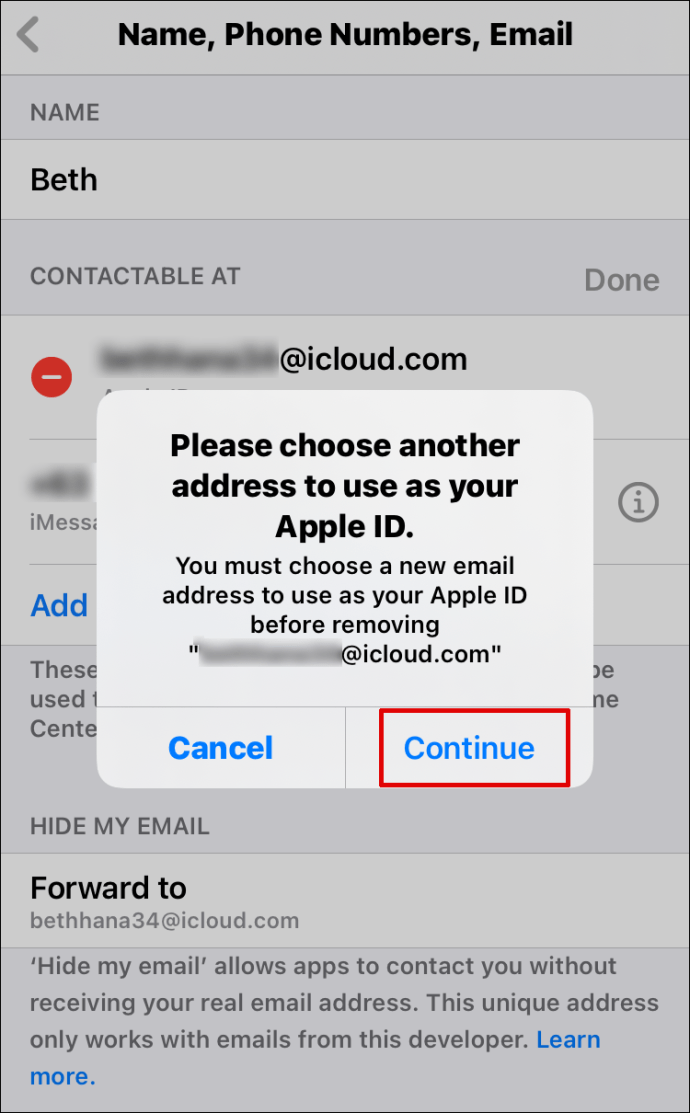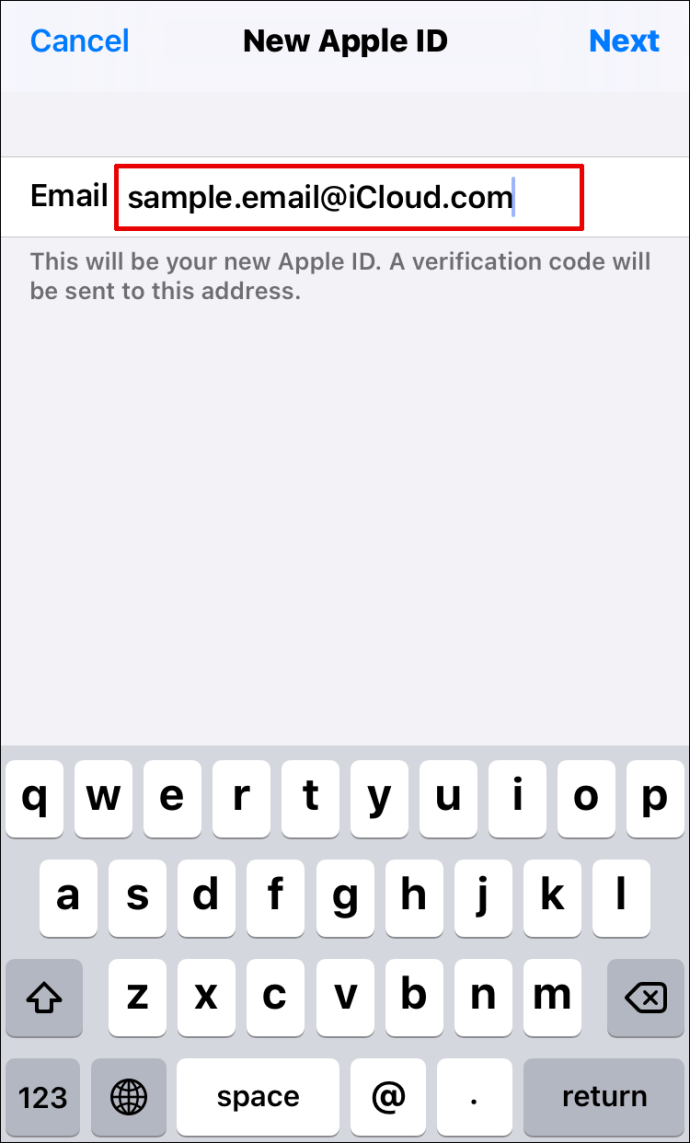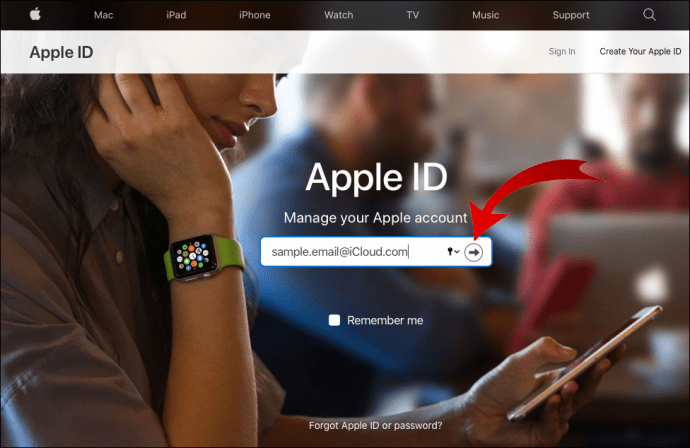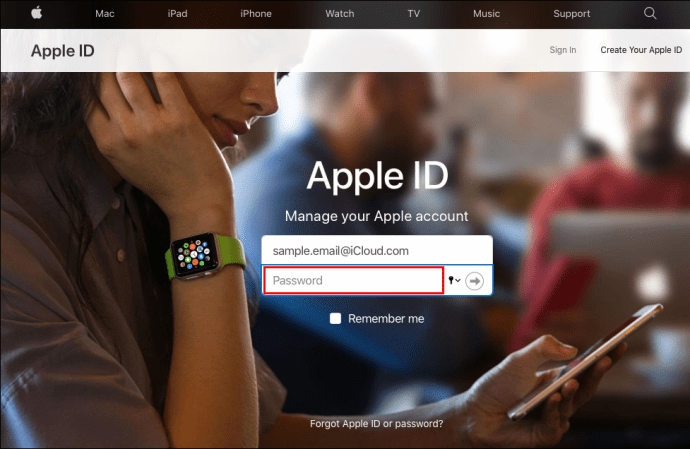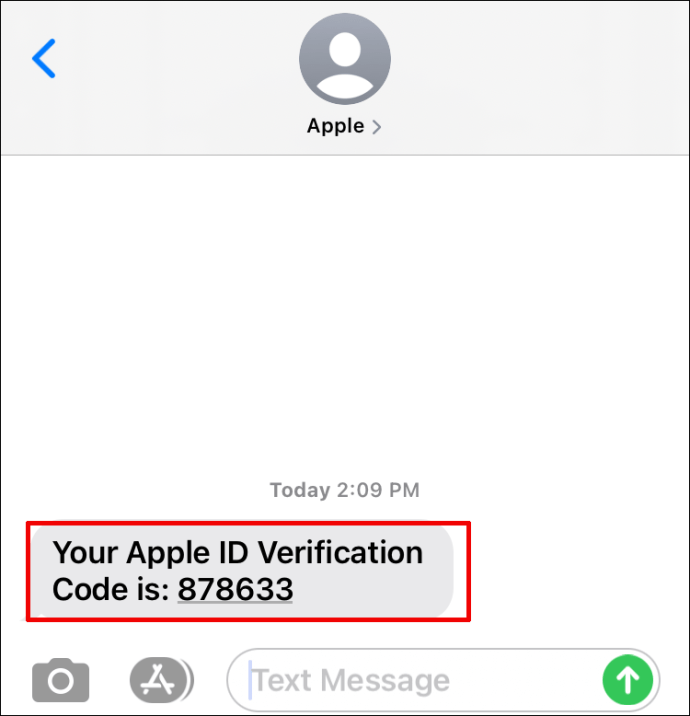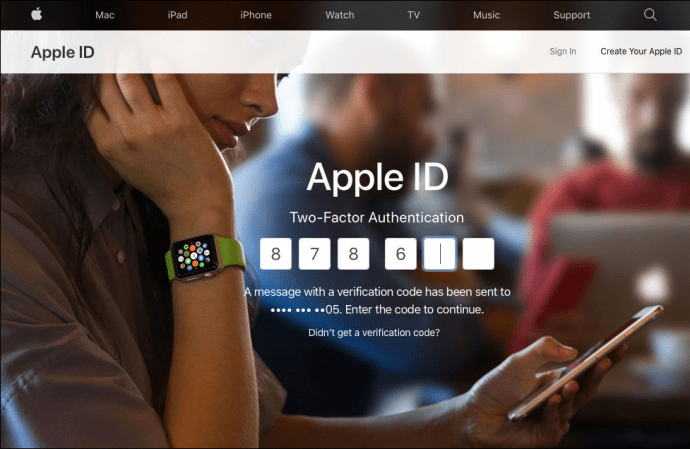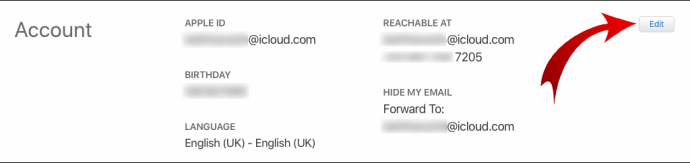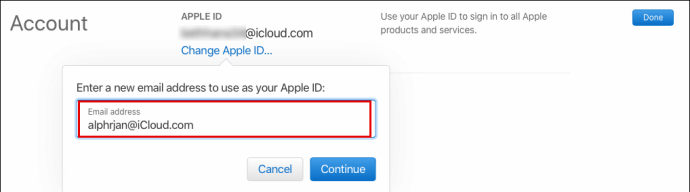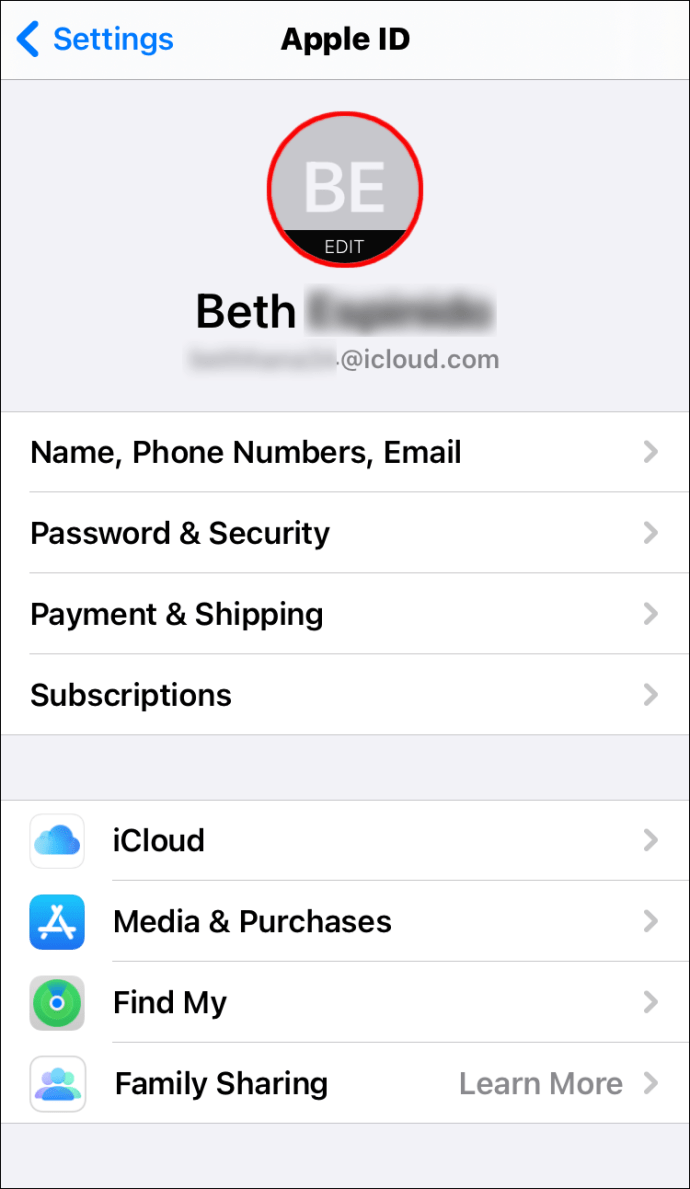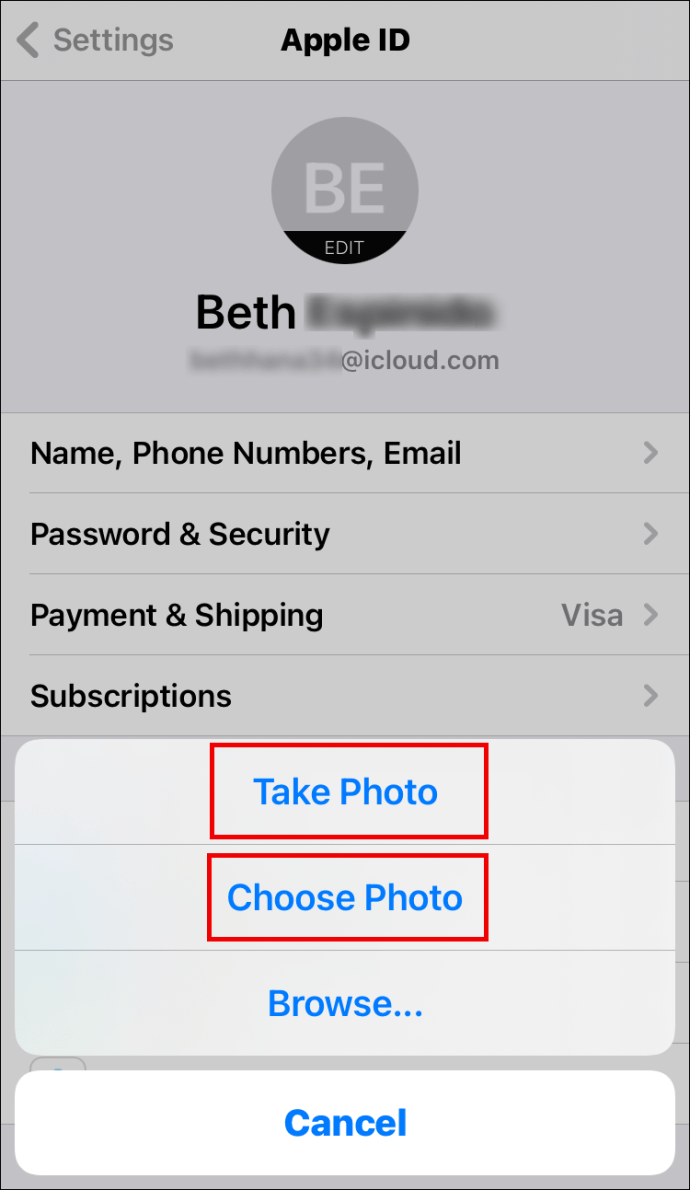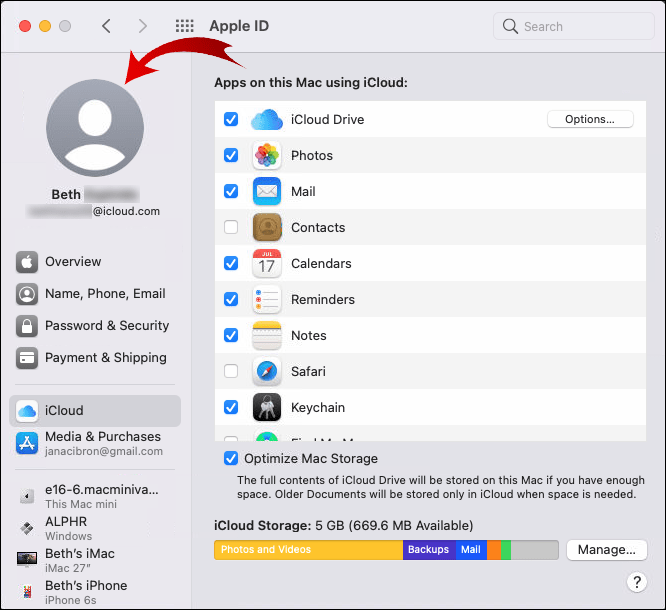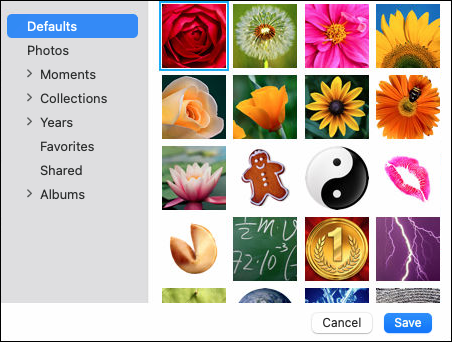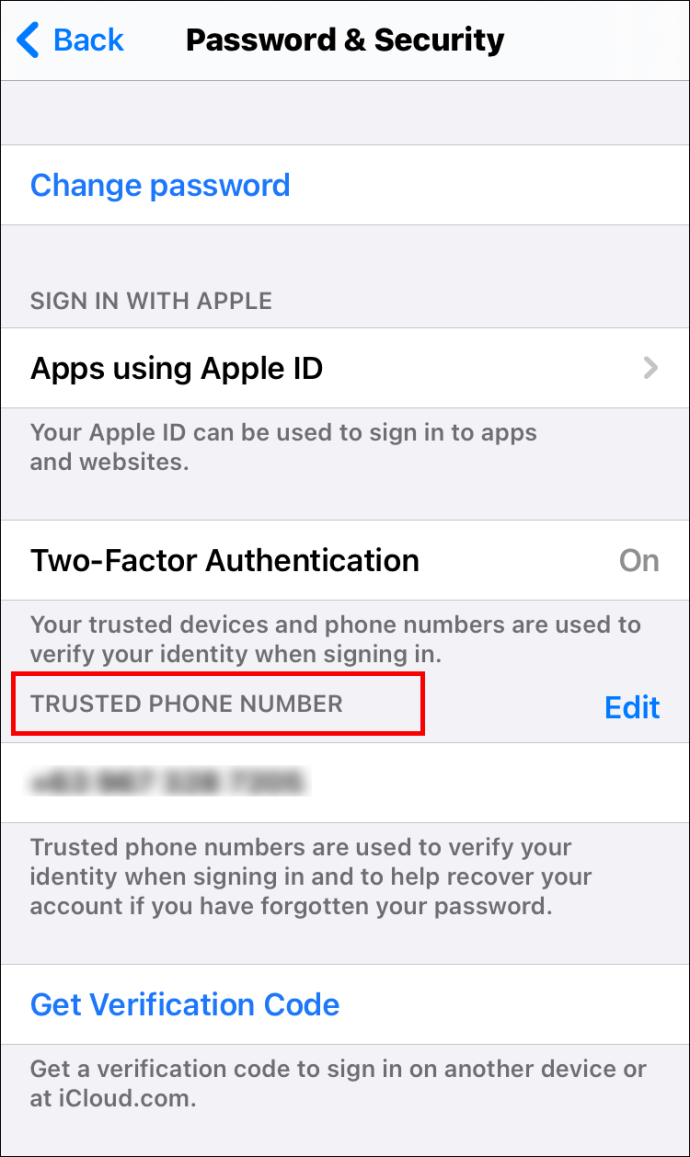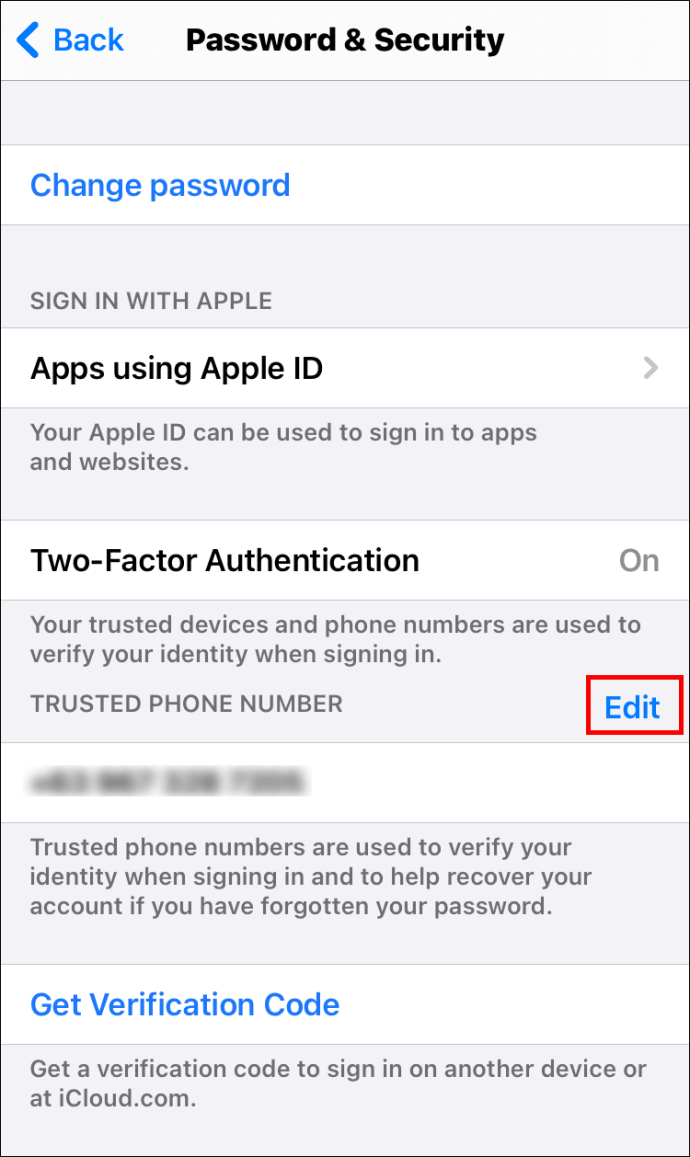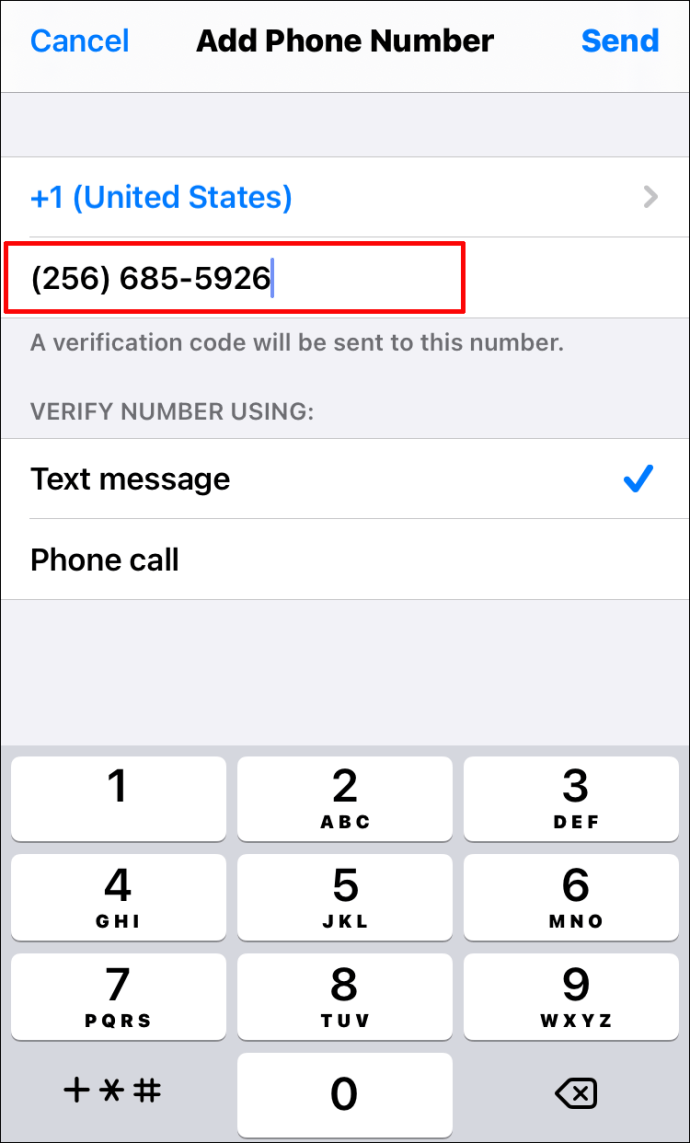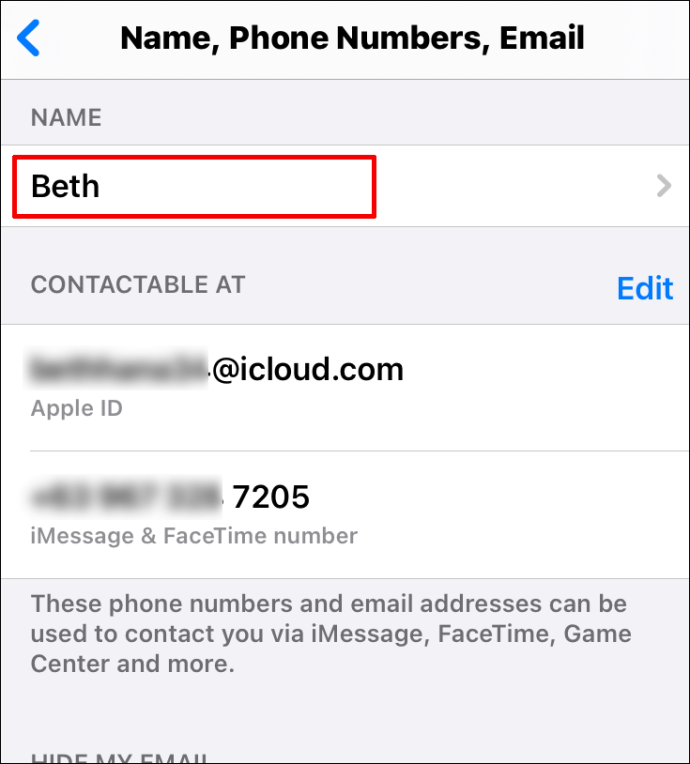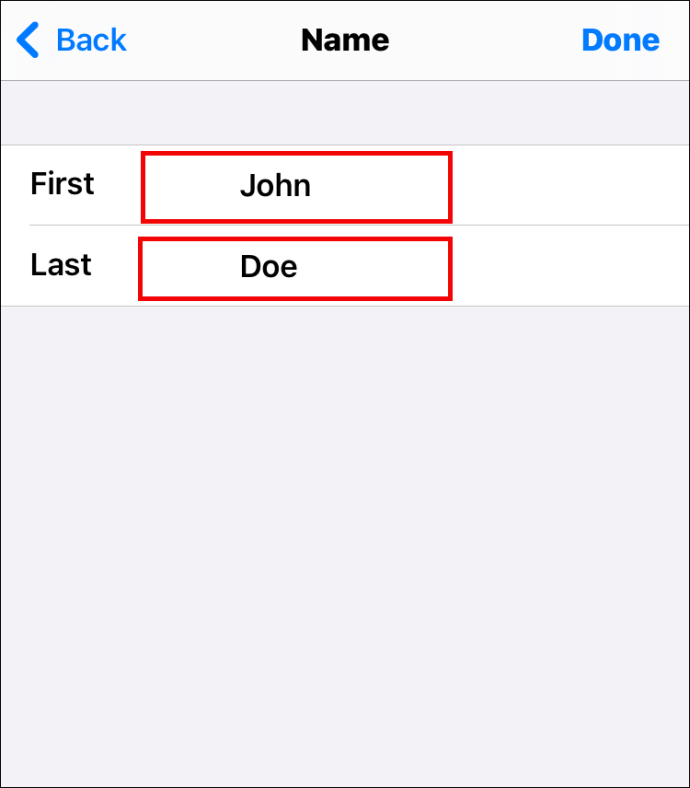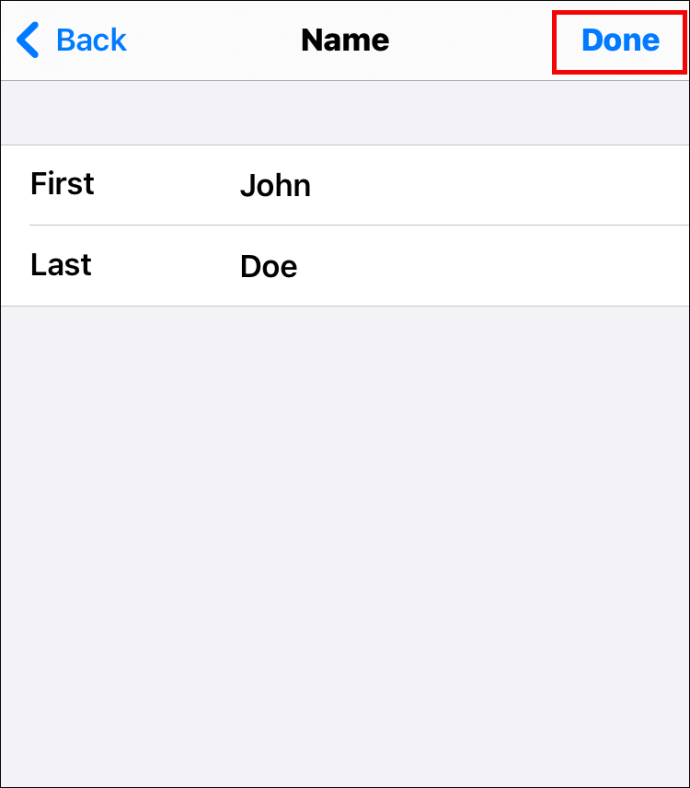Prilikom postavljanja iPhonea ili iPada, korisnici moraju stvoriti vlastiti Apple ID. To im omogućuje istraživanje raznih Appleovih funkcija, kao što su preuzimanje aplikacija, upravljanje pretplatama na podcaste, audioknjige itd.

Ali što ako više ne koristite adresu e-pošte koju ste prvobitno koristili za izradu svog Apple ID-a? Je li moguće promijeniti svoj Apple ID? Saznajte u ovom članku.
Kako promijeniti Apple ID
ID koji ste postavili za svoj iPhone ili iPad nije ukorijenjen. Međutim, možete ga promijeniti u bilo kojem trenutku, bez obzira na vaš razlog. Međutim, mnogi korisnici imaju problema s pronalaženjem opcije koja im omogućuje promjenu Apple ID-a. Ako ste jedan od njih, pročitajte odjeljke u nastavku.
Kako promijeniti lozinku za Apple ID
Svaki put kada se želite povezati s novim uređajem koristeći svoj Apple ID, također ćete morati unijeti svoju lozinku. Ovo je dodatni sloj sigurnosti koji smanjuje mogućnost povrede podataka. Ako želite promijeniti svoju lozinku za Apple ID tako da bude ista kao i sve vaše druge zaporke ili je učiniti još sigurnijom, postoje tri načina za to. U nastavku ih pogledajte.
Promjena Apple ID lozinke na vašem iPhoneu
Ako želite promijeniti lozinku za Apple ID na svom iPhoneu, slijedite korake u nastavku:
- Na svom uređaju idite na "Postavke".

- Kliknite na svoje ime u gornjem dijelu ekrana.

- Dodirnite "Lozinka i sigurnost".

- Možda ćete morati unijeti svoju lozinku.
- Kliknite na "Promijeni lozinku" na gornjem dijelu stranice.

- Upišite svoju trenutnu lozinku i novu.
- Ponovno upišite svoju novu lozinku.
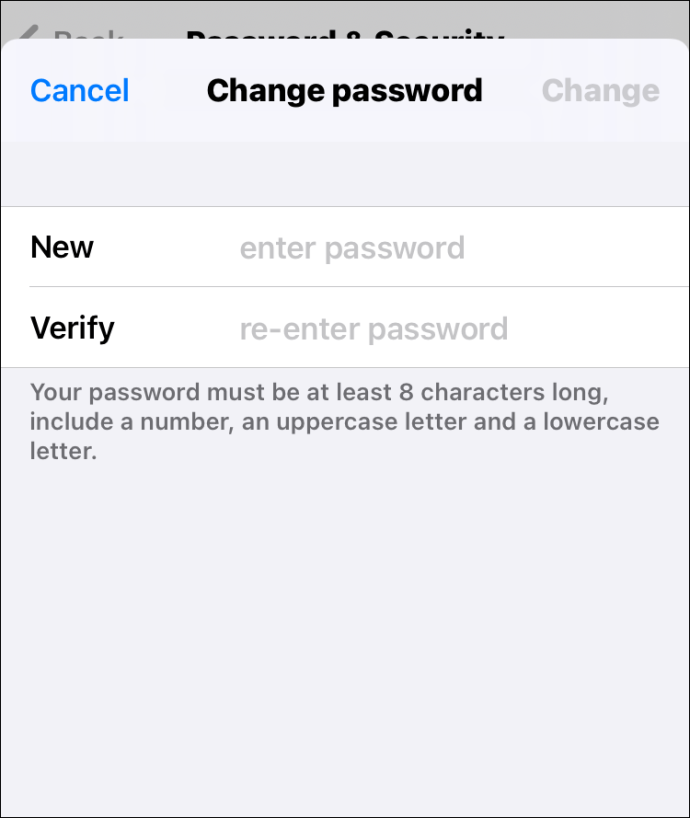
- Kliknite na "Promijeni" u gornjem desnom kutu zaslona.
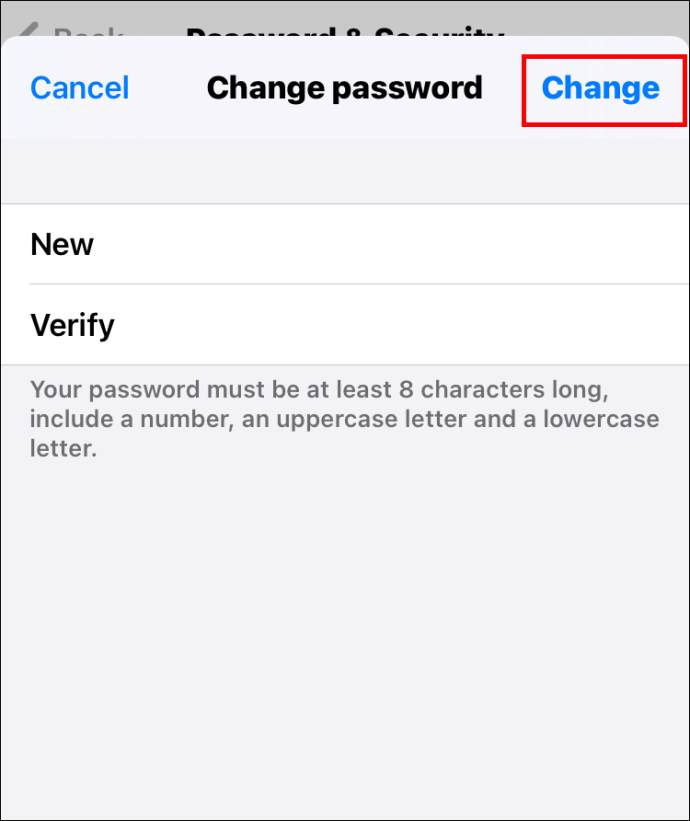
Promjena Apple ID lozinke na vašem Macu
Da biste promijenili lozinku za Apple ID na svom Macu, slijedite ove korake:
- Dodirnite ikonu Apple u gornjem lijevom kutu zaslona.

- Odaberite "Postavke sustava".

- Dodirnite "Apple ID".

- Odaberite "Lozinka i sigurnost".

- Dodirnite "Promijeni lozinku".
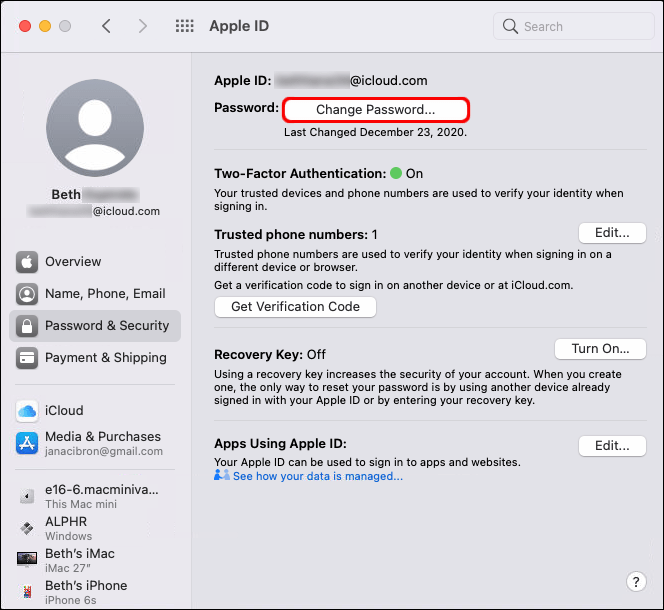
- Upišite lozinku koju već koristite.
- Nakon što to učinite, vidjet ćete novi prozor. Ovdje unesite svoju novu lozinku i potvrdite je.
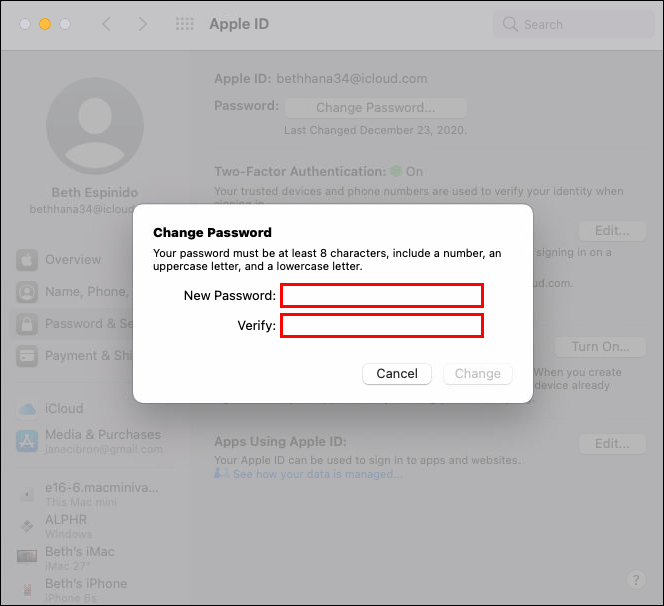
- Kliknite "Promijeni".
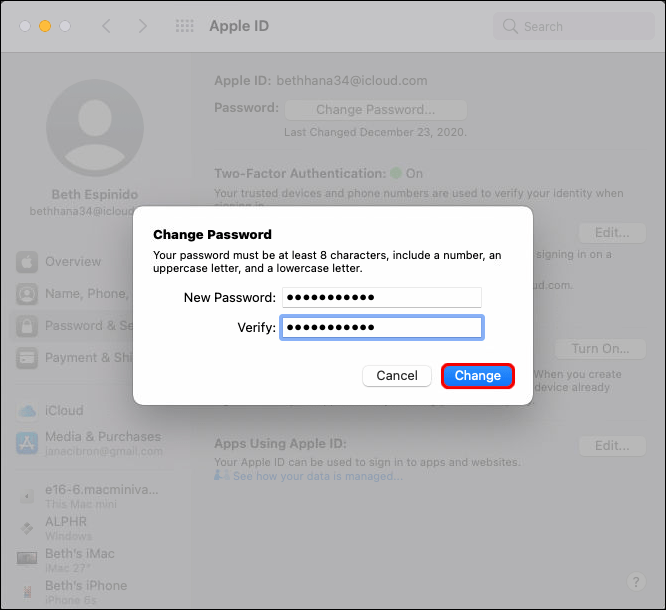
Promjena Apple ID lozinke na vašem pregledniku
Također je moguće promijeniti lozinku za Apple ID u vašem pregledniku. Evo što biste trebali učiniti:
- Otvorite preglednik koji koristite.
- Kliknite ovdje da biste otišli na stranicu Apple ID.

- Prijavite se na svoj račun sa svojim Apple ID-om i lozinkom.
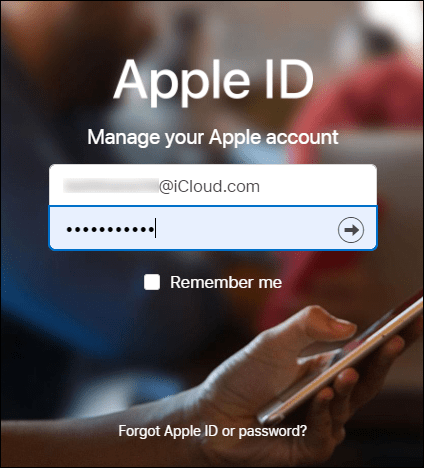
- Kliknite na "Promijeni lozinku".
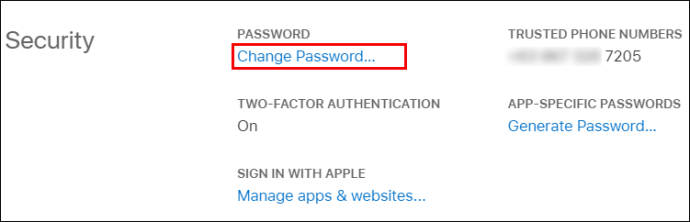
- Upišite svoju trenutnu lozinku.
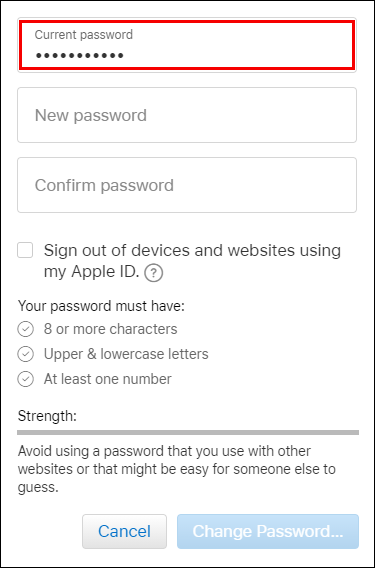
- Dvaput upišite novu lozinku.
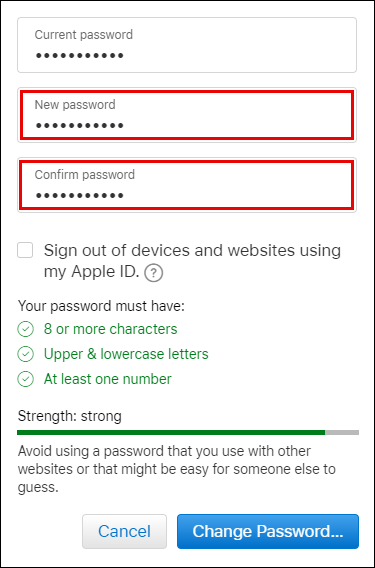
- Dodirnite "Promijeni lozinku".
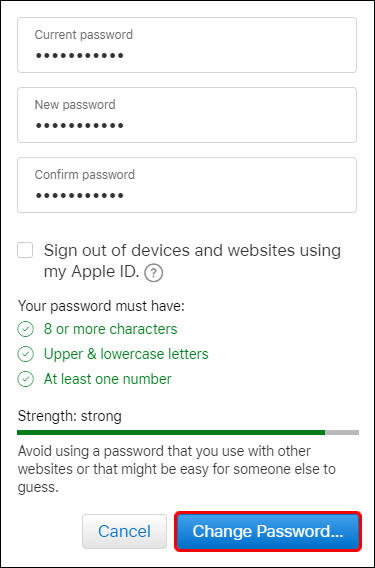
Kako promijeniti Apple ID na iPhoneu
Promjena Apple ID-a nije tako teška, pod uvjetom da znate kako to učiniti. Da biste to učinili, slijedite ove korake:
- Idite na "Postavke" na vašem iPhoneu.

- Kliknite na svoje ime na vrhu zaslona.

- Pomičite se prema dolje dok ne vidite "Odjava".
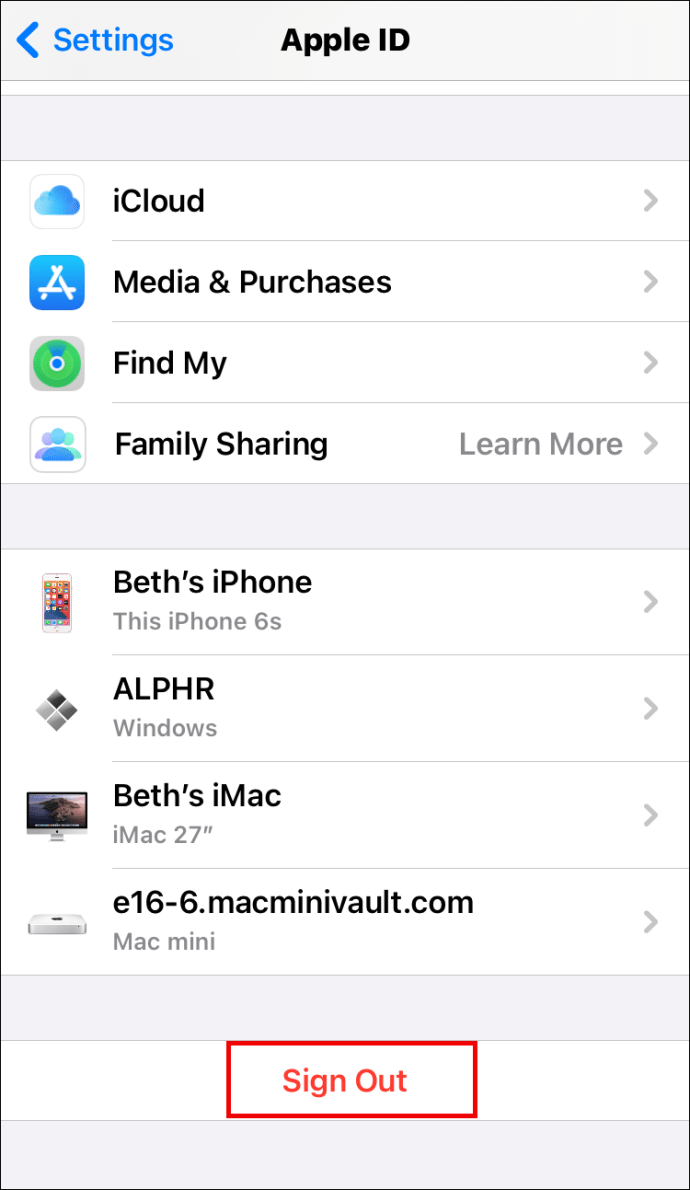
- Dodirnite ga.
- Od vas će se tražiti da upišete lozinku za Apple ID.
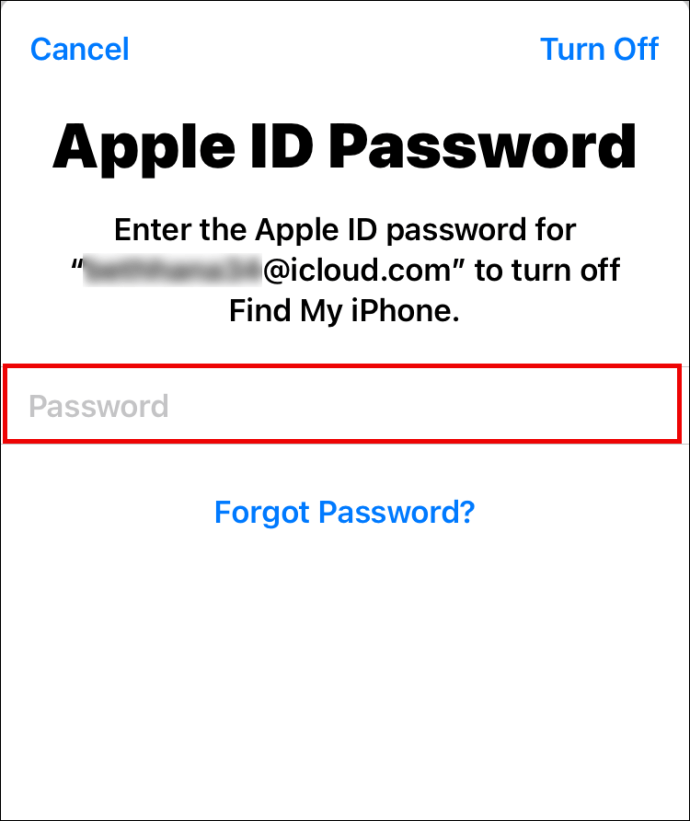
- Kliknite na "Isključi".

- Vidjet ćete novu stranicu koja vas pita da li želite zadržati kopiju svojih podataka na svom iPhoneu. Prebacite gumbe kako biste omogućili sve funkcije.
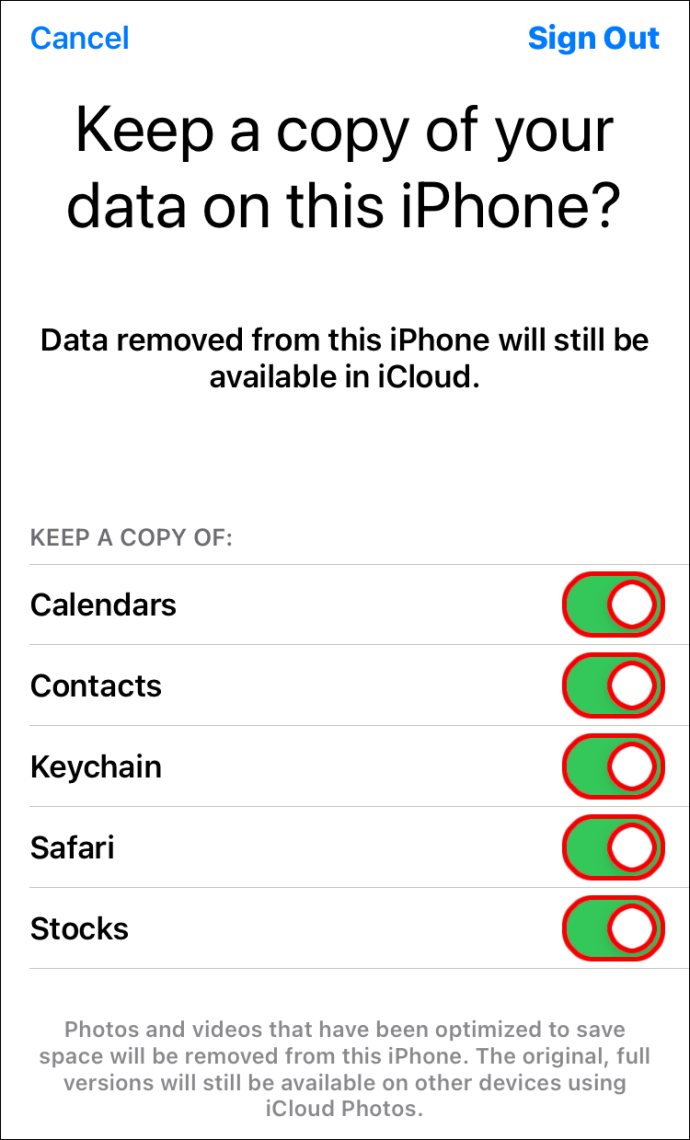
- Dodirnite "Odjava" u gornjem desnom kutu zaslona.
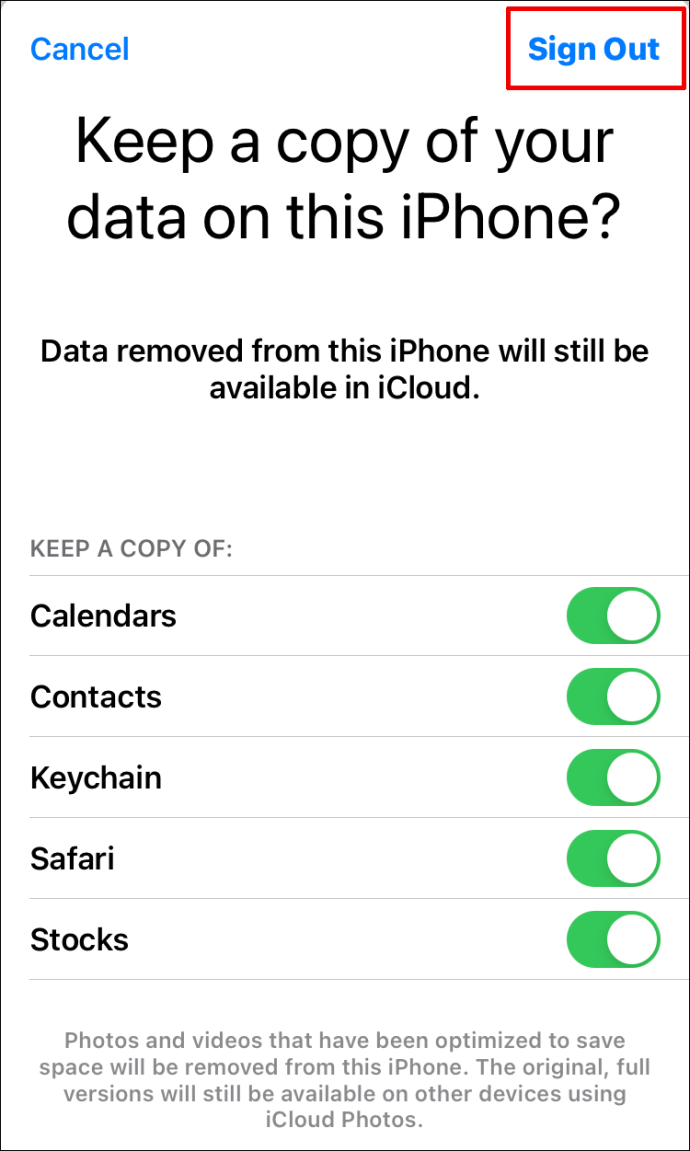
- Kliknite na "Odjava" za potvrdu.
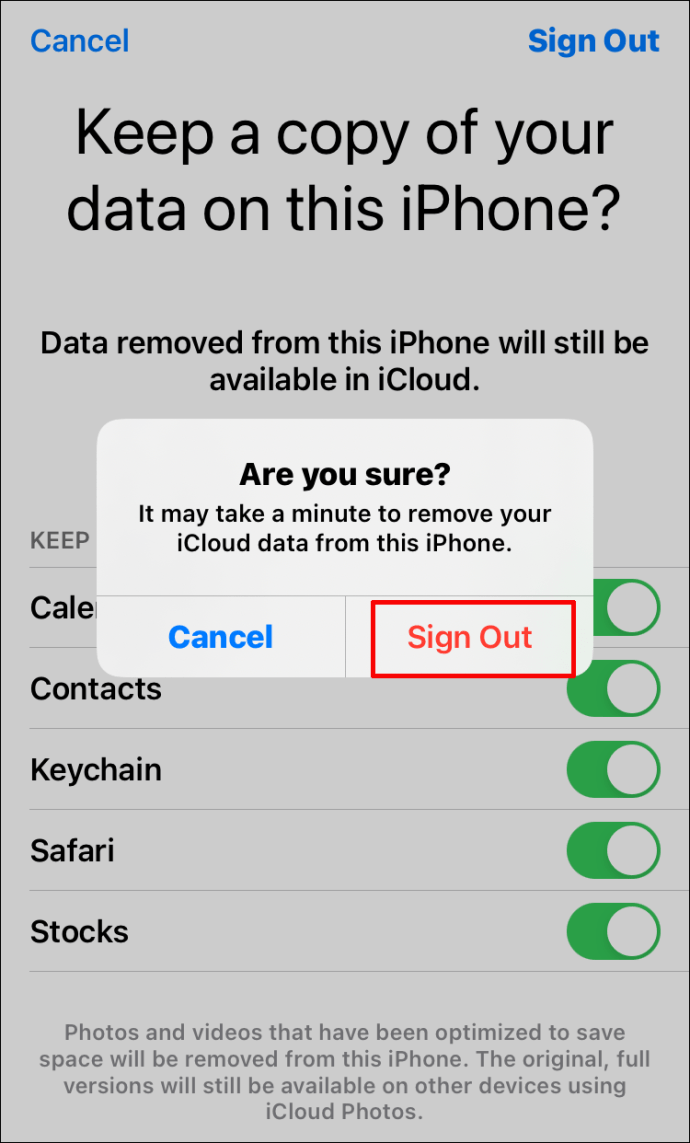
- Pričekajte nekoliko trenutaka da se sve kopira.
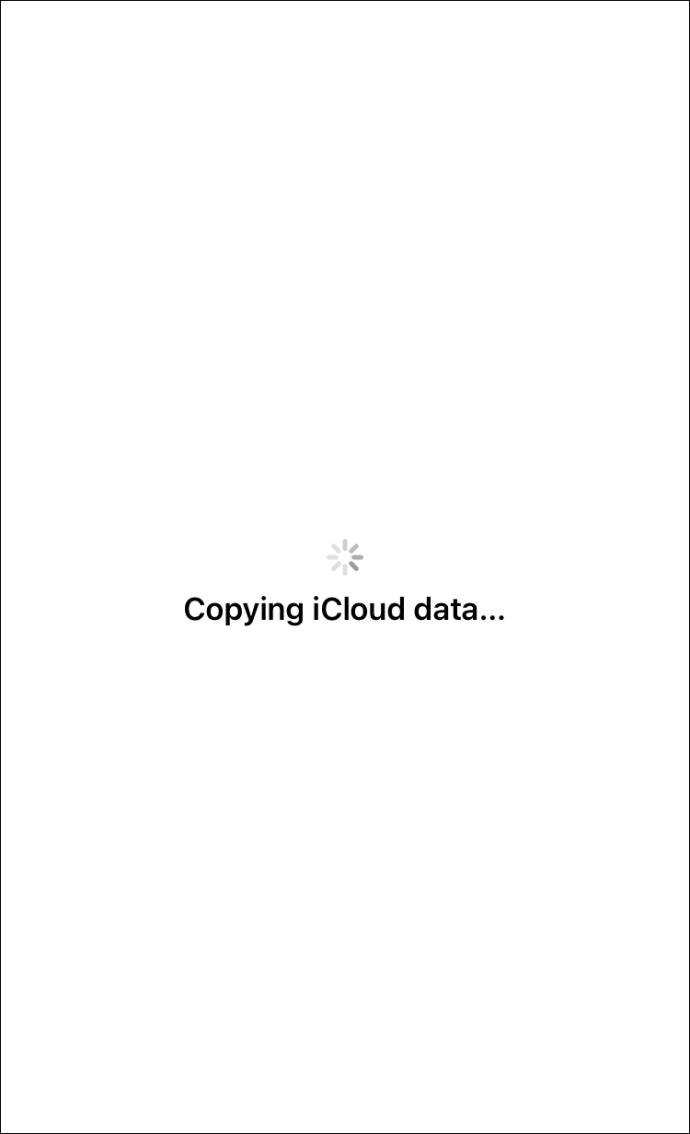
Nakon što telefon završi s kopiranjem podataka, morate učiniti sljedeće:
- Otvorite preglednik na svom telefonu i idite na ovu Apple stranicu.

- Ovdje možete kreirati svoj Apple ID.
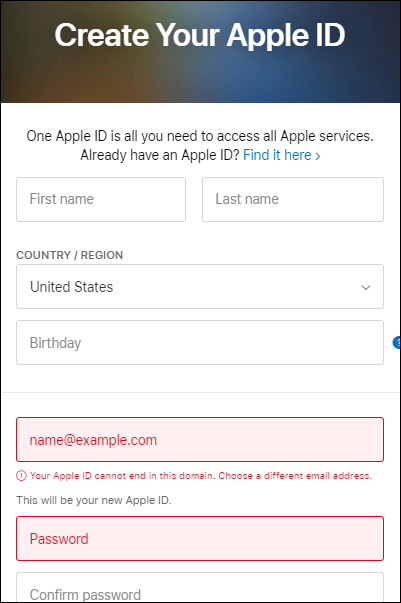
- Zatim idite na "Postavke" na telefonu.

- Kliknite na "Prijavite se na svoj iPhone".
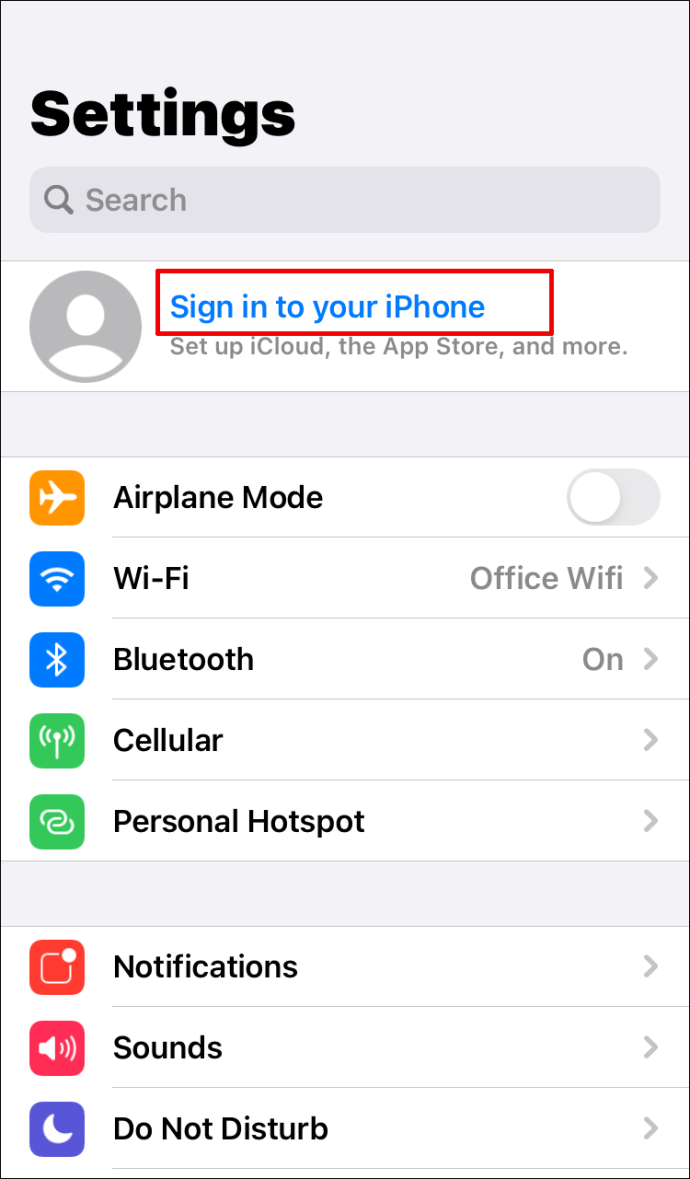
- Unesite novi ID koji ste kreirali.
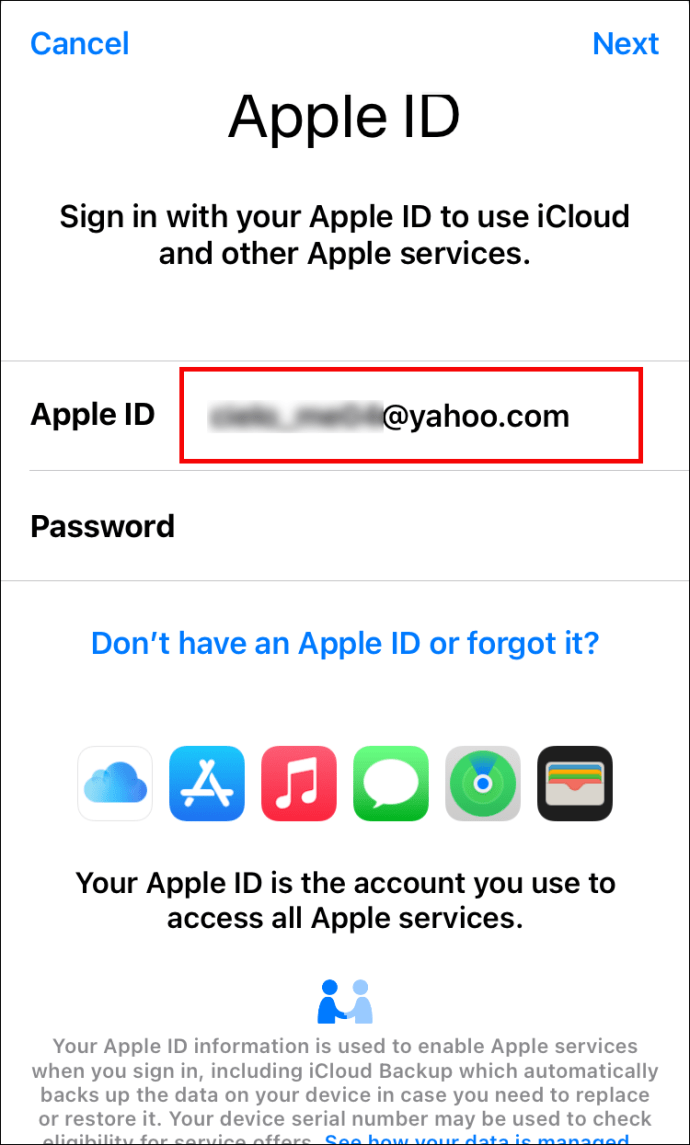
- Upišite svoju lozinku.
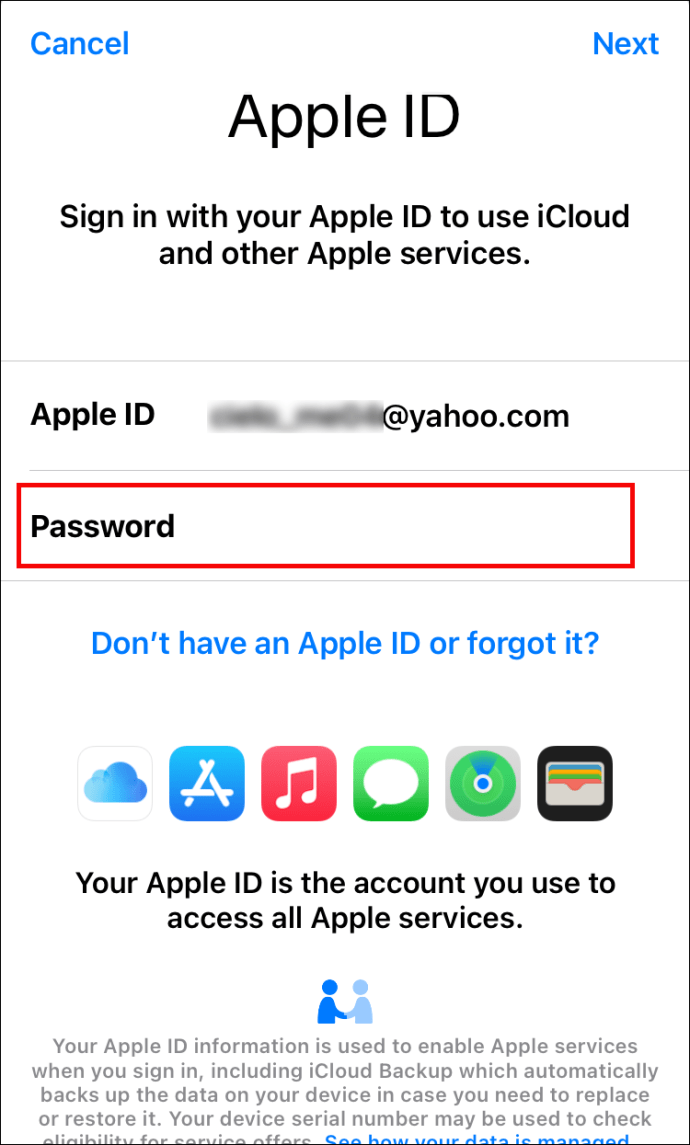
- Pričekajte nekoliko trenutaka dok se telefon ne prijavi.
Drugi način da promijenite svoj Apple ID na telefonu je sljedeće:
- Otvorite "Postavke".

- Dodirnite svoje ime na vrhu zaslona.

- Kliknite na "Ime, telefonski brojevi, e-pošta".

- Upišite svoju lozinku za Apple ID.
- Pritisnite “OK”.
- Potražite plavi gumb "Uredi" na desnoj strani "Dostupno na" i kliknite na njega.
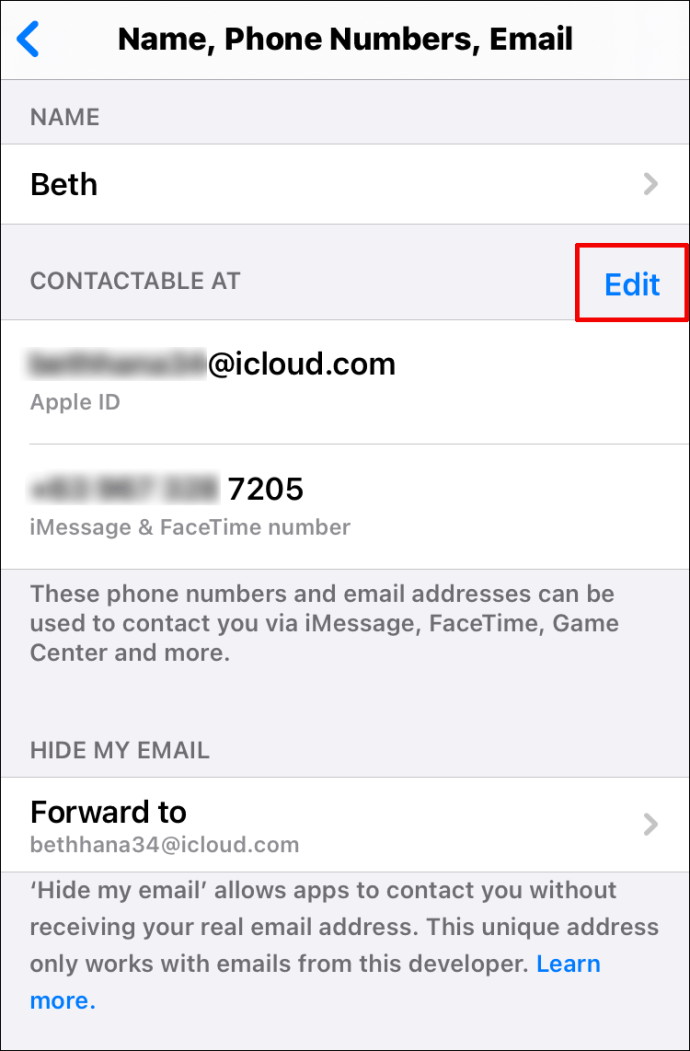
- Dodirnite crveni znak minusa pored svog Apple ID-a.
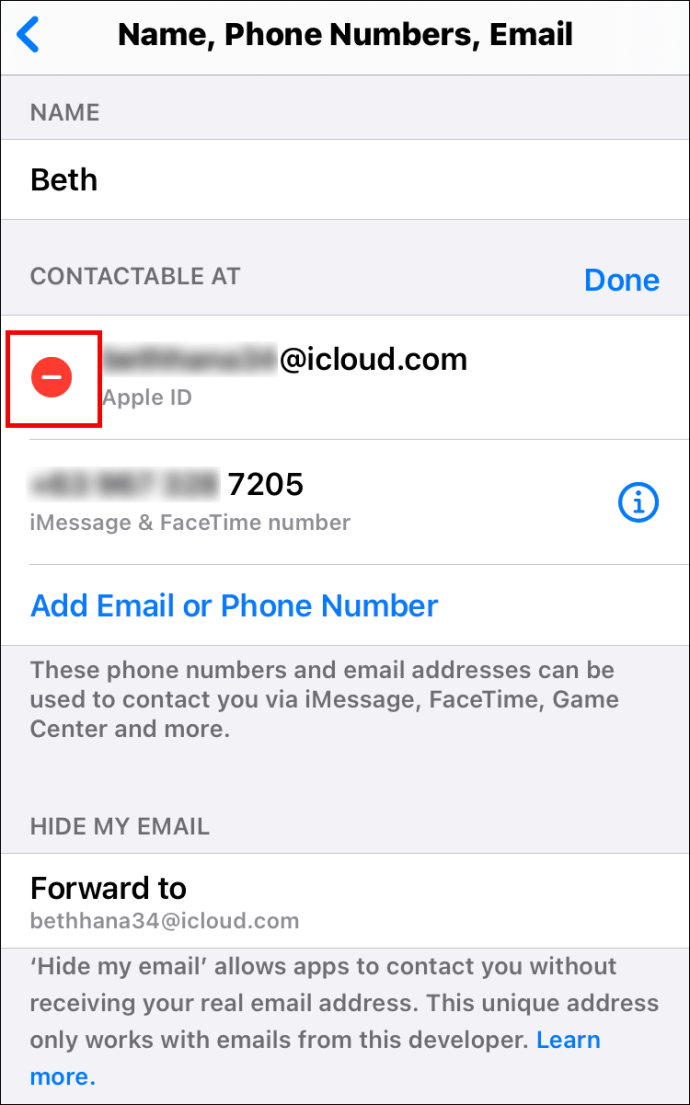
- Kliknite na "Izbriši" s desne strane e-pošte.
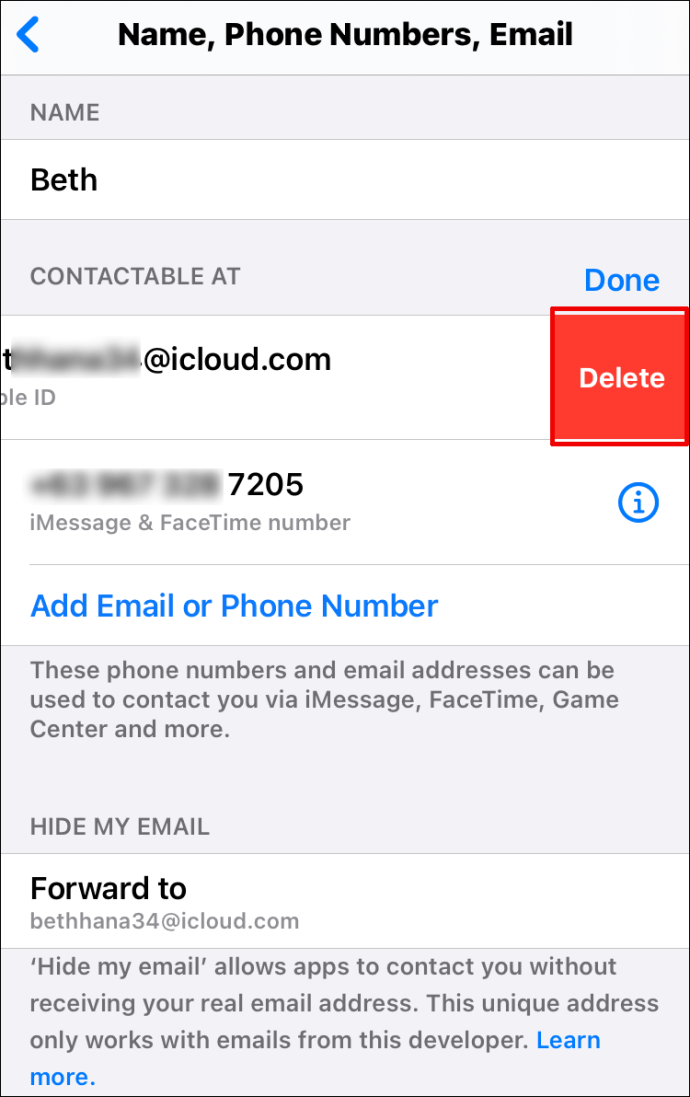
- Dobit ćete poruku u kojoj se od vas traži da odaberete drugi Apple ID. Dodirnite "Nastavi".
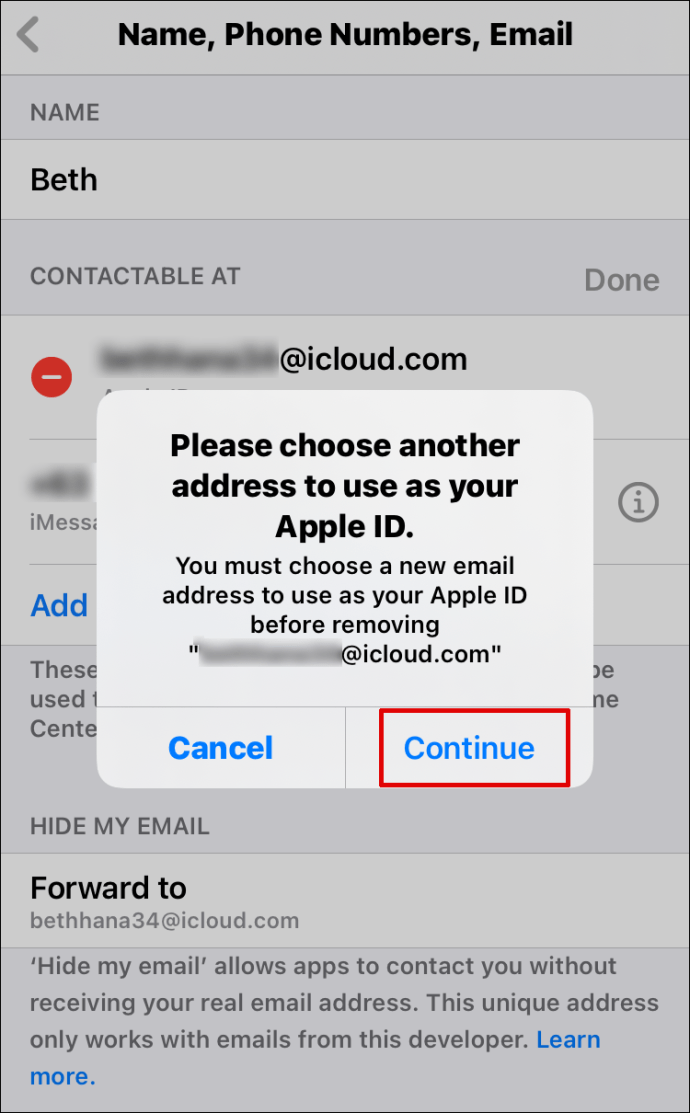
- Upišite svoju lozinku za iPhone.

- Upišite svoj novi Apple ID.
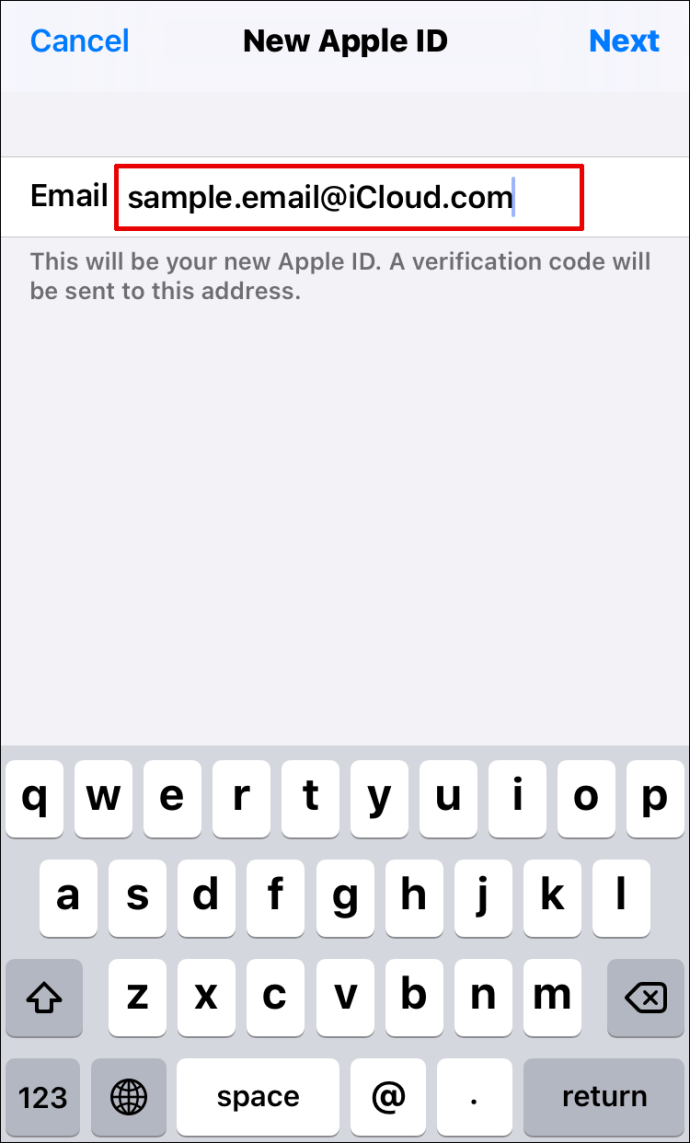
- Kliknite na "Dalje" u gornjem desnom kutu zaslona.

- Dobit ćete kontrolni kod. Upišite ga.
Kako promijeniti Apple ID na iPadu
Ako želite promijeniti svoj Apple ID na iPadu, trebate učiniti sljedeće:
- Idite na "Postavke".
- Kliknite na svoje ime na vrhu zaslona.
- Pomaknite se prema dolje i dodirnite "Odjava".
- Od vas će se tražiti da odaberete podatke za koje želite kopiju u oblaku.
- Ako pogledate Apple ID na vrhu zaslona, vidjet ćete "Prijavite se na svoj iPhone".
- Kliknite na njega da dodate novi Apple ID i slijedite navedene korake.
Kako promijeniti Apple ID na Apple Watchu
Ne postoji opcija koja će vam omogućiti da promijenite svoj Apple ID izravno s Apple Watcha. Međutim, možete ga promijeniti na svom iPhoneu, a zatim upotrijebiti novi za prijavu na Apple Watch. Prije nego što to učinite, svakako uklonite trenutni Apple ID s Apple Watcha. Evo kako to učiniti:
- Uzmite iPhone i Apple Watch.
- Na svom iPhoneu potražite aplikaciju "Apple Watch".
- Potražite karticu "Moj sat".
- Kliknite na sat na vrhu zaslona.
- Pritisnite "i" na desnoj strani sata.
- Kliknite na "Razpari Apple Watch".
- Potvrdite da želite poništiti uparivanje sata.
- Upišite svoj trenutni Apple ID da biste završili postupak.
Nakon što izvršite gore navedene korake i promijenite Apple ID na svom iPhoneu, možete slijediti iste korake koje ste koristili prije za uparivanje Apple Watcha i iPhonea.
Kako promijeniti Apple ID na Macu
Možete promijeniti svoj Apple ID na Macu putem preglednika koji obično koristite. Evo kako to učiniti:
- Otvorite preglednik i prijeđite na stranicu Apple ID.
- Upišite svoj Apple ID i kliknite na strelicu s desne strane.
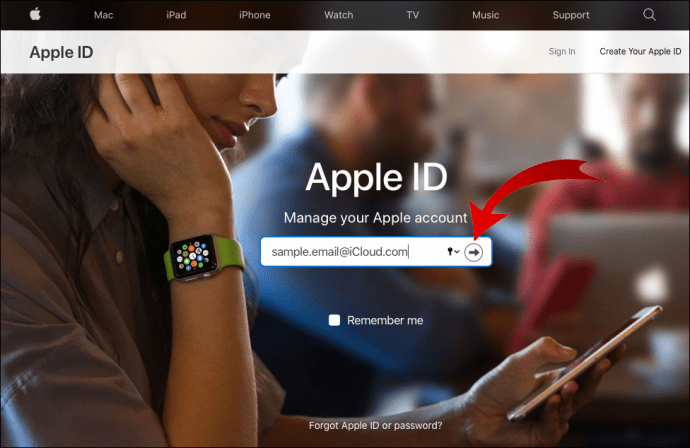
- Upišite svoju lozinku.
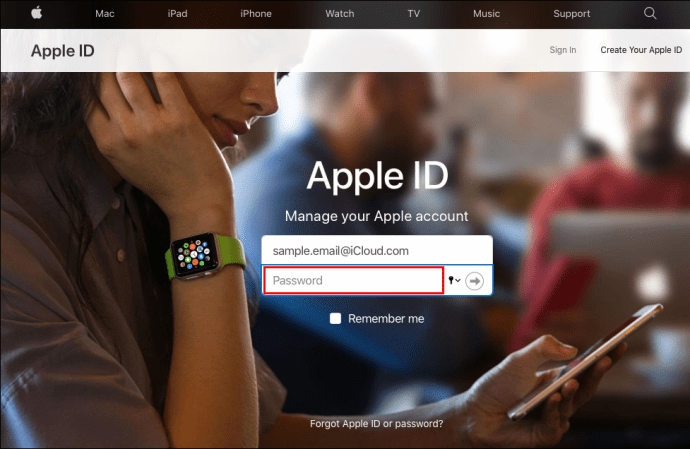
- Dobit ćete kontrolni kod na svoj telefon.
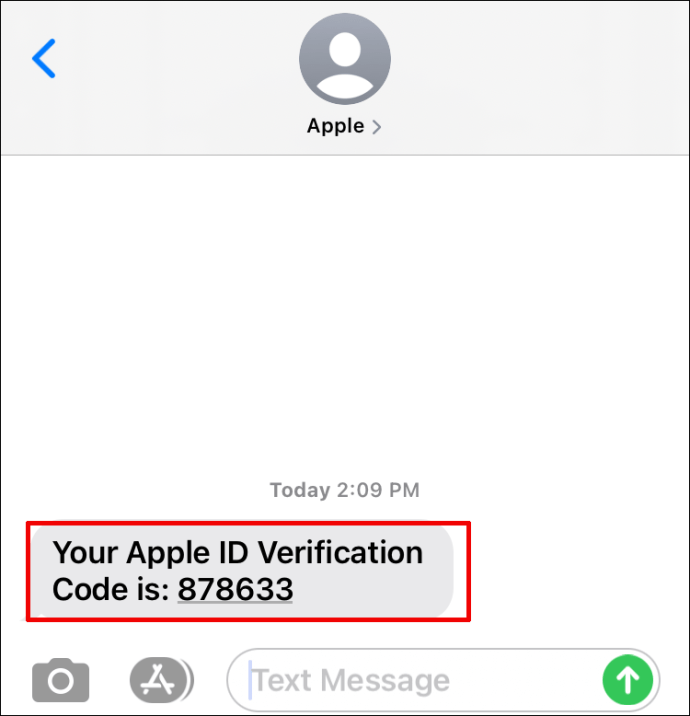
- Upišite ga na web stranicu.
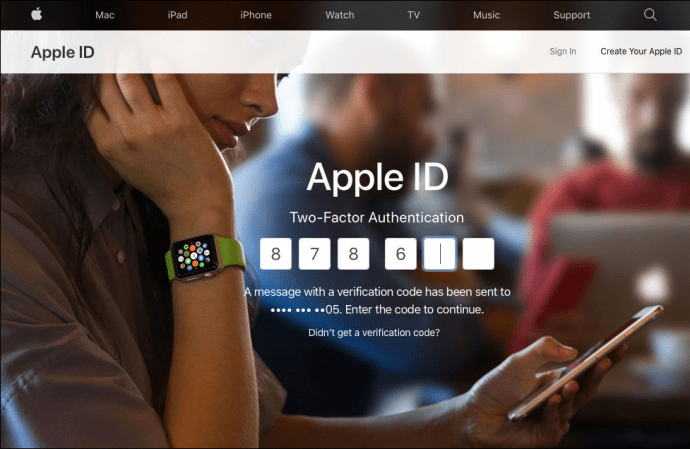
- U odjeljku "Račun" potražite gumb "Uredi" s desne strane.
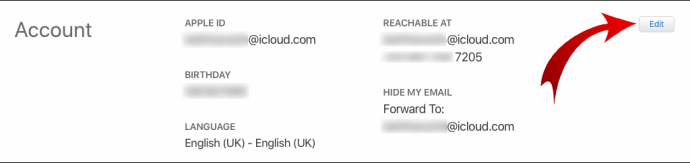
- Kliknite na njega.
- Pod "Apple ID" pritisnite "Promijeni Apple ID".

- Upišite novi ID i slijedite korake.
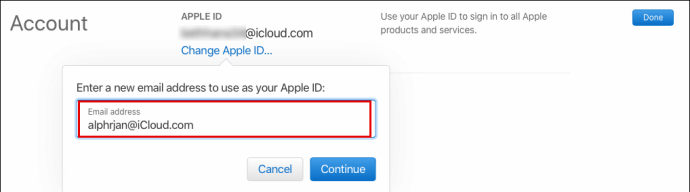
Kako promijeniti Apple ID fotografiju
Želite li promijeniti svoju Apple ID fotografiju? Vrlo je jednostavno to učiniti na svom iPhoneu ili iPadu:
- Idite na "Postavke".

- Dodirnite svoje ime na vrhu zaslona.

- Kliknite na krug sa svojim inicijalima.
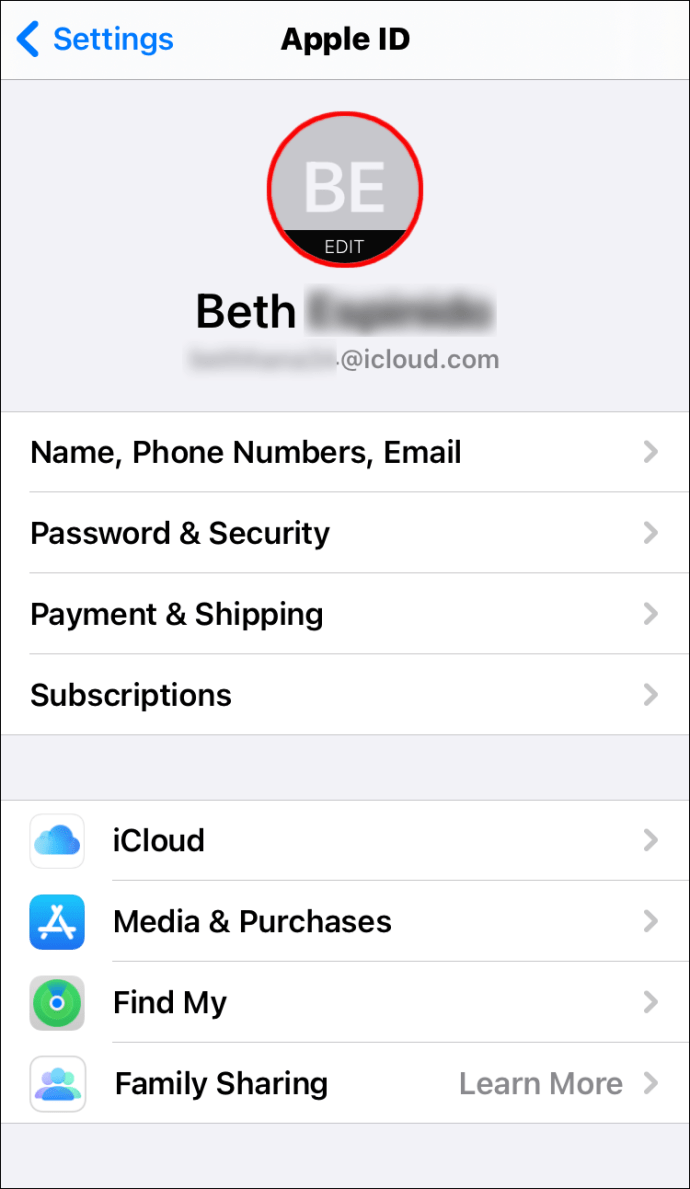
- Odaberite "Snimi fotografiju" ili "Odaberi fotografiju".
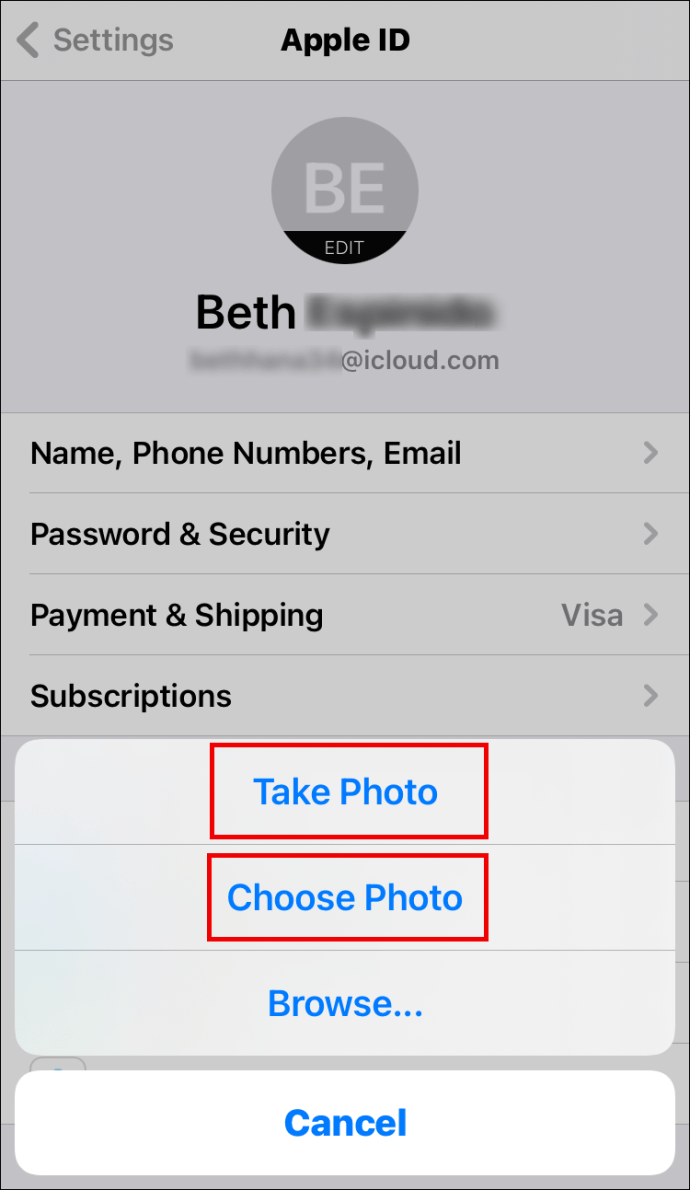
Da biste promijenili Apple ID fotografiju na svom Macu, trebate učiniti sljedeće:
- Dodirnite izbornik Apple.

- Odaberite "Postavke sustava".

- Dodirnite "Apple ID".

- Pritisnite sliku iznad svog imena.
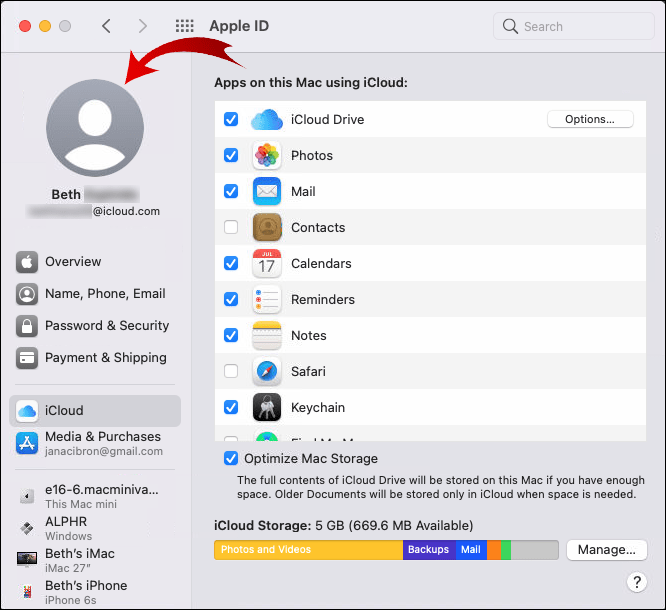
- Odaberite novu fotografiju.
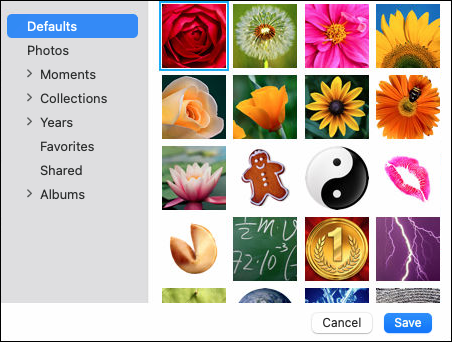
Kako promijeniti Apple ID telefonski broj
Da biste promijenili Apple ID telefonski broj, prvo morate ukloniti svoj stari broj. Evo kako to učiniti:
- Dodirnite "Postavke" na svom iPhoneu.

- Kliknite na "Lozinka i sigurnost".

- Pomaknite se prema dolje do "Pouzdani telefonski broj".
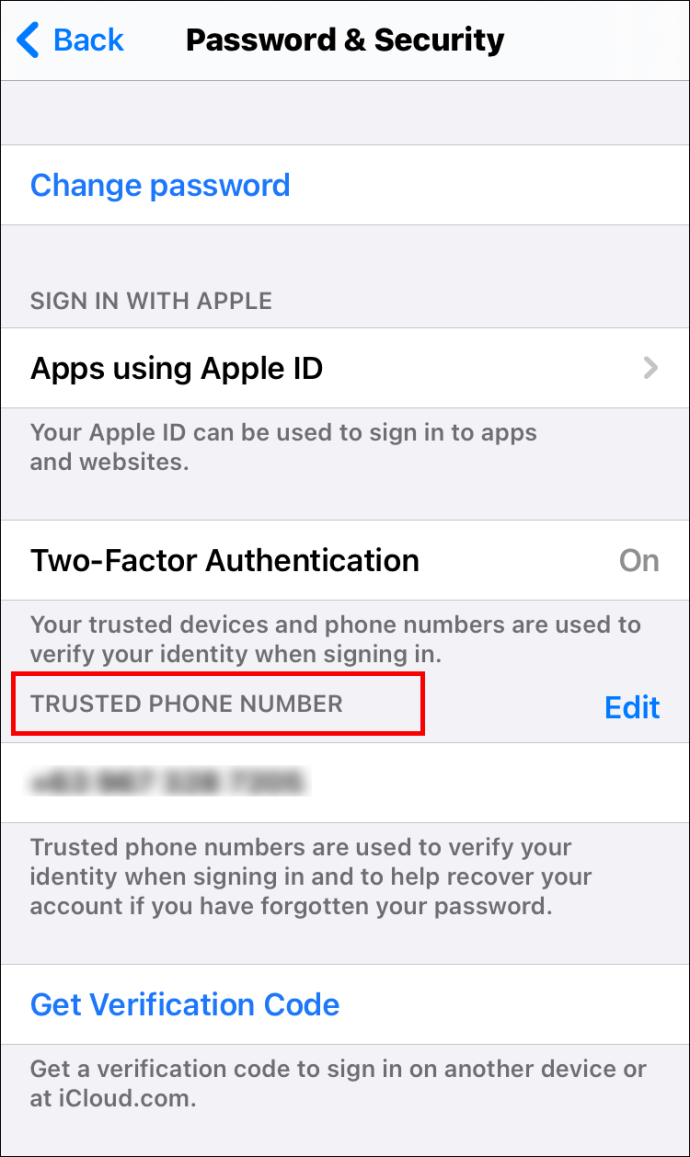
- Dodirnite plavi gumb "Uredi" na desnoj strani
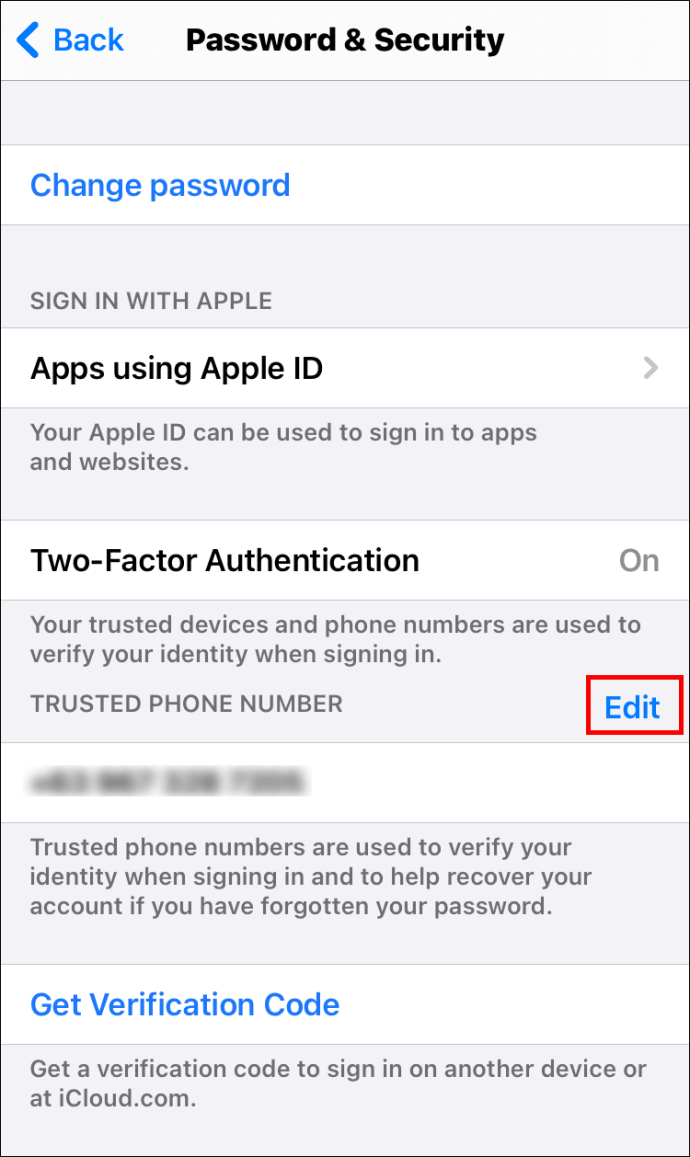
- Kliknite na "Dodaj pouzdani telefonski broj".

- Upišite svoju lozinku za iPhone.

- Unesite svoj novi telefonski broj.
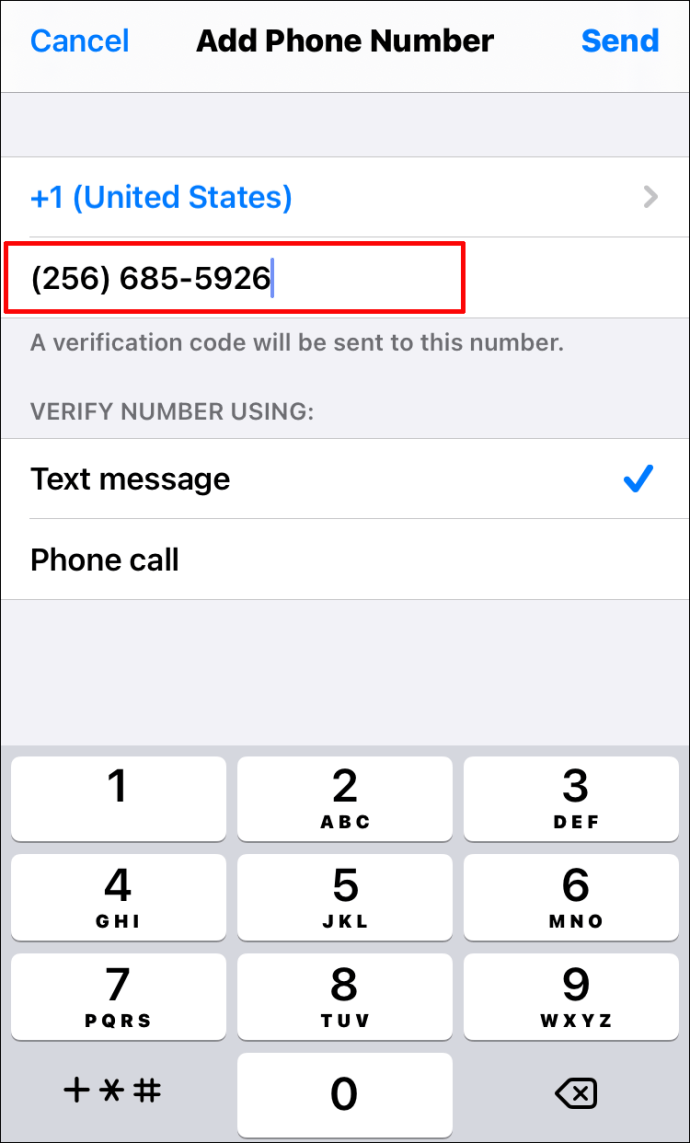
- Kliknite na gumb "Uredi" da biste uklonili stari broj.
- Kliknite "Gotovo".
Kako promijeniti naziv Apple ID-a
Promjena imena vašeg Apple ID-a moguća je ako učinite sljedeće:
- Otvorite "Postavke".

- Dodirnite svoje ime na vrhu zaslona.

- Odaberite "Ime, telefonski brojevi, e-pošta".

- Dodirnite svoje ime pod "Ime".
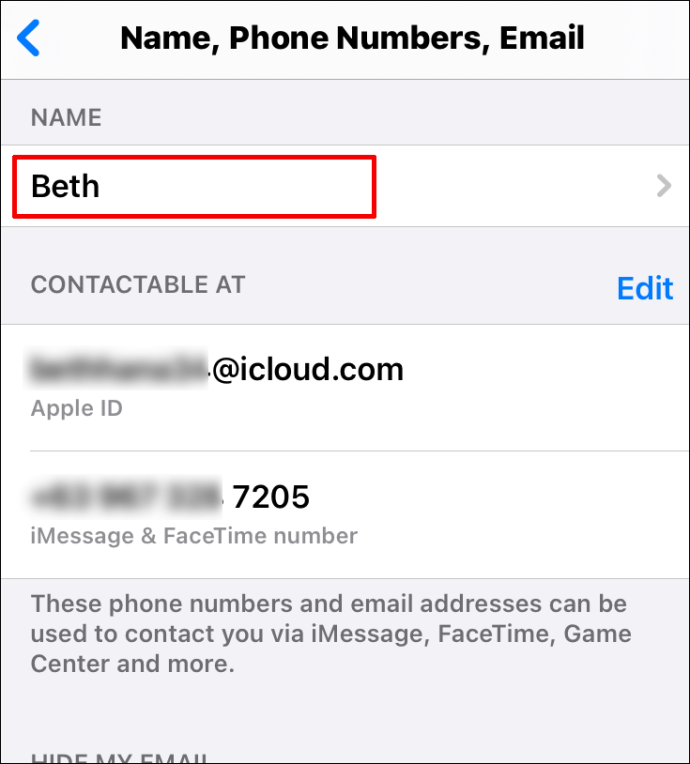
- Napišite novo ime.
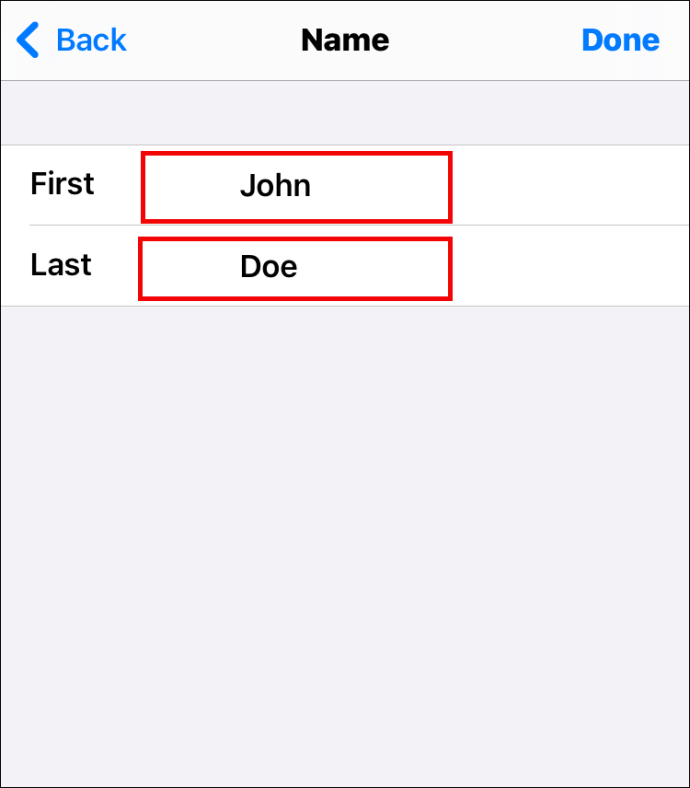
- Dodirnite "Gotovo".
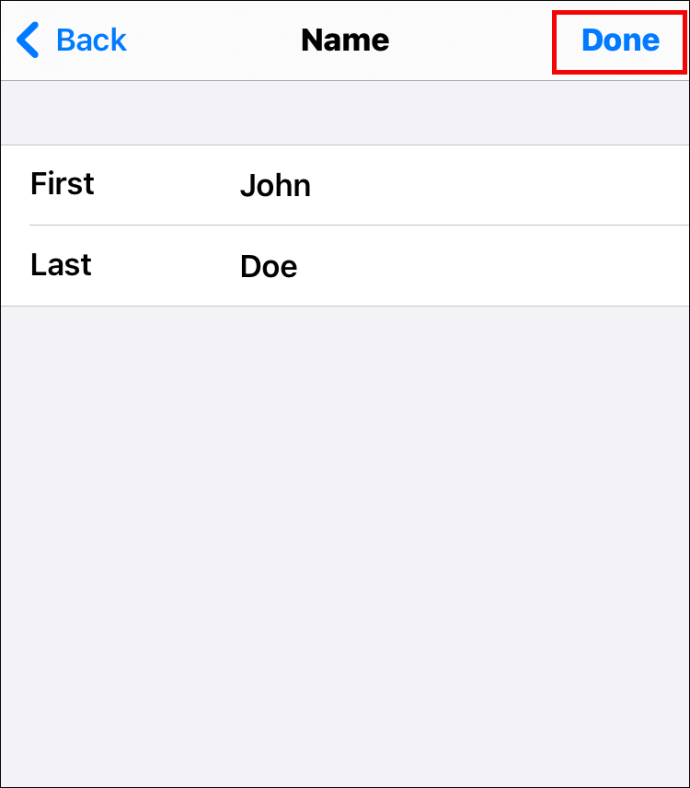
Kako promijeniti zaboravljenu lozinku za Apple ID
Što se događa ako zaboravite lozinku za Apple ID i ne možete se prijaviti na svoj račun? Možete li promijeniti zaboravljenu lozinku? Na sreću, možete, a evo kako to učiniti:
- Na iPhoneu ili iPadu idite na "Postavke".

- Kliknite na svoje ime.

- Odaberite "Lozinka i sigurnost".

- Dodirnite "Promijeni lozinku".

- Pritisnite "Zaboravljena lozinka?"
- Potvrdite svoj telefonski broj.
- Dodirnite "Dalje" u gornjem desnom kutu zaslona.
- Napišite šifru.
- Slijedite korake za promjenu zaboravljene lozinke za Apple ID.
Dodatna FAQ
Ako vas još nešto zanima u vezi s Apple ID-om, pročitajte sljedeći odjeljak.
Mogu li promijeniti svoj Apple ID bez gubitka svega?
Da, možete promijeniti svoj Apple ID bez gubitka svega. Prije promjene ID-a, dobit ćete poruku s pitanjem želite li zadržati kopiju podataka. Možete odabrati sve što želite zadržati i zatim nastaviti s postupkom.
Kako možete resetirati svoj Apple ID?
Resetiranje vašeg Apple ID-a slijedit će malo drugačije korake ako koristite iPhone i iPad ili Mac. Možete pogledati gornje odjeljke kako biste saznali kako to učiniti.
Mogu li stvoriti novi Apple ID?
Jednostavan način za stvaranje novog Apple ID-a je sljedeće:
• Idite na ovu web stranicu.
• Pomaknite se prema dolje do “Stvorite svoj Apple ID”.
• Upišite svoje ime, adresu e-pošte, rođendan, lozinku i odaberite zemlju.
• Odaberite način plaćanja.
• Unesi broj telefona.
• Dodirnite “Nastavi” i slijedite upute.
Kako promijeniti Apple ID na svom iPhoneu ili iPadu?
Prije nego što promijenite Apple ID na svom iPhoneu ili iPadu, najprije se morate odjaviti sa svog trenutačnog ID-a. Evo kako to možete učiniti:
• Idite na "Postavke".
• Kliknite na svoje ime.
• Pomaknite se prema dolje i dodirnite “Odjava”.
• Upišite lozinku koju koristite za svoj Apple ID i dodirnite "Isključi".
• Prebacite gumb za spremanje kopije podataka.
• Kliknite na "Odjava".
• Potvrdite da se želite odjaviti.
Nakon toga slijedite ove korake za promjenu Apple ID-a:
• Otvorite "Postavke" na svom iPhoneu ili iPadu.
• Kliknite na "Prijavite se na svoj iPhone (ili iPad)."
• Dodirnite e-poštu i upišite svoju novu adresu e-pošte.
• Upišite svoju novu lozinku.
Jednostavno upravljajte svojim Apple ID-om
Kao što možete vidjeti, upravljanje vašim Apple ID-om lakše je nego što se čini. Možete promijeniti svoj ID, ime, fotografiju, telefonski broj ili lozinku u slučaju da ih zaboravite.
Jeste li prije imali problema sa svojim Apple ID-om? Javite nam u odjeljku za komentare u nastavku.