LG TV nudi izbor od više od 200 aplikacija koje sve možete preuzeti na svoj Smart TV. Sve što trebate je daljinski upravljač i internetska veza. LG Content Store nudi razne aplikacije za strujanje, igre, aplikacije za zabavu, lifestyle aplikacije i obrazovne aplikacije. Štoviše, trebat će vam samo nekoliko trenutaka da dodate sve svoje omiljene aplikacije, a možete ih odmah koristiti.
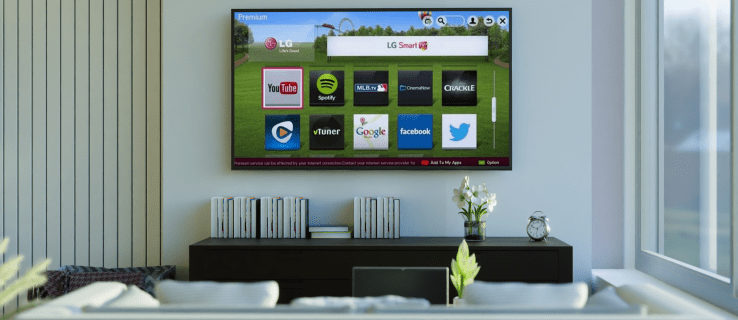
U ovom članku ćemo vam pokazati kako dodati različite aplikacije na svoj LG Smart TV. Osim toga, pružit ćemo vam popis najčešće preuzimanih LG TV aplikacija, tako da možete shvatiti od kojih aplikacija također možete imati koristi.
Kako dodati aplikacije na LG TV
Dodavanje aplikacija na vaš LG Smart TV relativno je jednostavan proces. Na LG Content Storeu nalazi se preko 200 aplikacija, sve što trebate znati je kako pristupiti trgovini aplikacija. Ovako se to radi:
- Uzmite daljinski upravljač i pritisnite tipku "Home" na lijevoj strani vašeg upravljačkog polja.

- Pritišćite tipku sa strelicom “Desno” dok ne dođete do kartice “LG Content Store” na izborniku.

- Pritisnite središnju tipku “OK” u sredini vašeg smjera.

- Upotrijebite gumb sa strelicom "gore" da biste došli do kartice "Istaknuto" na vrhu zaslona.

- Idite na karticu "Aplikacije" pomoću gumba sa strelicom "Desno".

- Ponovno pritisnite središnju tipku “OK”.

- Koristite tipke sa strelicama da biste došli do aplikacije koju želite preuzeti i pritisnite središnji gumb.
- Ponovno pritisnite središnju tipku kako biste označili opciju "Instaliraj".

Trebat će nekoliko trenutaka da se aplikacija instalira na vaš LG TV. Nakon što preuzimanje završi, možete ga odmah otvoriti pritiskom na središnju tipku kako biste označili opciju "Pokreni" na istom zaslonu.
Ako želite učiniti nešto drugo, ali niste sigurni kako pronaći aplikaciju koju ste upravo instalirali na svoj LG TV, ne brinite. Samo ponovno pritisnite gumb "Početna" i aplikacija koju ste dodali bit će u izborniku vrpce na dnu zaslona. Upotrijebite tipku sa strelicom “desno” da biste je odabrali i samo pritisnite središnju tipku “OK” da biste je otvorili.
U LG Content Storeu postoje različite kategorije aplikacija, kao što su najpopularnije, nedavno ažurirane, razni žanrovi itd. Međutim, imajte na umu da na vašem LG TV-u možda nisu dostupne sve kategorije, jer to ovisi o vašoj regiji i TV-u status usluge.
Također, imajte na umu da se ova metoda može primijeniti samo na LG televizore koji imaju webOS operativni sustav. Ako vaš LG TV ima Netcast operativni sustav, aplikacije biste trebali dodati na sljedeći način:
- Pritisnite tipku "Home" na lijevoj strani vašeg usmjerivača.
- Odaberite gumb sa strelicom "gore" na pločici za usmjeravanje da biste otišli na okvir "Više" u gornjem lijevom kutu zaslona.
- Pronađite aplikaciju koju želite instalirati i pritisnite središnji gumb “OK”.
- Prijavite se na svoj LG TV račun.
- Nastavite s preuzimanjem aplikacije na svoj LG TV.
Ovdje također imate različite kategorije, kao što su vruće, najbolje plaćeno, najbolje besplatno, novo i još mnogo toga.
Kako dodati aplikaciju HBO Max
Ako se pitate kako dodati određenu aplikaciju, kao što je HBO Max, na svoj LG TV, trebate učiniti sljedeće:
- Uključite svoj LG TV i pritisnite tipku "Home" na lijevoj strani vašeg usmjerivača.

- Upotrijebite gumb sa strelicom "Desno" da biste došli do kartice "LG Content Store" na izborniku vrpce.

- Pritisnite središnju tipku “OK”.

- Odaberite gumb sa strelicom “gore”, a zatim gumb sa strelicom “desno” da biste došli do okvira “Aplikacije” na vrhu zaslona.

- Ponovno upotrijebite tipku sa strelicom "Desno" da biste istaknuli povećalo u gornjem desnom kutu.
- Upotrijebite usmjerivač za traženje "HBO Max".
- Pritisnite središnju tipku “OK” kako biste označili “Install” na novom zaslonu.

To je sve o tome. Možete odmah pokrenuti HBO Max ili možete otići na početni zaslon i pristupiti mu s izbornika vrpce.
Kako dodati Disney Plus
Ako želite dodati Disney Plus na svoj LG Smart TV, slijedite korake u nastavku da biste saznali kako:
- Pritisnite tipku "Home" na lijevoj strani vašeg usmjerivača.
- Upotrijebite gumb sa strelicom "Desno" da biste otišli na karticu "LG Content Store".
- Odaberite tipku “OK” na sredini vašeg jastučića za usmjeravanje.
- Pritisnite tipku sa strelicom “gore” na novom zaslonu.
- Odaberite gumb sa strelicom "Desno" da biste otišli na karticu "Aplikacije".
- Pomoću gumba sa strelicom "Desno" označite povećalo u gornjem desnom kutu.
- Upotrijebite svoj smjer za traženje "Disney Plus".
- Središnjim gumbom "U redu" označite "Instaliraj".
Trebat će nekoliko trenutaka da se Disney Plus instalira na vaš uređaj. Kada završite, možete odmah gledati sve svoje omiljene Disneyjeve filmove.
Kako dodati aplikaciju Paramount+
Dodavanje Paramount+ na vaš LG TV jednako je jednostavno. Evo kako se to radi:
- Idite na početni zaslon pritiskom na tipku "Početna" na pločici za usmjeravanje.
- Pomoću gumba sa strelicom "Desno" pristupite kartici "LG Content Store" na izborniku pri dnu zaslona.
- Pritisnite središnju tipku “OK”.
- Pomoću gumba sa strelicom "gore" prijeđite na karticu "Istaknuto" na vrhu zaslona.
- Prijeđite na karticu "Aplikacije".
- Pritisnite gumb sa strelicom "Desno" da biste istaknuli opciju pretraživanja u gornjem desnom kutu zaslona.
- Potražite "Paramount+" pomoću gumba na pločici za usmjeravanje.
- Označite "Instaliraj" na stranici s detaljima aplikacije pritiskom na središnji gumb "U redu".
Kada je Paramount+ instaliran na vašem LG TV-u, možete odmah otvoriti aplikaciju pritiskom na gumb "U redu" kako biste označili opciju "Pokreni".
Kako dodati aplikaciju Netflix
Dodavanje Netflixa na vaš LG TV oduzet će vam samo nekoliko minuta. Evo što trebate učiniti:
- Pritisnite tipku "Početna" da biste otišli na početni zaslon.
- Koristite tipku sa strelicom "Desno" dok ne odete na karticu "LG Content Store" na donjem izborniku.
- Odaberite gumb “OK” na sredini jastučića za usmjeravanje.
- Upotrijebite gumb sa strelicom "Gore", a zatim "Desno" da biste otišli na karticu "Aplikacije" pri vrhu zaslona.
- Pomoću gumba sa strelicom "Desno" označite povećalo u gornjem desnom kutu zaslona.
- Potražite "Netflix" pomoću tipke za usmjeravanje.
- Idite na "Instaliraj" na stranici s detaljima aplikacije pomoću središnjeg gumba "U redu".
- Pritisnite isti gumb za pokretanje Netflixa.
Najčešće preuzimane LG TV aplikacije
Na LG Content Storeu nalazi se preko 200 aplikacija. Sveukupno najčešće preuzimane LG TV aplikacije uključuju Amazon Prime Video, HBO Max, YouTube, Netflix, Apple TV, Hulu, Disney Plus i druge. Neke druge aplikacije koje su također iznimno popularne su Spotify, Movies Anywhere, Twitch, Funimation, BritBox, LG Channels, Crackle, Vudu, Pandora i mnoge druge.
Ako nemate dovoljno prostora za pohranu za preuzimanje neke od ovih aplikacija, imate opciju da svoj LG TV povežete s vanjskim memorijskim uređajem. Također možete izbrisati aplikacije koje ne koristite za oslobađanje prostora za pohranu.
Koristite sve svoje omiljene aplikacije na svom LG TV-u
Smišljanje kako dodati aplikacije na svoj LG TV neće vam oduzeti puno vremena, sve dok znate kako se služiti usmjerivačem. Možete koristiti istu metodu za preuzimanje bilo koje aplikacije koju želite. Sve vaše preuzete aplikacije bit će pohranjene na istom mjestu - na izborniku vrpce na vašem početnom zaslonu.
Jeste li ikada dodali aplikaciju na svoj LG TV? Koje ste aplikacije dodali? Komentirajte u nastavku kako biste nas obavijestili.
















