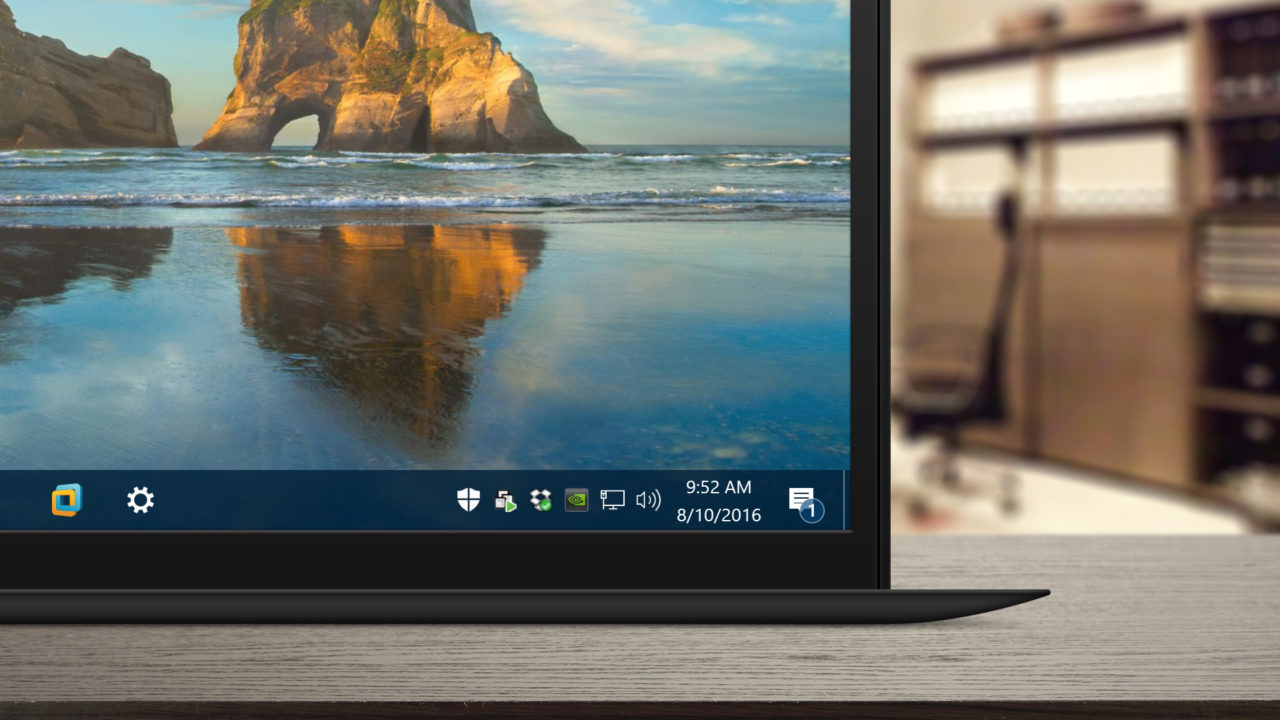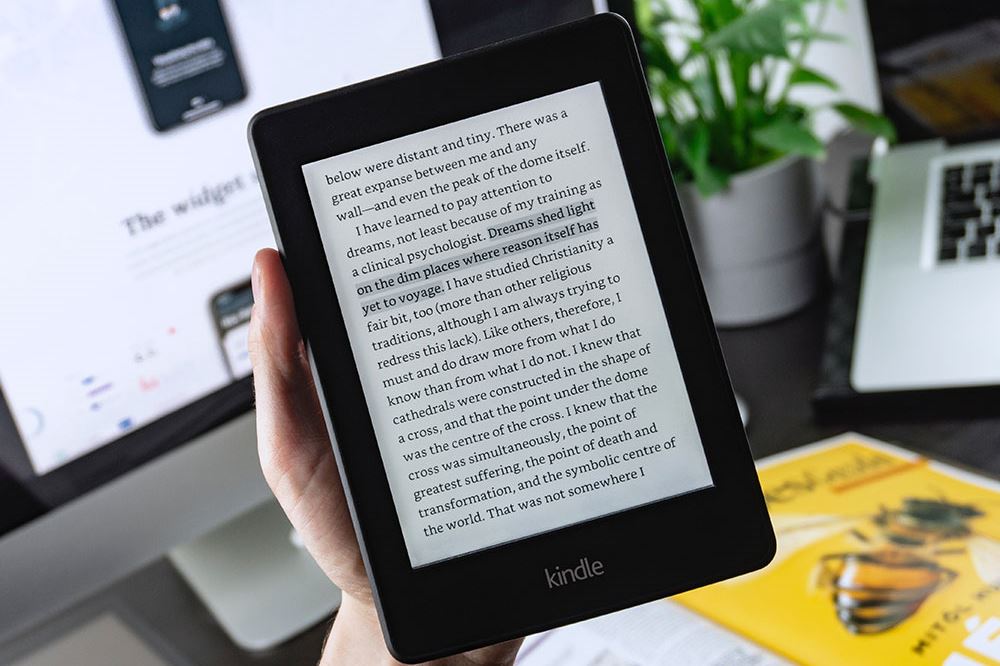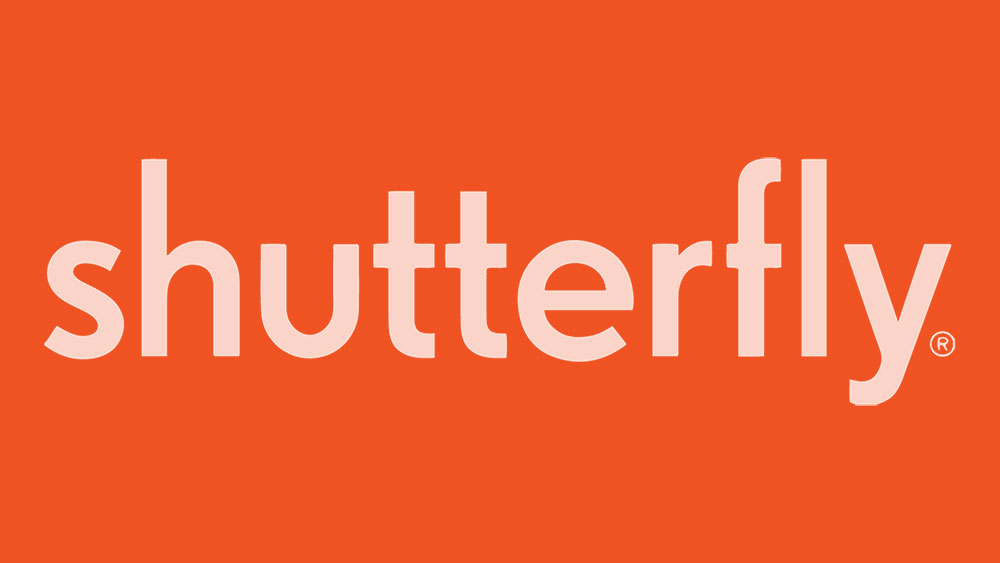Prilikom izrade PowerPoint prezentacije, glasovna naracija može pomoći da začinite svoj sadržaj i učinite ga privlačnijim. To je osobito istinito ako svoju prezentaciju šaljete putem e-pošte ili kada vaša publika nije na istoj lokaciji kao i vi.
U ovom članku ćemo vam pokazati kako dodati glasovnu naraciju u svoju PowerPoint prezentaciju.
Što je PowerPoint glasovna naracija?
PowerPointova glasovna naracija je značajka koja vam omogućuje snimanje i umetanje audio isječaka u svoj slajd dek. Zatim možete priložiti ikonu naracije na slajd, koja se reproducira kada je uključena. Također možete postaviti da se zvuk automatski reproducira dok se ostatak sadržaja projicira.
Priprema
Svaki uspješan i iskusni PowerPoint entuzijast reći će vam da tajna izrade zanimljivog i informativnog sadržaja leži u adekvatnoj pripremi. Kako biste osigurali da se vaša prezentacija ističe, evo nekoliko savjeta:
Pažljivo sastavite svoju toboganu
Trebate težiti dosljednoj prezentaciji, gdje je sadržaj predstavljen kronološkim redom. Ne želite završiti s prezentacijom koja je neorganizirana jer će to vašoj publici otežati praćenje. Morat ćete se pobrinuti da svi audio isječci koje ugradite u svoj slajd nisu samo sinkronizirani s ostatkom sadržaja nego i da formiraju jasan i logičan slijed ideja u glavama publike.
Mentalna priprema je ključna
Nakon što prikupite sve potrebne resurse, provjerite jeste li temeljito upoznati sa sadržajem. Tek tada možete projicirati povjerenje u svoju govornu priču. Dobar način pripreme je da dobro unaprijed nažvrljate stvari koje želite uključiti u svoju pripovijest. To vam pomaže da smislite mapu uma ključnih točaka vaše prezentacije.
Stavite mikrofon na test
Očito vam je potreban mikrofon za snimanje audio zapisa. Srećom, većina modernih računala dolazi s ugrađenim mikrofonom koji zahtijeva minimalnu pripremu. Međutim, i dalje ćete htjeti biti sigurni da ste dovoljno čujni. Možete podesiti stvari poput glasnoće otvaranjem postavki računala i klikom na "Zvuk" u izborniku s lijeve strane zaslona.
Mirno okruženje
Zvukovi koji nisu ambijentalni mogu pokvariti čak i najbolju prezentaciju. Prije početka snimanja provjerite je li vaša soba gotovo zvučno izolirana. Trebali biste isključiti stvari poput ventilatora i klima uređaja.
Kako dodati glasovnu naraciju u PowerPoint prezentaciju
Ako koristite bilo koji Microsoftov paket osim Office 365, evo kako možete dodati glasovnu naraciju u svoju prezentaciju:
- Otvorite svoju Microsoft PowerPoint datoteku i kliknite na "Slide Show" na traci izbornika. Zatim odaberite "Snimi dijaprojekciju". Imat ćete opciju da započnete snimanje od početka ili s trenutnog slajda.

- Zatim će se pojaviti okvir za dijaprojekciju koji vam omogućuje da odaberete što želite snimiti prije početka procesa. Označite okvire ako želite snimiti vrijeme slajdova i animacije, kao i naracije, tintu i laserski pokazivač. U ovom trenutku, Microsoft će automatski pokrenuti način prikaza slajdova.

- U gornjem desnom kutu vidjet ćete alatnu traku za snimanje. To vam omogućuje da prijeđete na sljedeći slajd, zaustavite snimanje ili ponovno snimite trenutni slajd.

- Ako želite koristiti laserski pokazivač, olovku, marker ili gumicu, jednostavno kliknite desnom tipkom miša na trenutni slajd, odaberite "Opcije pokazivača", a zatim odaberite alat koji želite.

- Kada završite sa snimanjem, desnom tipkom miša kliknite zadnji slajd i odaberite "Završi prikaz".

PowerPoint automatski stavlja ikonu zvuka ispod svakog slajda koji ima glasovnu naraciju. Također ćete primijetiti da je uključeno i vrijeme potrebno za snimanje slajda.
Kada završite sa snimanjem, uvijek je dobra ideja pregledati svoj dijaprojekciju. Da biste to učinili, kliknite na "Slide Show" na kartici Početna u traci izbornika. Za slušanje zvuka koji ste snimili za određeni slajd, jednostavno idite na "Normal View" i kliknite na ikonu zvuka.
Kako dodati glasovnu naraciju u PowerPoint slajdove
Glasovna naracija može biti razlika između prezentacije koja impresionira i one koja se istinski ističe. Glasovno pripovijedanje pretvara vašu prezentaciju u samostalni alat i pruža vašoj publici potpuni resurs za samopodučavanje.
Evo koraka koje trebate poduzeti da biste dodali glasovnu naraciju na PowerPoint slajdove:
- Sastavite potrebne alate. To uključuje vanjski mikrofon ako vam je potreban i zvučnu karticu.

- Prije početka može biti važno spremiti novu PowerPoint datoteku koju namjeravate izraditi pod drugim imenom u drugu mapu. Dodavanje glasovne naracije podrazumijeva da će se audio isječci generirati kao dio prezentacije, a najbolje bi ih bilo sve imati u jednoj organiziranoj mapi.

- Otvorite PowerPoint datoteku i kliknite na "Slide Show" na traci izbornika.

- Od vas će se tražiti da odlučite želite li započeti snimanje s trenutnog slajda ili s početka. Nakon toga, PowerPoint će automatski pokrenuti način prikaza slajdova.

- Kliknite na crveni gumb u gornjem desnom kutu za početak snimanja. PowerPoint će vam prema zadanim postavkama pružiti odbrojavanje od tri sekunde kako bi vam pomogao da se pripremite za sljedeći zadatak.

- Za početak snimanja novog slajda jednostavno pomaknite strelicu na desnoj strani prozora. Da biste se vratili na prethodni slajd, pomaknite strelicu s lijeve strane.

- Kada završite sa snimanjem, kliknite na srednji kvadratni gumb u gornjem lijevom kutu.

Kako umetnuti zvučne efekte u PowerPoint
Zvučni efekti su dobar način da svoje slajdove učinite zanimljivijima publici. PowerPoint vam omogućuje dodavanje niza zvukova animacijama. Štoviše, imate mogućnost reprodukcije zvukova svaki put kada otvorite novi slajd tijekom prezentacije.
Prije dodavanja zvuka, prvo morate stvoriti efekt animacije. Evo kako možete dodati zvučni efekt animaciji:
- Otvorite slajd koji sadrži efekt animacije.

- Kliknite karticu "Animacije" na izborniku gornje trake, a zatim kliknite "Okno animacija" u odjeljku Napredna animacija.

- Odaberite efekt koji želite u oknu animacije.

- Kliknite strelicu prema dolje pored efekta, a zatim odaberite "Opcije efekta". Ovo će pokrenuti novi izbornik.

- Na rezultirajućem izborniku odaberite zvučni efekt koji želite umetnuti. Alternativno, možete uvesti vlastite zvukove klikom na "Drugi zvuk".

- Kliknite na "U redu".

Kako umetnuti glazbu u PowerPoint
Teško da postoji bolji način da začinite svoju prezentaciju od dodavanja glazbe. Za reprodukciju glazbe na slajdovima, evo što trebate učiniti:
- Kliknite karticu "Insert" na traci izbornika.

- Kliknite na "Audio", a zatim odaberite "Audio on My PC".

- Pronađite glazbenu datoteku koju želite umetnuti, a zatim kliknite na "Umetni".

- Odaberite ikonu zvuka.

- Odaberite "Reprodukcija".

- Kliknite na "Reproduciraj u pozadini".

I baš tako, vaša će glazba početi svirati čim se otvori slajd.
Kako dodati glasovnu naraciju u PowerPoint na Macu
Ako posjedujete Mac, dodavanje glasovne naracije vašoj PowerPoint prezentaciji je jednostavno.
- Kliknite na "Slide Show" na gornjem izborniku.
- Odaberite "Snimi naraciju". Ovo će pokrenuti novi prozor.
- U novom prozoru navedite uređaj za unos zvuka i izvor ulaza.
- Kliknite na "Snimi" za početak snimanja. Time se pokreće način prezentacije na cijelom zaslonu.
- Kada završite, pritisnite tipku za izlaz.
- Kliknite na "Da" na upit želite li spremiti vremena slajdova.
- PowerPoint automatski dodaje ikonu zvučnika ispod svakog slajda. Za automatsku reprodukciju naracije svaki put kada se otvori slajd, desnom tipkom miša kliknite zvučnik i odaberite "Pokreni automatski".
Kako dodati glasovnu naraciju u PowerPoint na iPadu
Možete dodati glasovnu naraciju u PowerPoint prezentaciju na svom iPadu. Evo kako:
- Otvorite prvi slajd svoje prezentacije.
- Dodirnite "Igraj".
- Povucite prstom prema dolje iz gornjeg desnog kuta zaslona. Time se pokreće Kontrolni centar. Moći ćete vidjeti sve opcije snimanja ako dodirnete i držite gumb "Snimi".
- Dodirnite gumb mikrofona da biste ga uključili.
- Odaberite "Pokreni snimanje". Sada ćete imati tri sekunde za pripremu.
- Vratite se u Kontrolni centar dodirom na "Pozadina".
- Vratite se na svoju prezentaciju dodirom na "Pozadina kontrolnog centra".
- Nastavite se kretati kroz svoj slajd dok dodajete glasovnu naraciju.
- Kada završite, povucite prstom prema dolje iz gornjeg desnog kuta zaslona da biste pokrenuli Kontrolni centar. Zatim dodirnite gumb "Snimi".
Vaša će se snimka pojaviti u aplikaciji Fotografije.
Dodatna FAQ
Kako mogu dodati naraciju u PowerPoint 365?
• Odaberite "Slide Show".

• Od vas će se tražiti da odlučite želite li započeti snimanje s trenutnog slajda ili s početka. Za najbolje rezultate uvijek počnite od početka. U ovom trenutku PowerPoint bi trebao automatski pokrenuti način prikaza slajdova.

• U načinu prikaza slajdova primijetit ćete niz gumba u gornjem desnom kutu. Prvi, koji se pojavljuje crveno, omogućuje snimanje. Drugi zaustavlja snimanje, dok treći omogućuje reprodukciju snimljenog zvuka.

• Slajd koji uključuje snimku uvijek je na glavnoj ploči prozora. Za početak snimanja novog slajda jednostavno pomaknite strelicu na desnoj strani prozora. Da biste se vratili na prethodni slajd, pomaknite strelicu s lijeve strane. Važno je napomenuti da PowerPoint automatski bilježi vrijeme provedeno na svakom slajdu.

• Koristite gumbe u donjem desnom kutu za prebacivanje mikrofona i kamere. Ako iz nekog razloga želite ponoviti dio snimke ili cijelu snimku, PowerPoint će automatski izbrisati staru snimku i pokrenuti vas na čistom listu. Kada završite sa snimanjem, kliknite na srednji gumb kvadratnog oblika u gornjem lijevom kutu.

Kako mogu prenijeti glas preko PowerPointa?
• Otvorite prezentaciju i kliknite na karticu “Slide Show”.

• Kliknite na "Snimanje slajdova".

• Pojavit će se padajući izbornik koji će od vas tražiti da odaberete između početka snimanja od početka ili s trenutnog slajda.

Stvorite zanimljiv sadržaj uz glasovnu naraciju
Glasovno pripovijedanje možda nije najpopularniji PowerPoint alat, ali predstavlja siguran način za dodavanje dodatnog sloja kvalitete vašim prezentacijama kako bi bile zanimljivije i privlačnije. Kakvo je vaše iskustvo sa značajkom glasovnog pripovijedanja?
Javite nam u odjeljku za komentare.