Microsoft je često spominjao Windows 10 kao posljednju verziju sustava Windows koju će ikad isporučiti, ali to nije nužno točno. Iako tvrtka trenutno ne planira isporučiti “Windows 11” ili bilo koji drugi službeno numerirani nasljednik njihovog dobro prihvaćenog OS-a, Windows 10 često prima velika ažuriranja uz manje zakrpe koje se redovito postavljaju. Prvo veliko izdanje bilo je Anniversary Update, prvi put uvedeno u kolovozu 2016., a od tada je Microsoft isporučio više velikih ažuriranja, uključujući ažuriranja Creators i Fall Creators, te nedavno ažuriranje u svibnju 2019. godine.
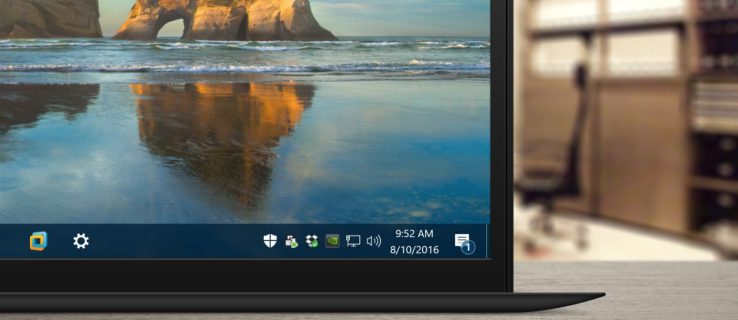
Prvo isporučen s izvornom verzijom sustava Windows 10, Action Center je značajka sustava Windows 10 koja korisnicima pruža brz pristup uobičajenim postavkama sustava i obavijestima aplikacija. Prema zadanim postavkama, sučelje akcijskog centra ostaje skriveno sve dok korisnik ne klikne ikonu na programskoj traci akcijskog centra ili, za uređaje s dodirnim zaslonom, prijeđe prstom s desne strane zaslona. Međutim, s ažuriranjem obljetnice sustava Windows 10 u kolovozu 2016., Action Center je sada malo uočljiviji. Glavno sučelje ostaje skriveno dok ga ne pozovete, ali ikona programske trake akcijskog centra sada je mnogo istaknutija.
Ikona je premještena s desne strane sata na programskoj traci i sada prikazuje značku koja označava broj novih obavijesti ili upozorenja. Ove promjene pozdravljaju oni koji često koriste Action Center, ali za korisnike koji to ne čine, one samo stvaraju distrakciju na programskoj traci. Srećom, moguće je potpuno sakriti akcijski centar na programskoj traci brzim posjetom Postavke. Evo kako to učiniti.
Prvo, važno je napomenuti da se sljedeće upute i snimke zaslona temelje na ažuriranju Windows 10 Anniversary Update, verziji 1607, objavljenom početkom kolovoza 2016. Ovo ažuriranje uključuje brojne promjene dizajna i funkcionalnosti, stoga provjerite da li koristite barem ovu verziju ako vaše vlastito Windows sučelje ne odgovara našim snimkama zaslona. Također imajte na umu da je gore spomenuta značka centra za djelovanje vidljiva samo kada se koristi zadana veličina programske trake. Značka se neće prikazati ako je korisnik omogućio opciju "koristi male gumbe na programskoj traci".
Uklonite ikonu na programskoj traci akcijskog centra
Da biste uklonili ikonu programske trake akcijskog centra, desnom tipkom miša kliknite prazan prostor na programskoj traci i odaberite Traka zadataka Postavke. To će vas odvesti izravno u odjeljak trake zadataka u aplikaciji Postavke sustava Windows 10. Alternativno, možete pokrenuti Postavke izravno iz izbornika Start, a zatim ići na Personalizacija > Traka zadataka.

U Postavkama trake zadataka pomičite se prema dolje na popisu opcija s desne strane dok ne vidite Uključite ili isključite ikone sustava. Kliknite na ovaj tekst da biste vidjeli opcije ikone na programskoj traci.

Vidjet ćete popis različitih ikona sustava koje se mogu prikazati na vašoj programskoj traci. Dostupne opcije će se razlikovati ovisno o mogućnostima vašeg uređaja. Na primjer, uređaji sa sustavom Windows 10 bez baterije, kao što je tradicionalno stolno računalo, neće moći prikazati informacije o napajanju.

Pronađite opciju za Akcijski centar i kliknite ili dodirnite odgovarajući prekidač da biste ga isključili. Ikona akcijskog centra odmah će nestati s programske trake radne površine. Nema potrebe za ponovnim pokretanjem ili odjavom da biste spremili promjene.

Ako ste sada zadovoljni što je ikona akcijskog centra nestala, možete zatvoriti Postavke. I dalje ćete primati obavijesti i upozorenja na temelju vaših preferencija u Postavke > Sustav > Obavijesti i radnje, ali nećete imati ikonu akcijskog centra koja zatrpa vašu programsku traku. Ako ikada poželite ponovno omogućiti ikonu akcijskog centra, samo se vratite na Postavke > Personalizacija > Traka zadataka > Uključite ili isključite ikone sustava i ponovno uključite prekidač.









