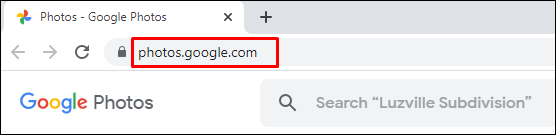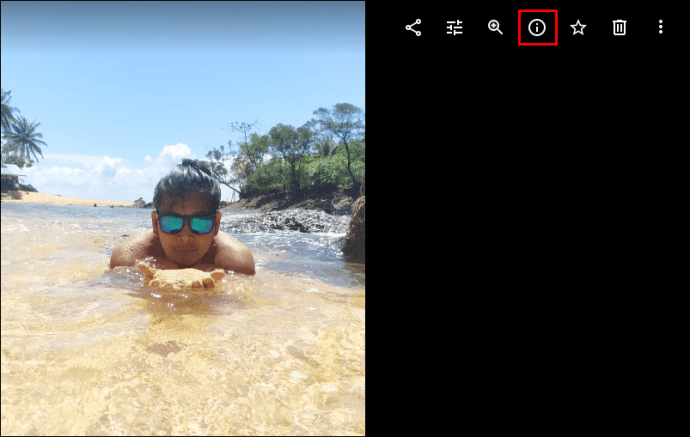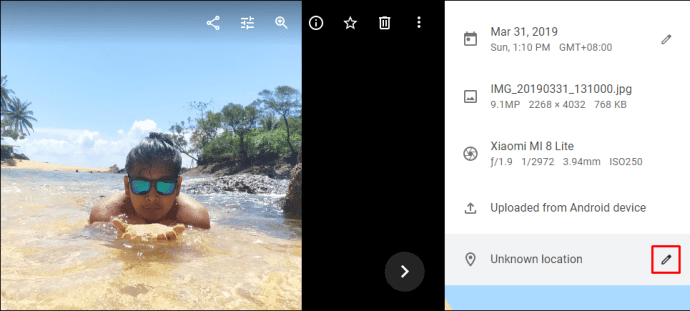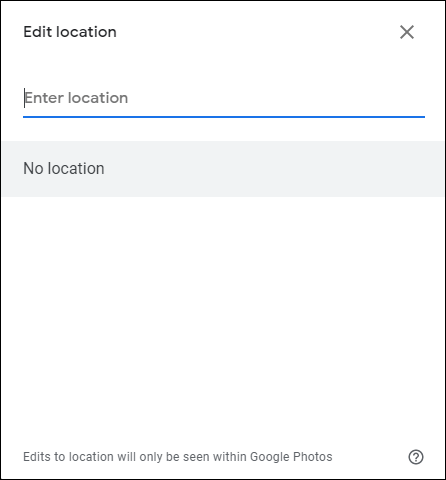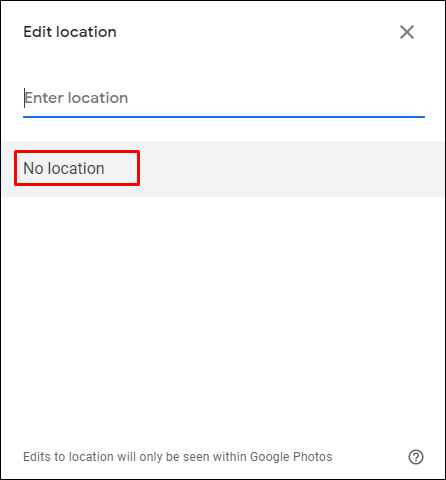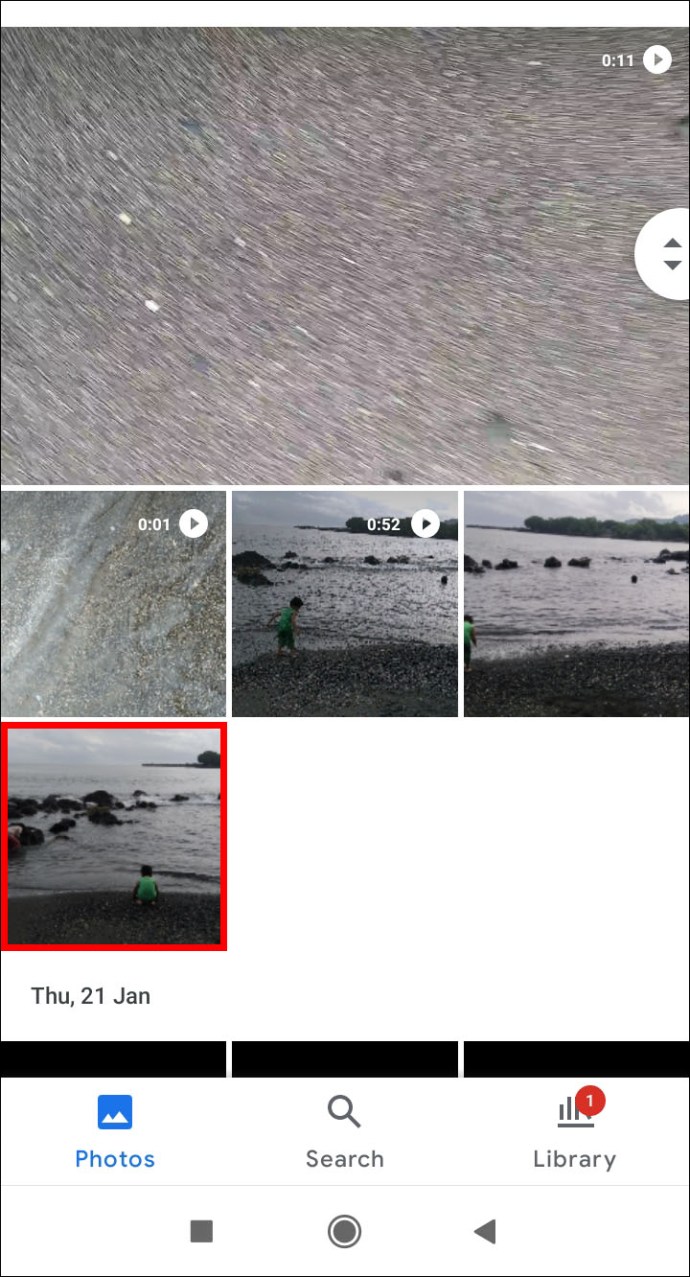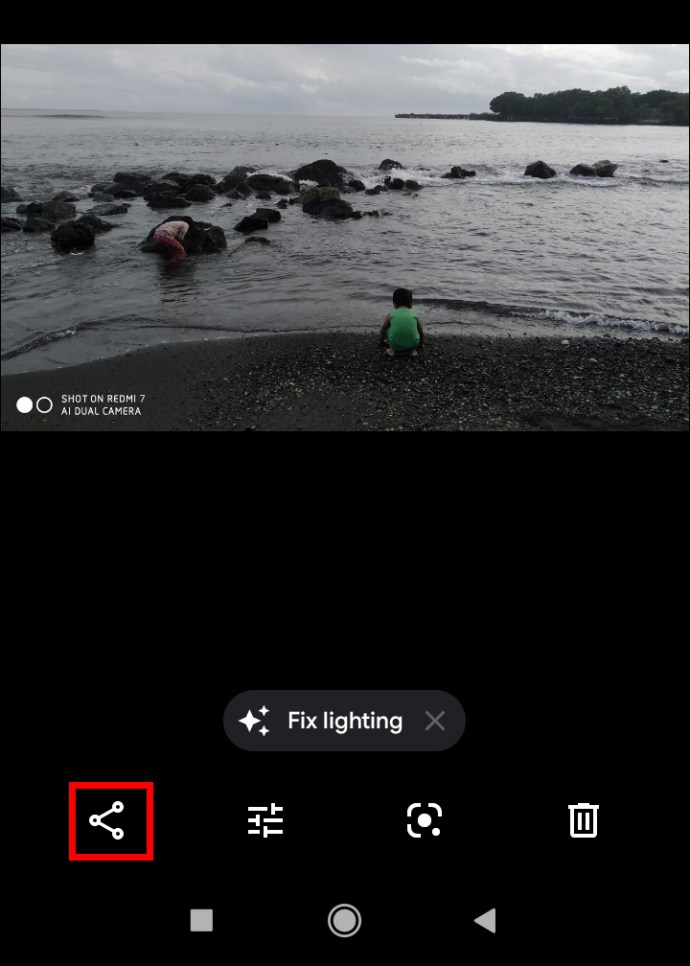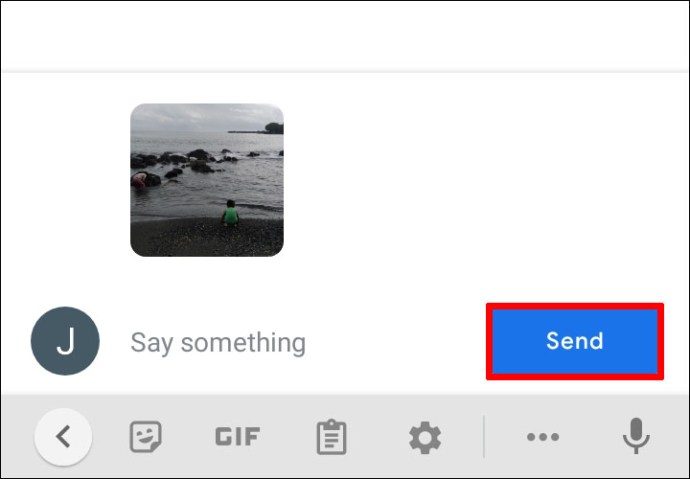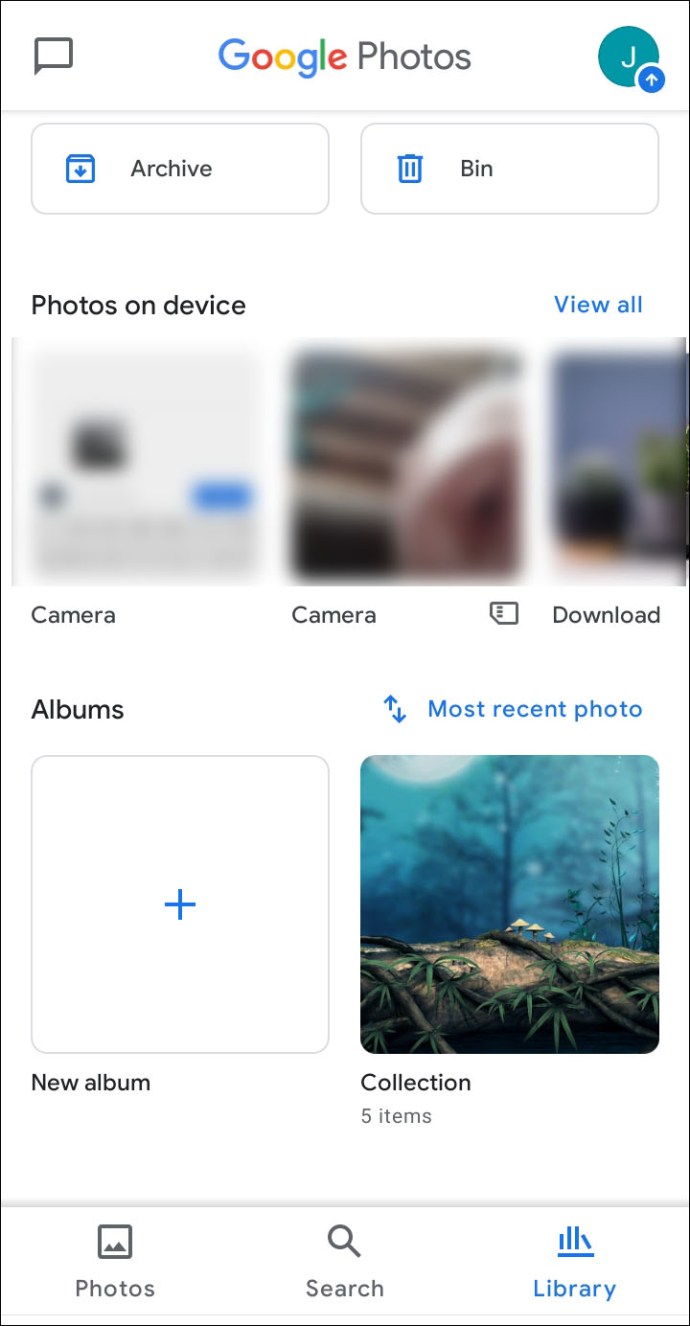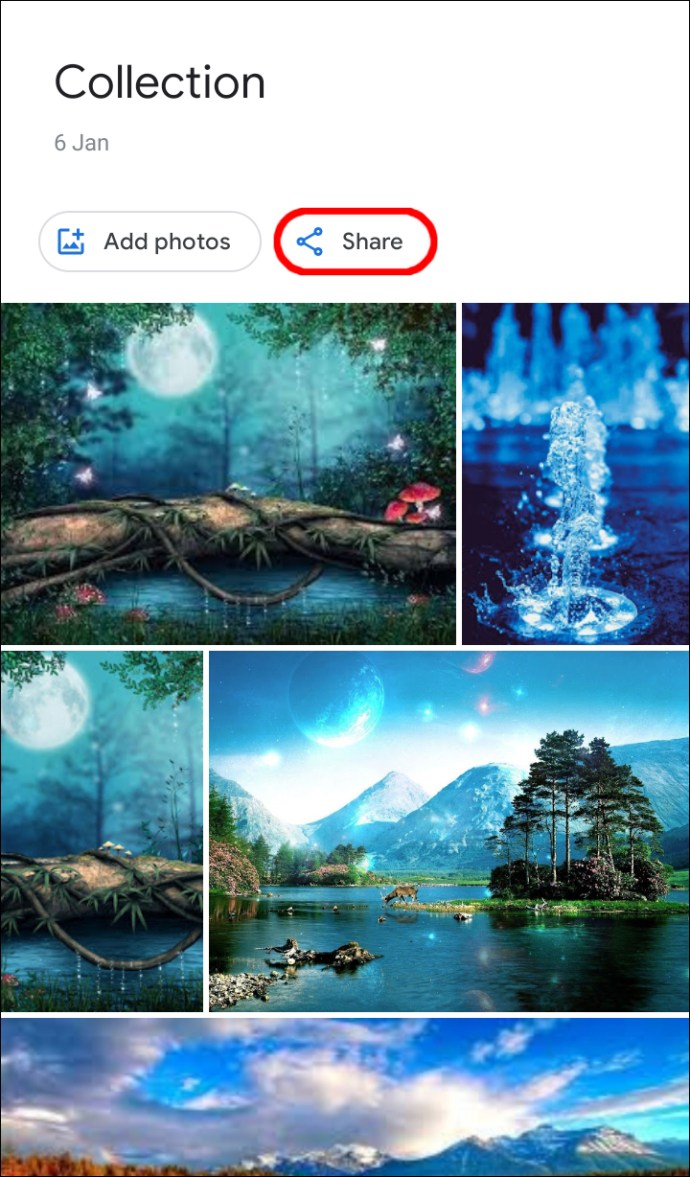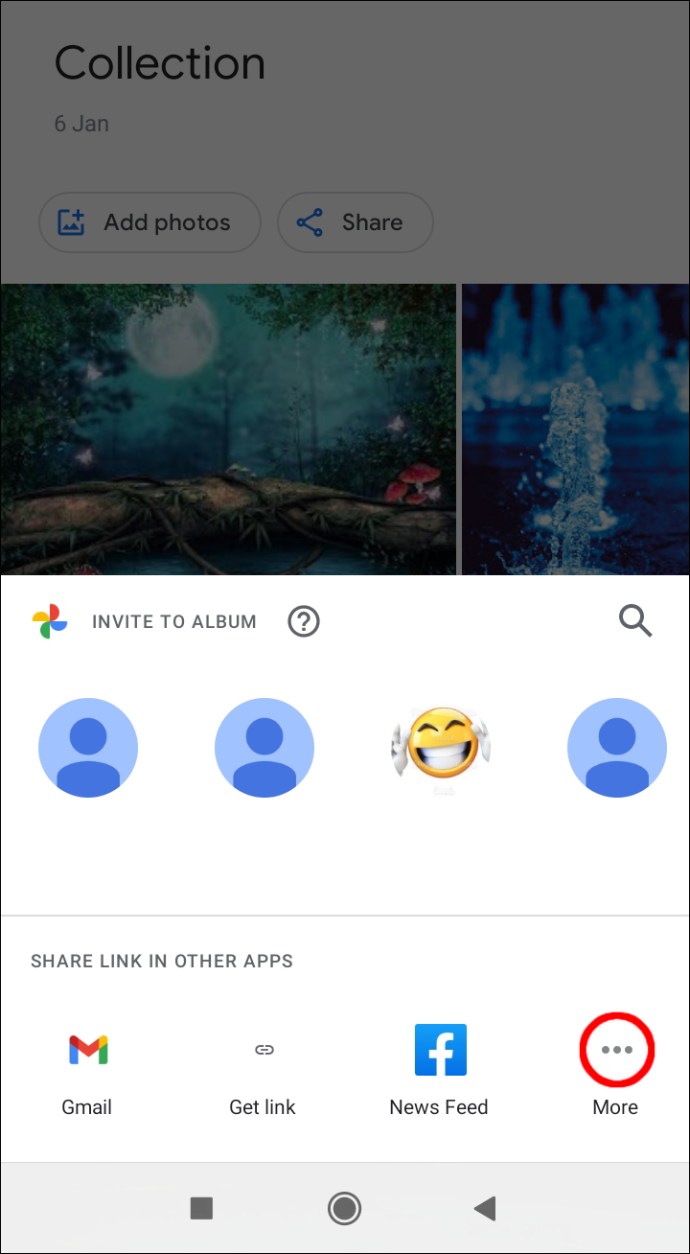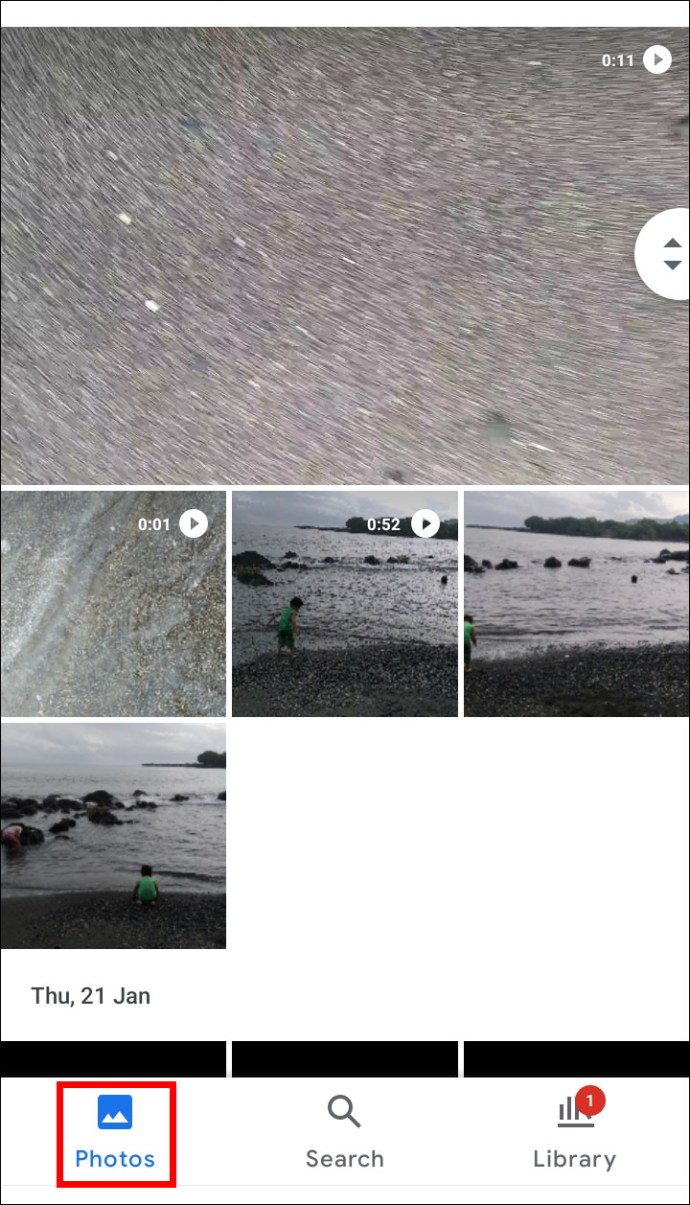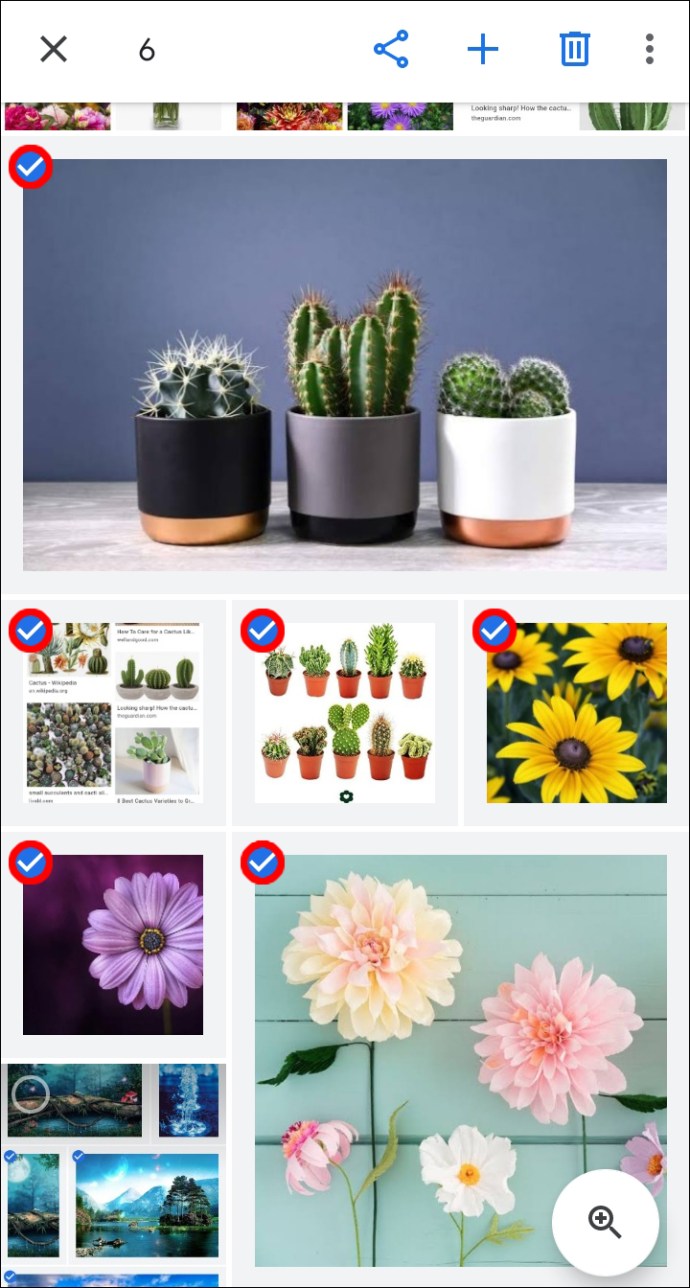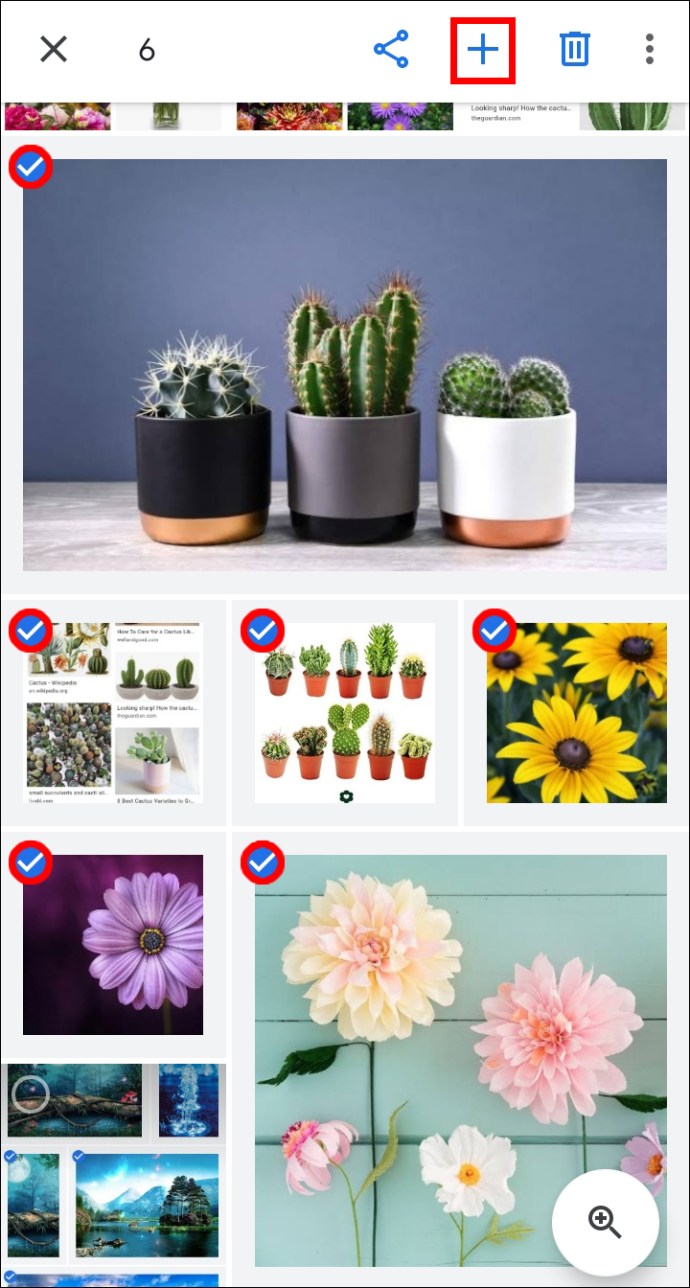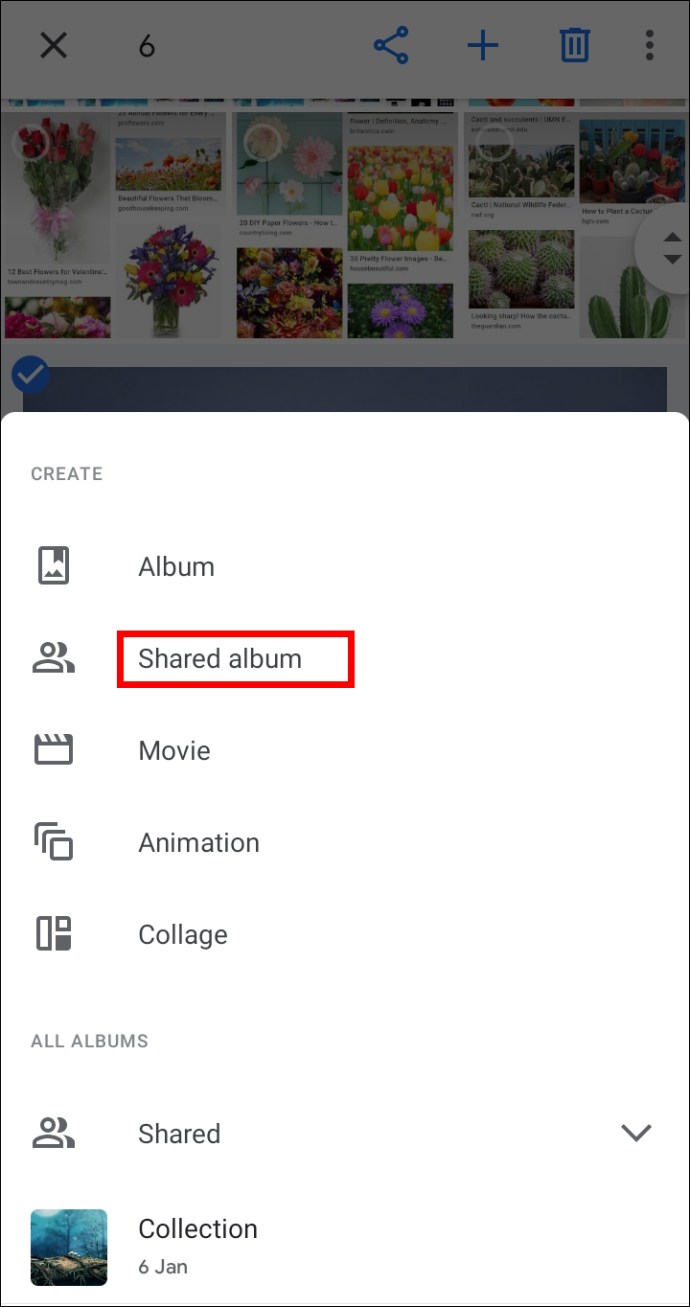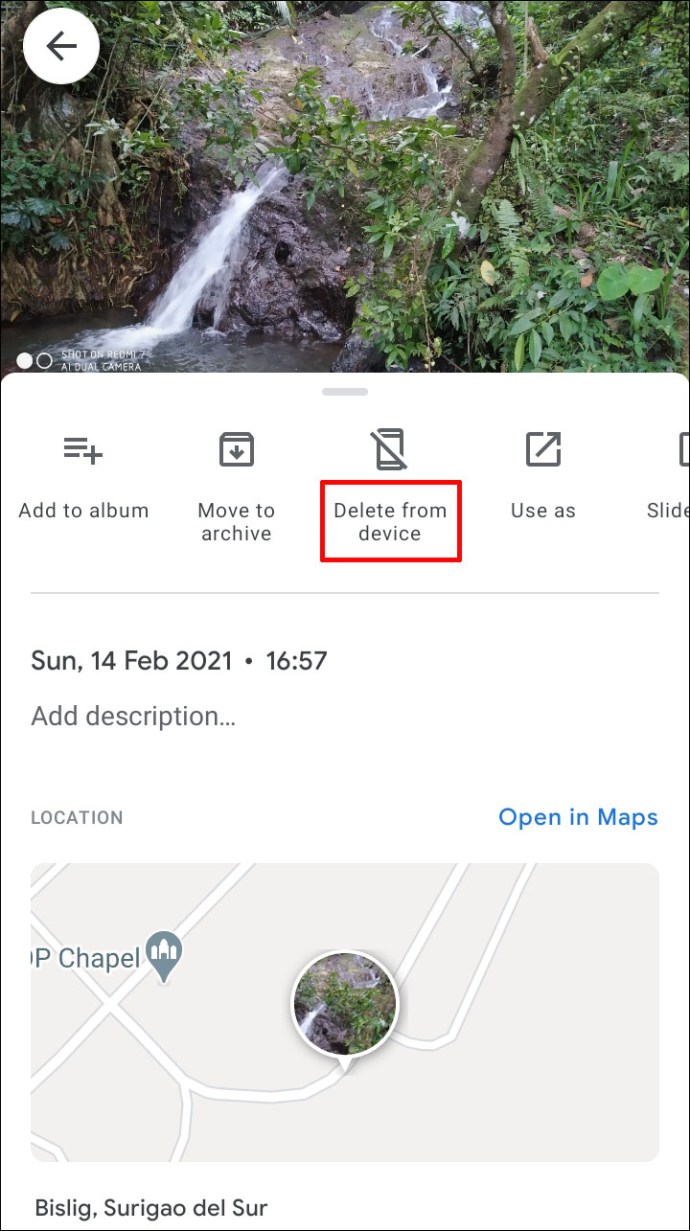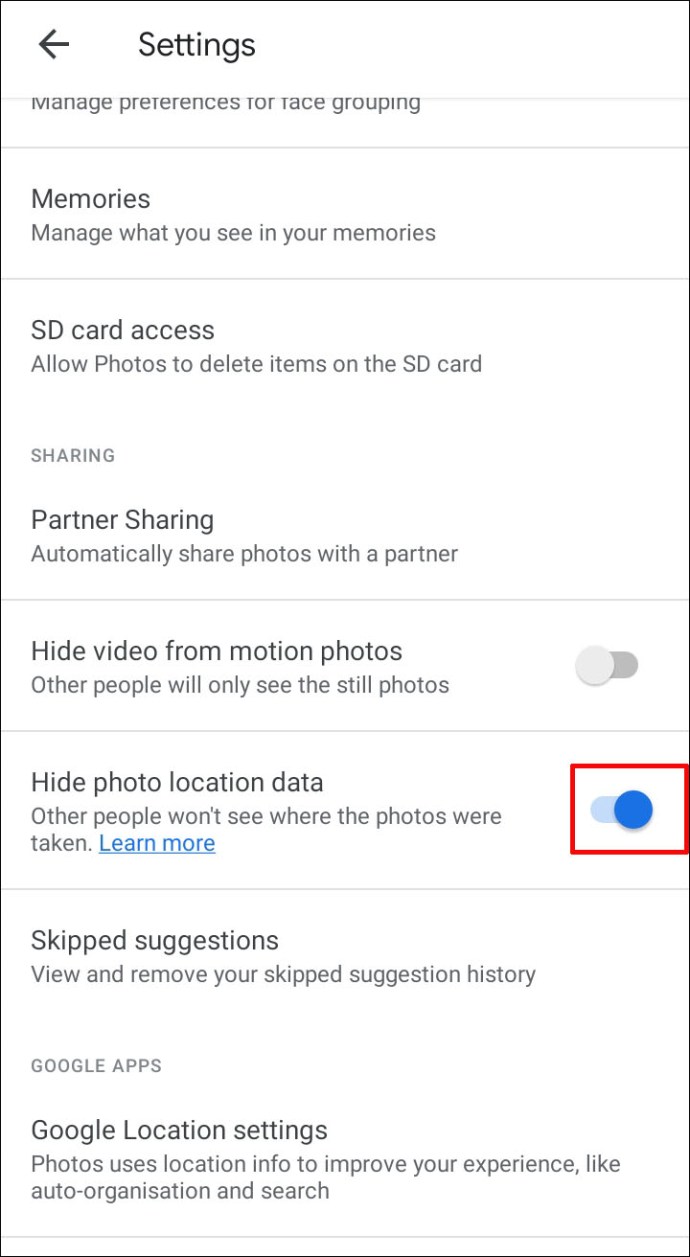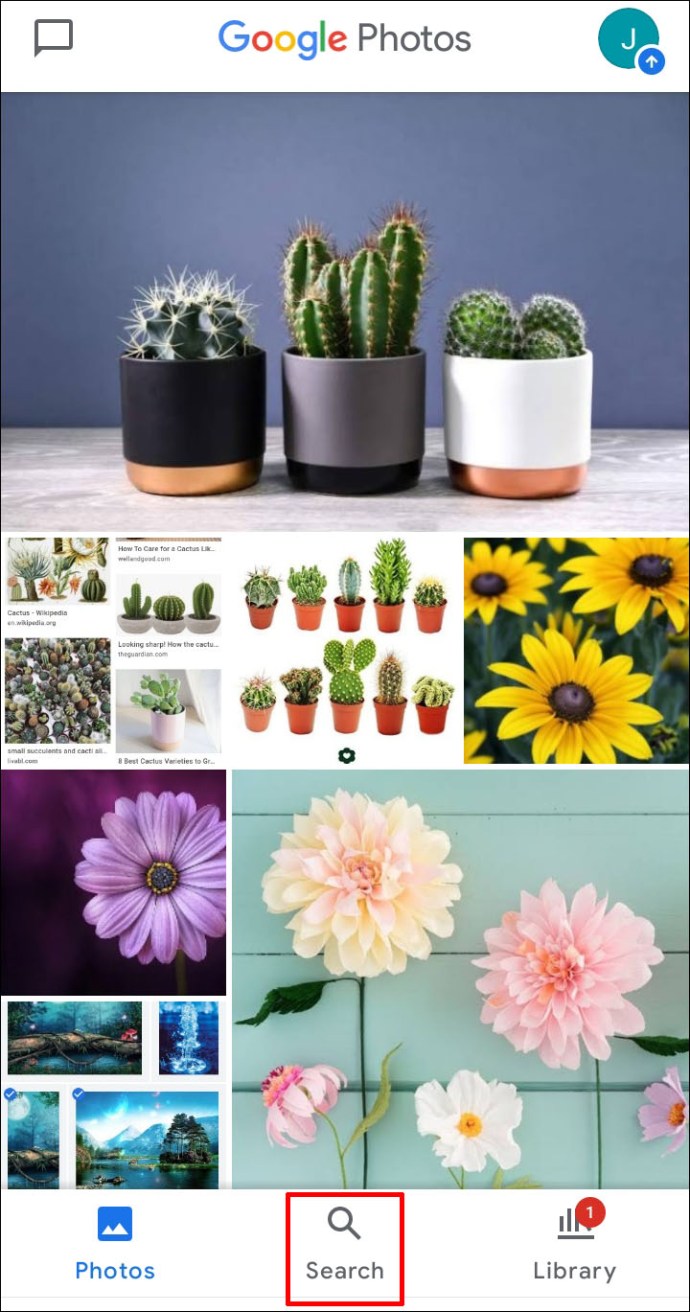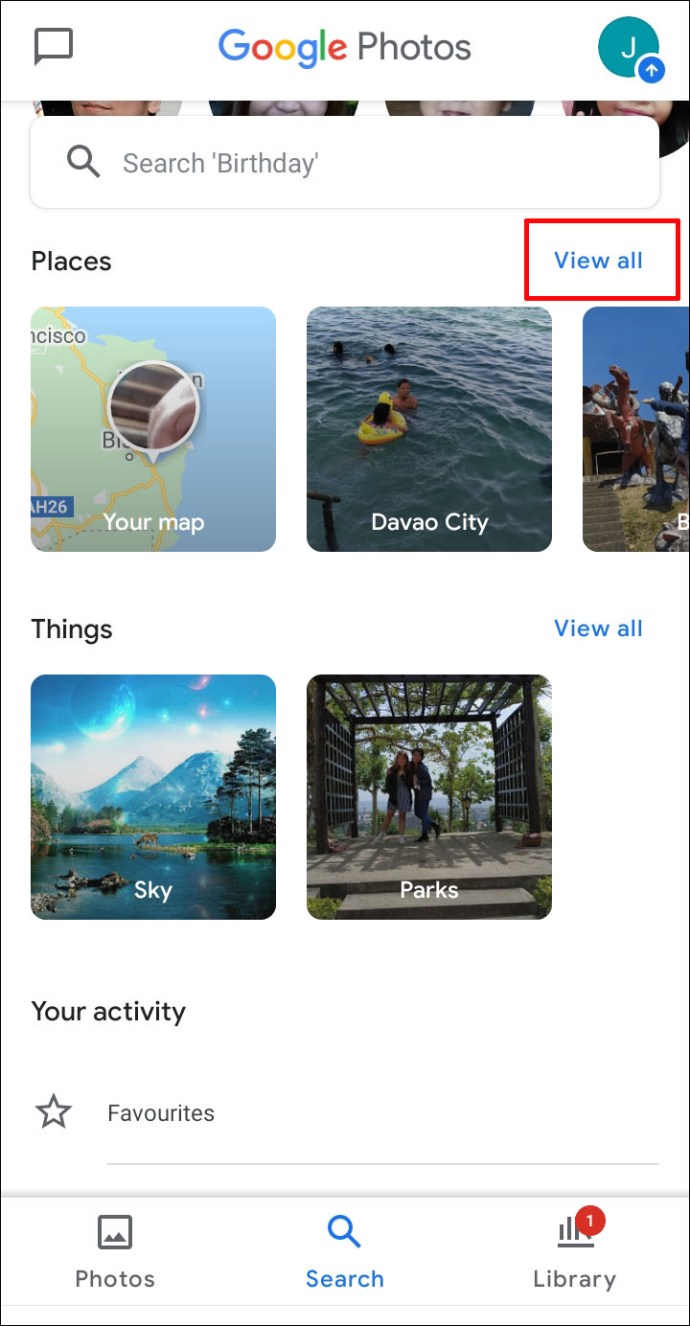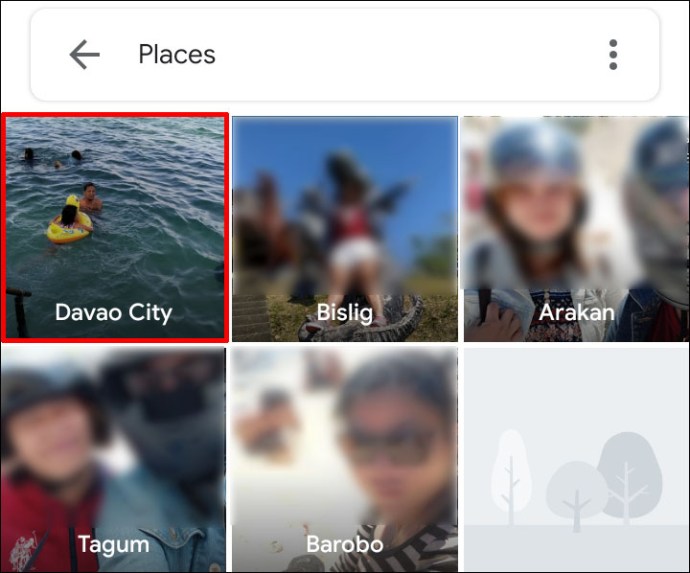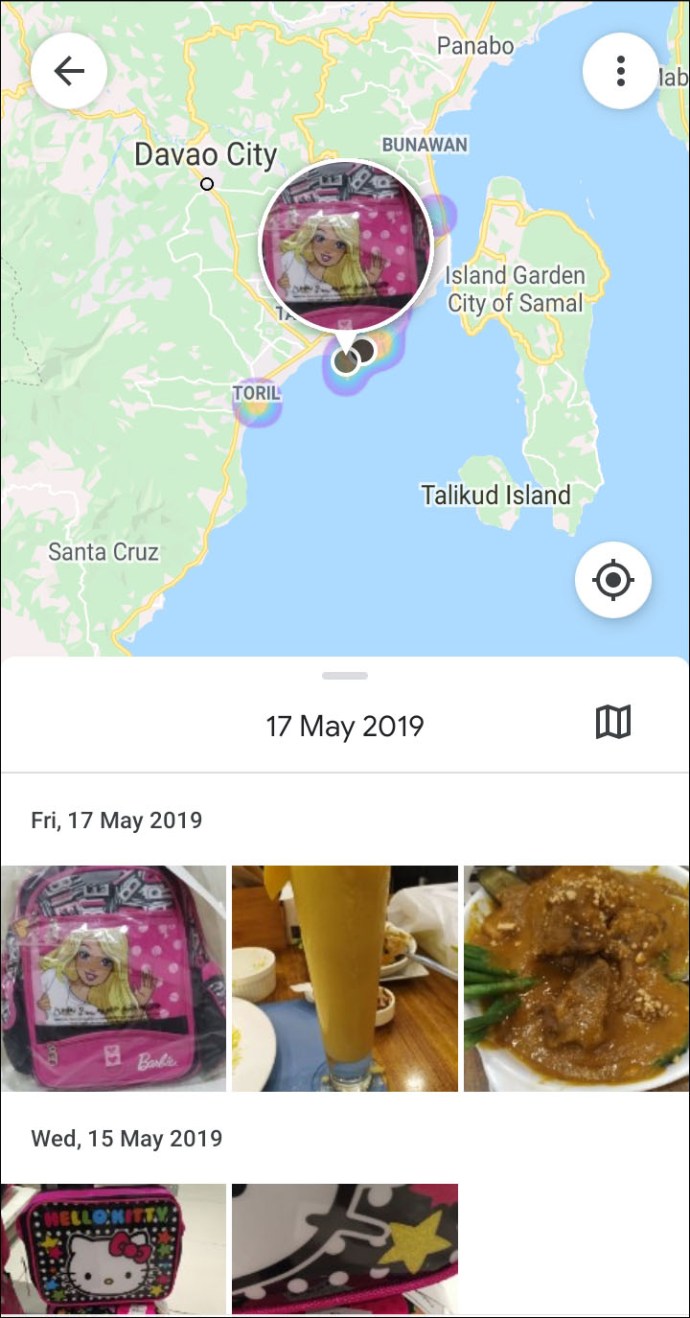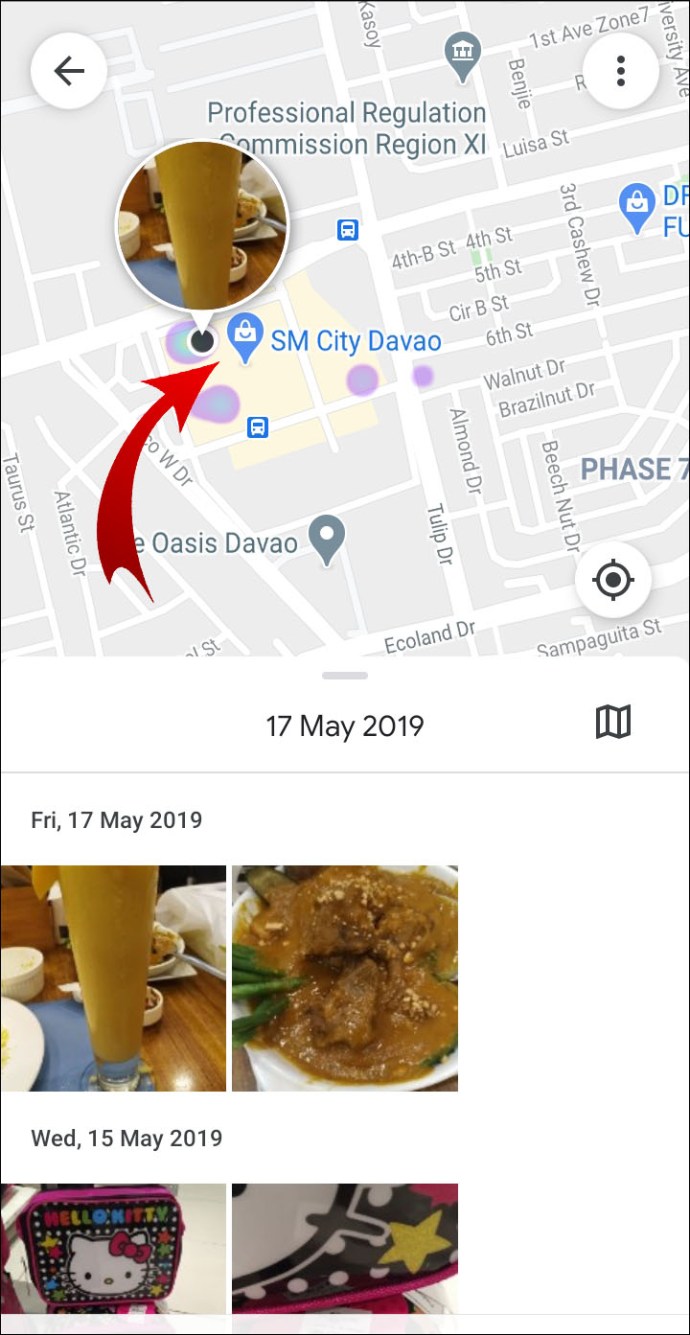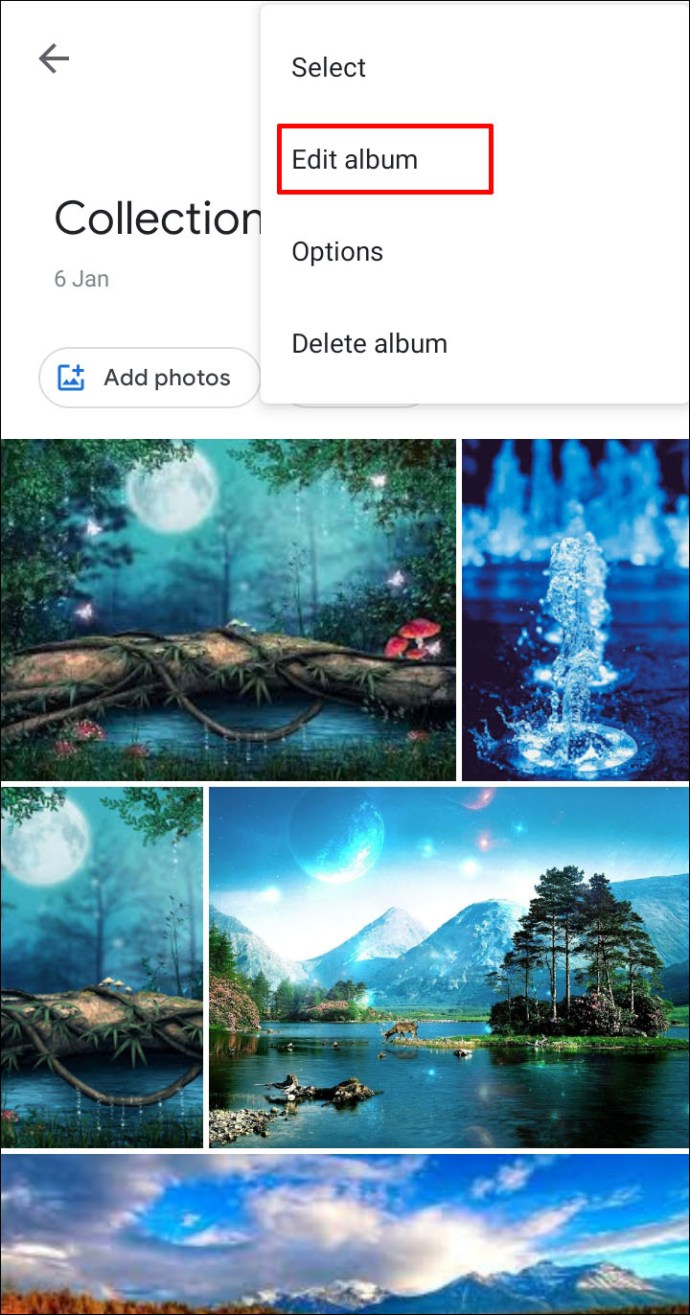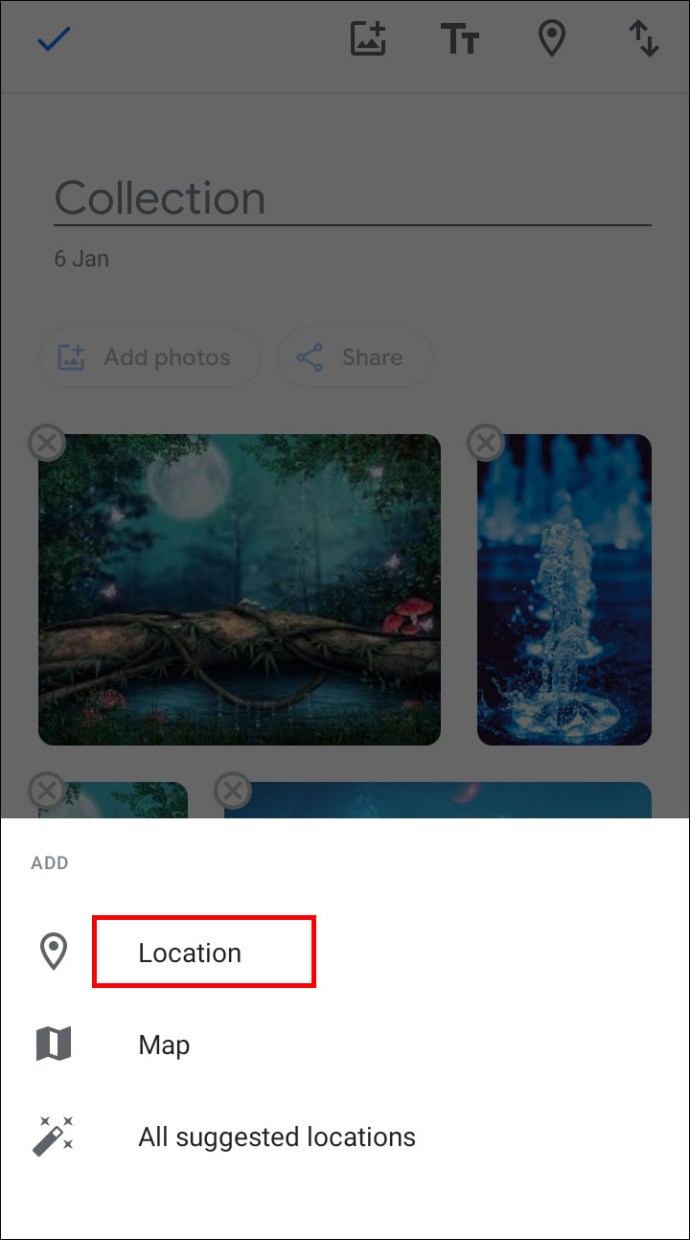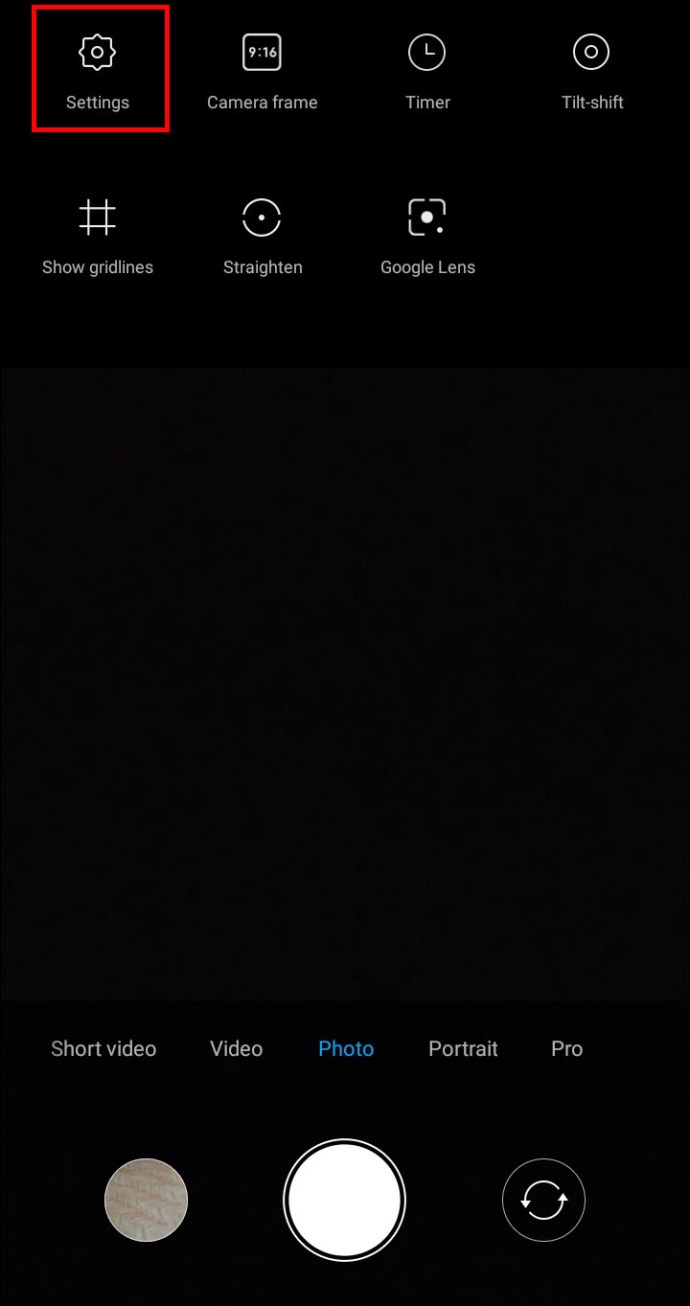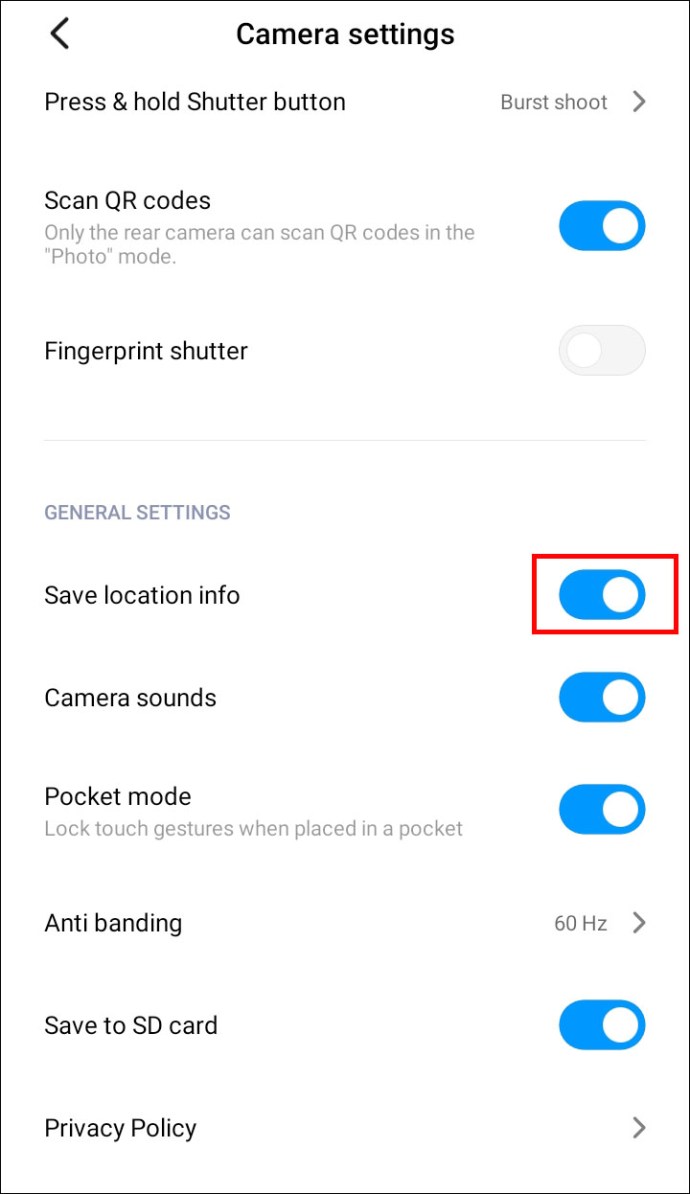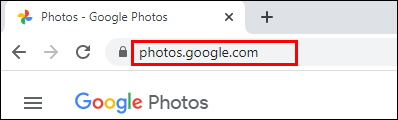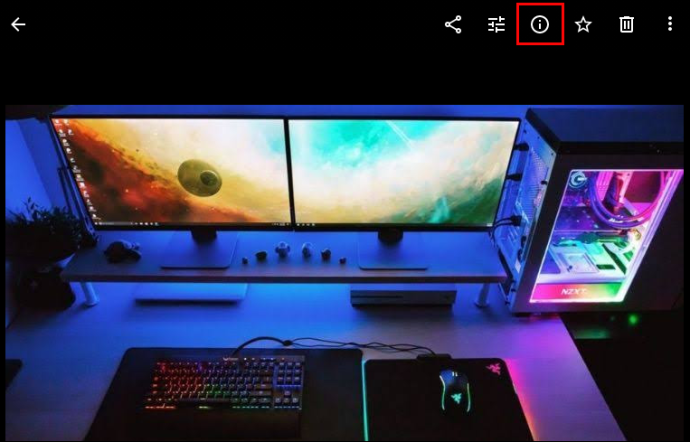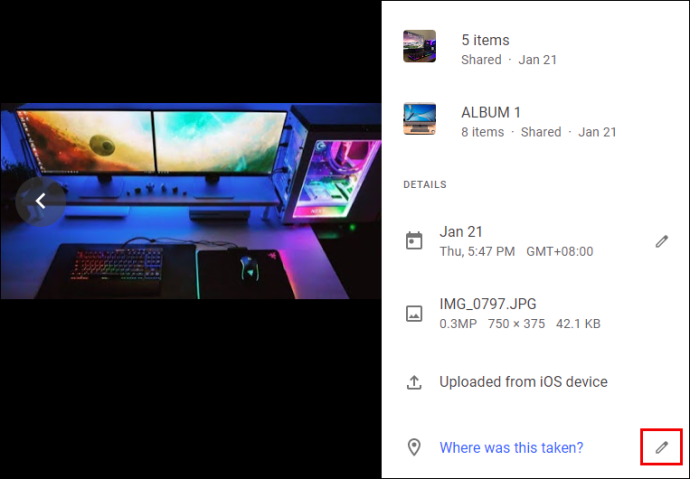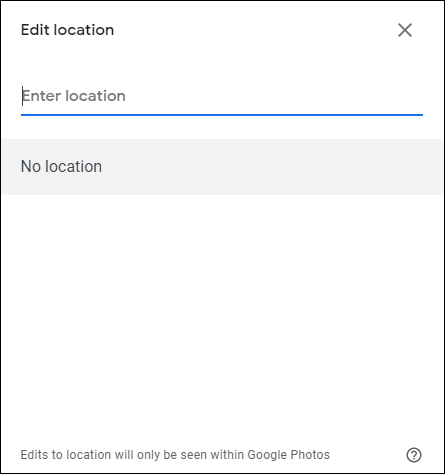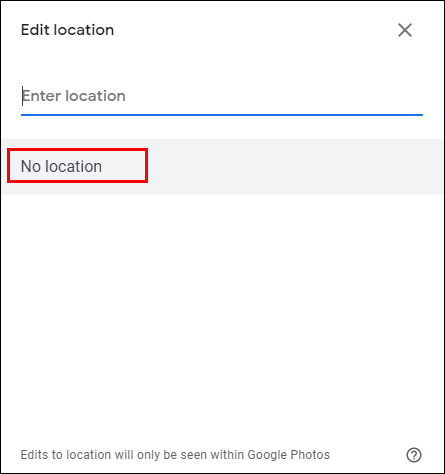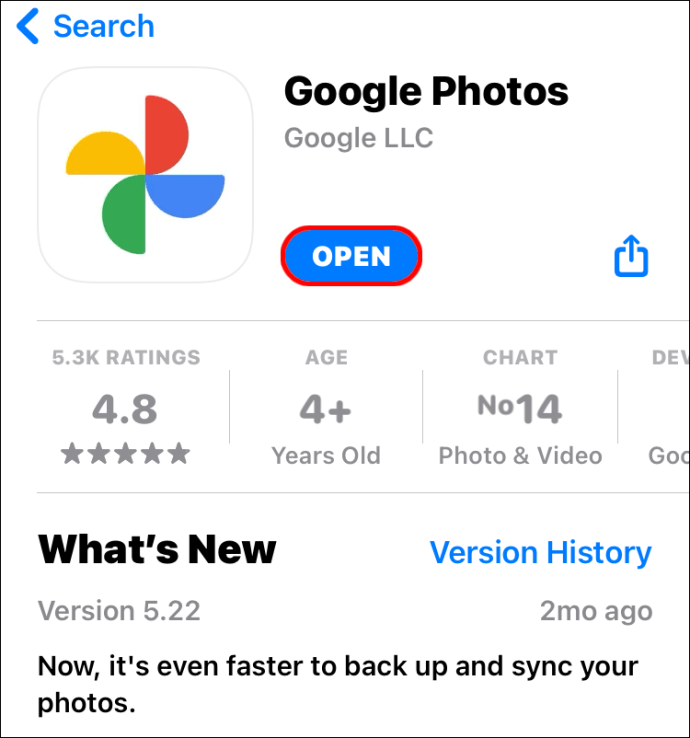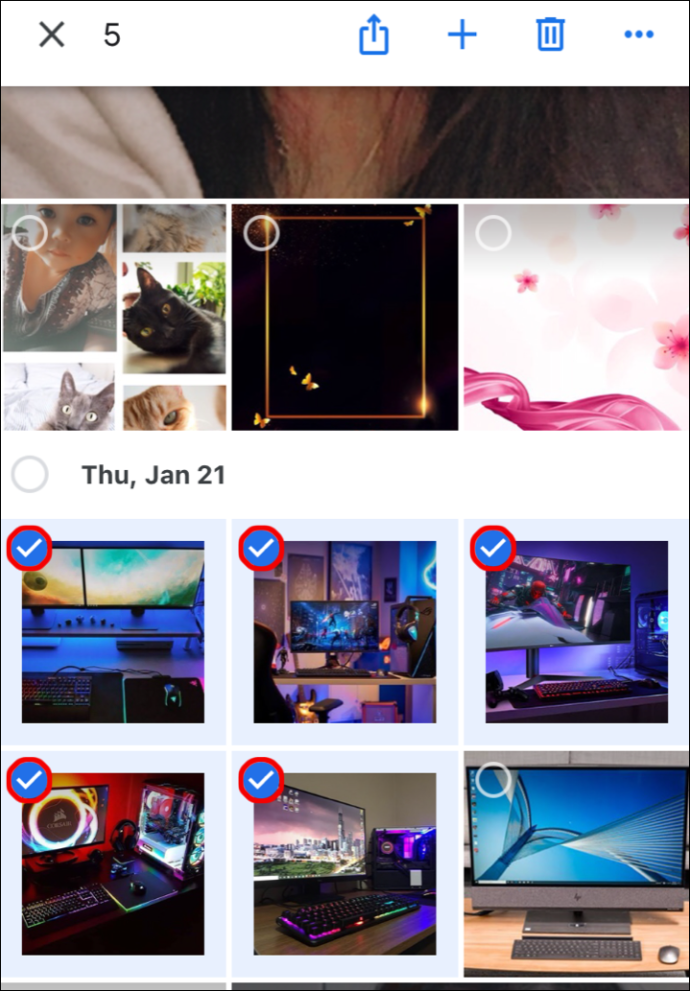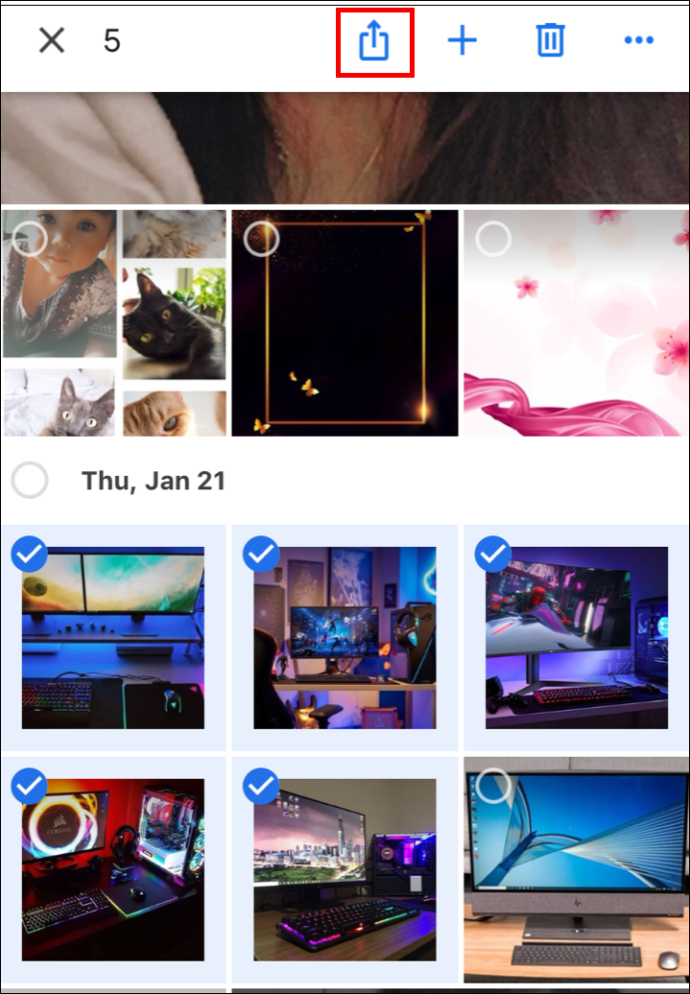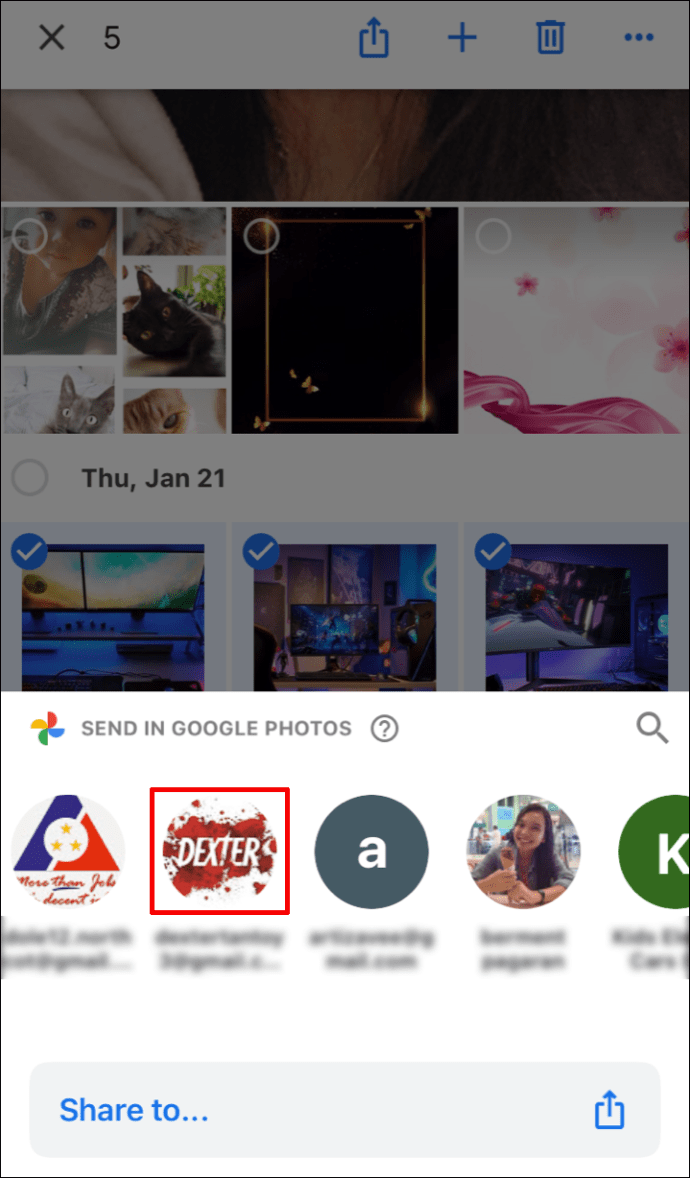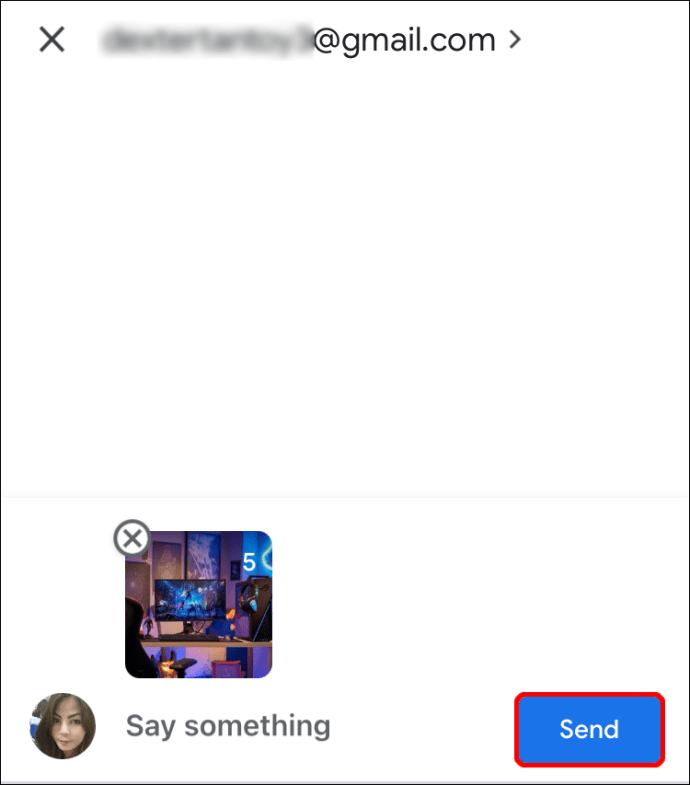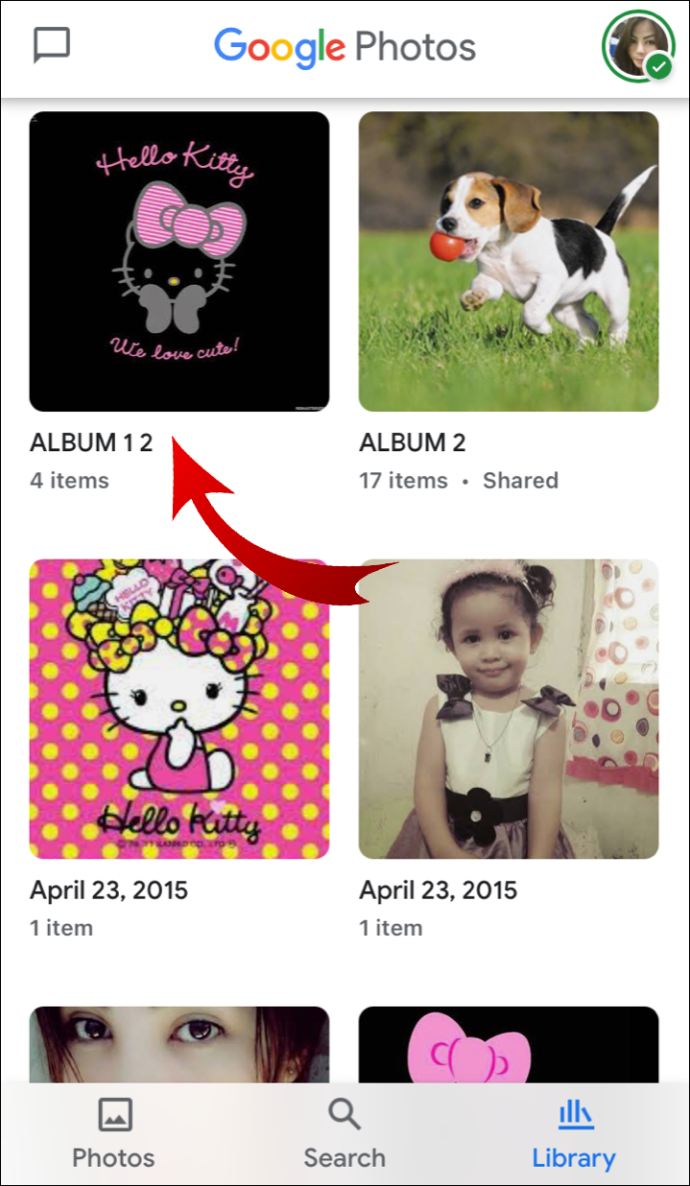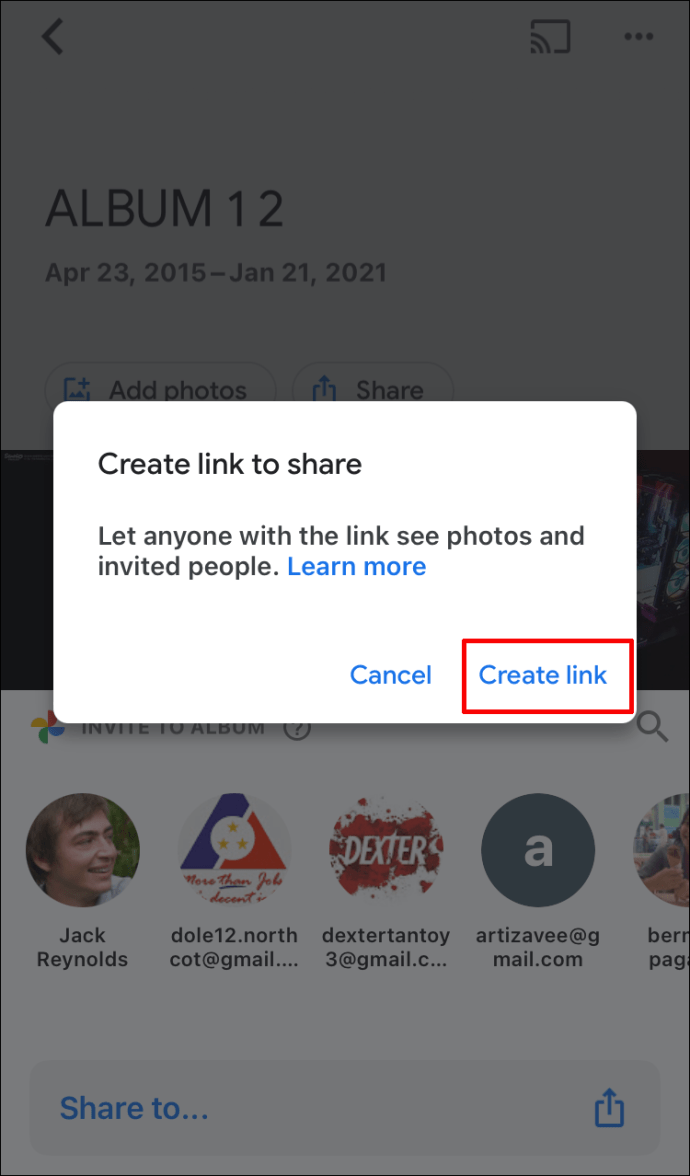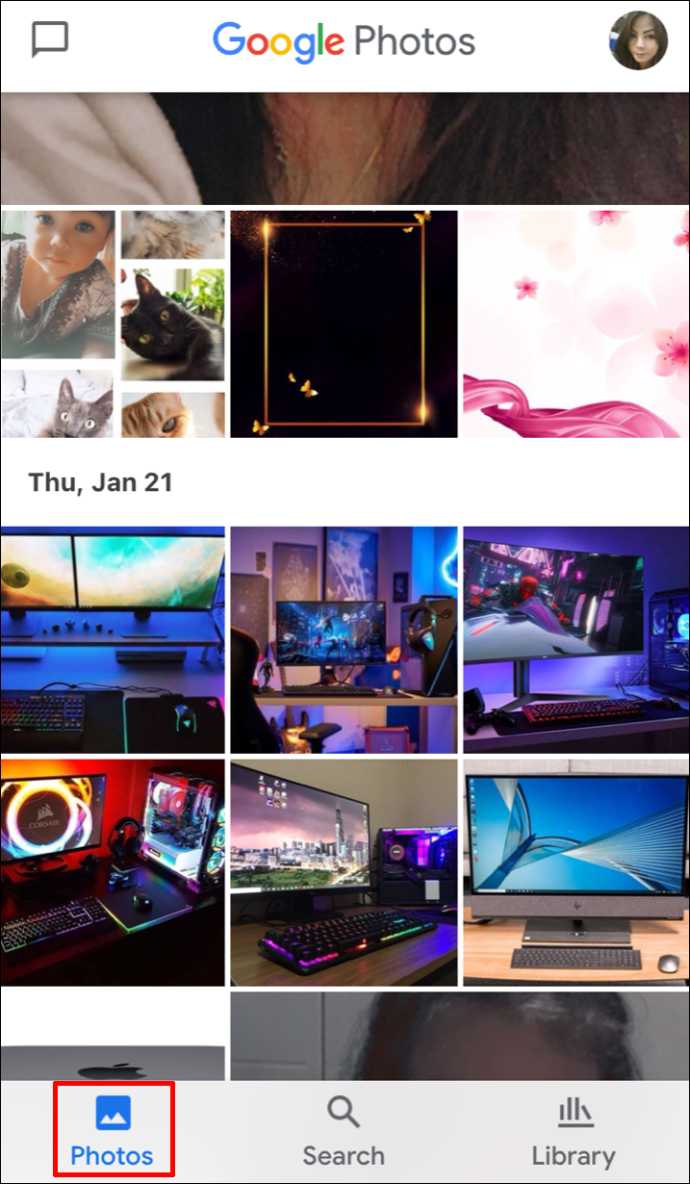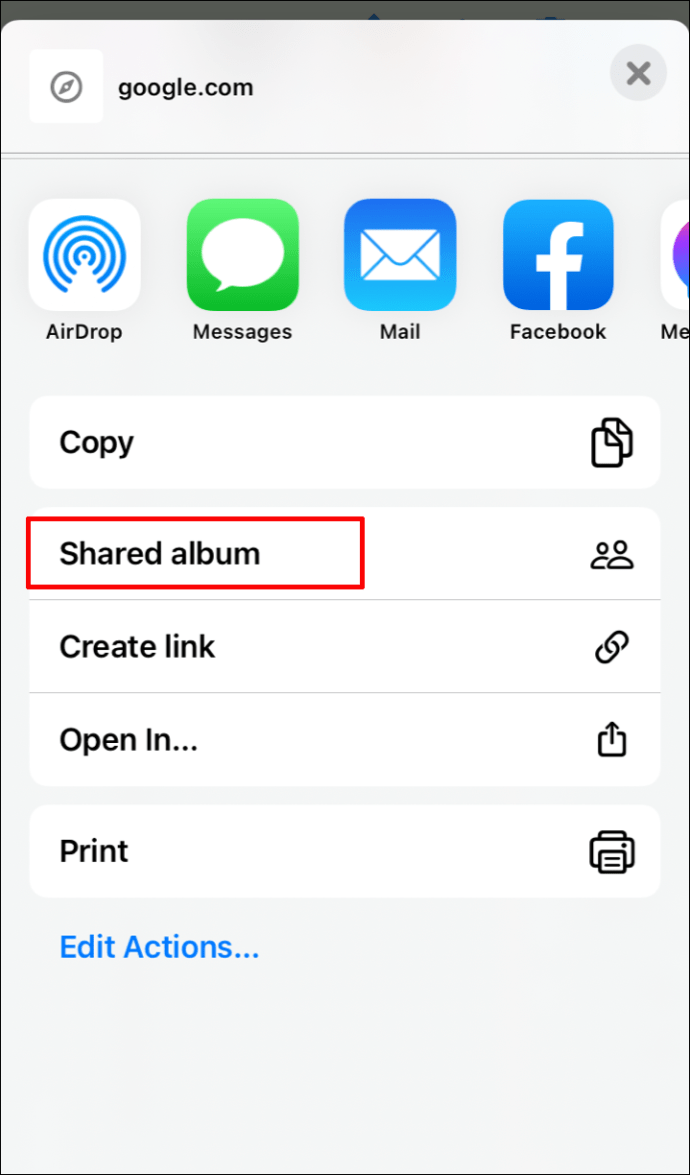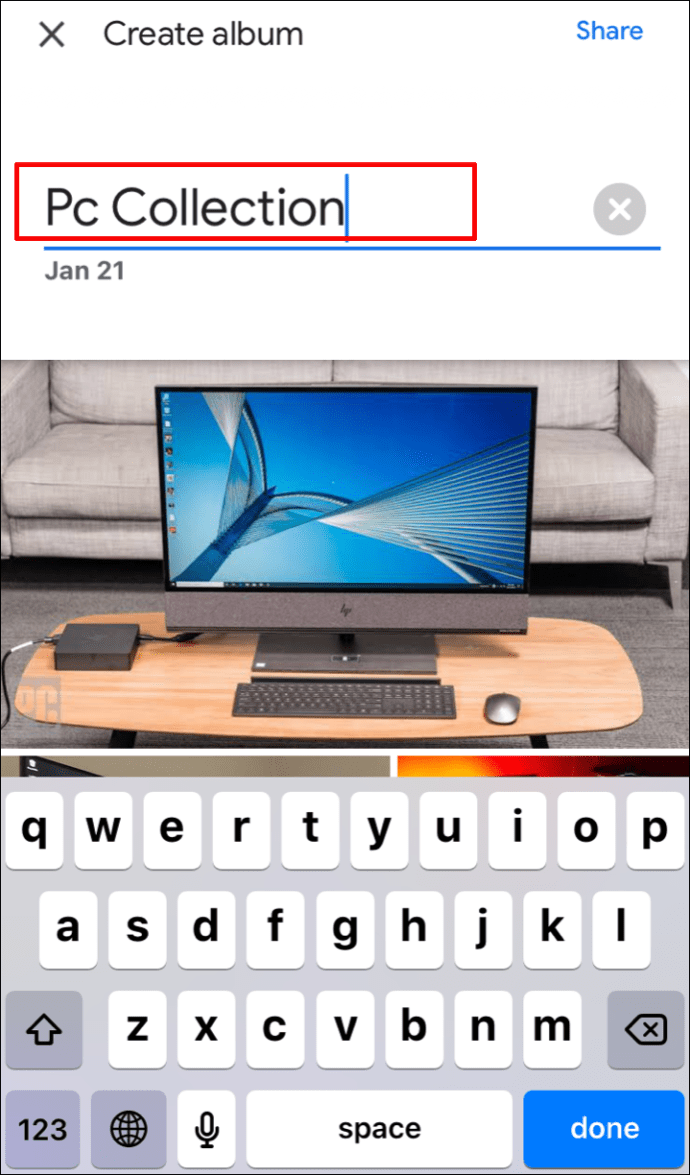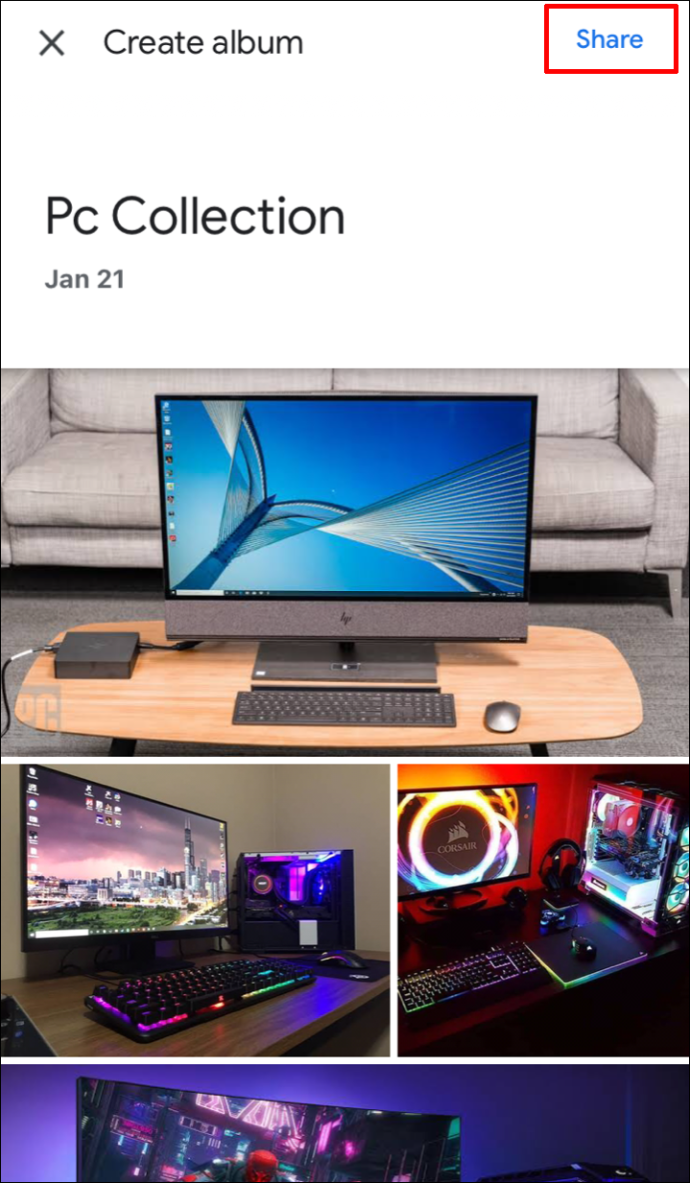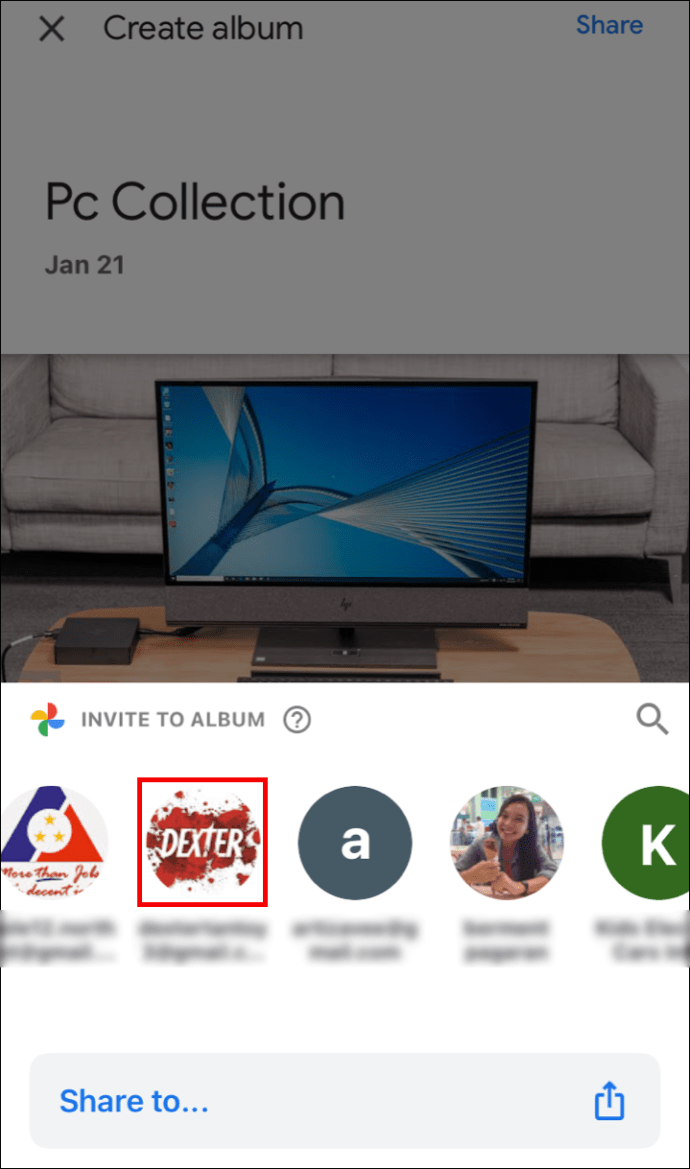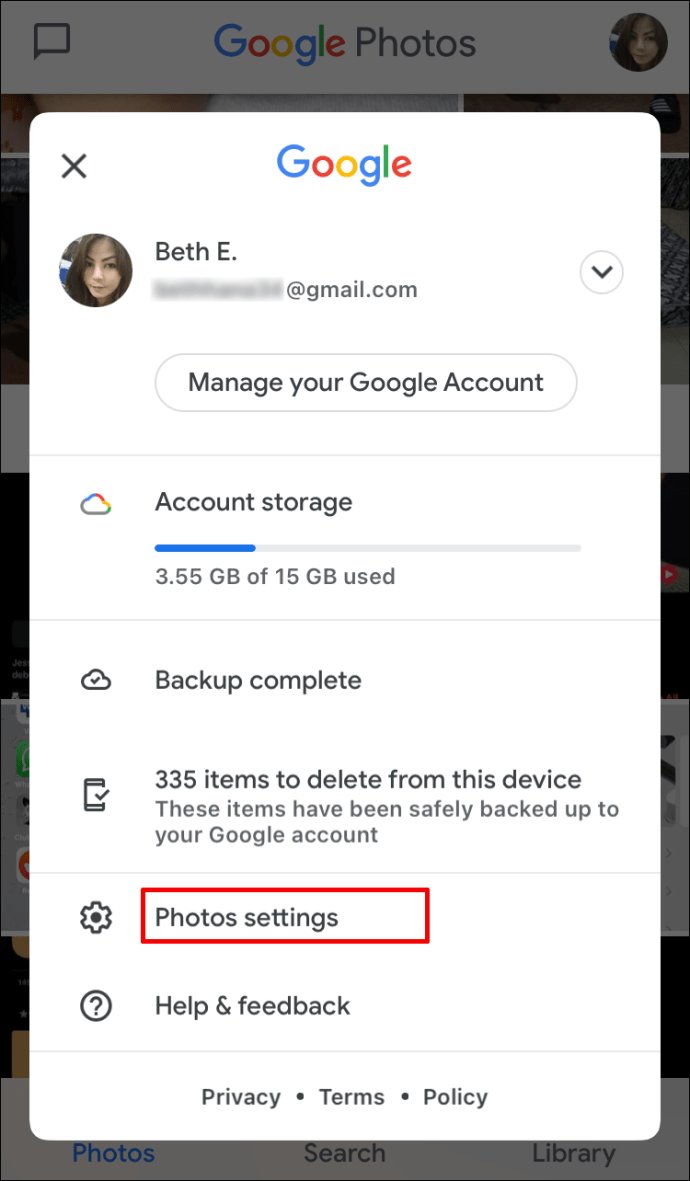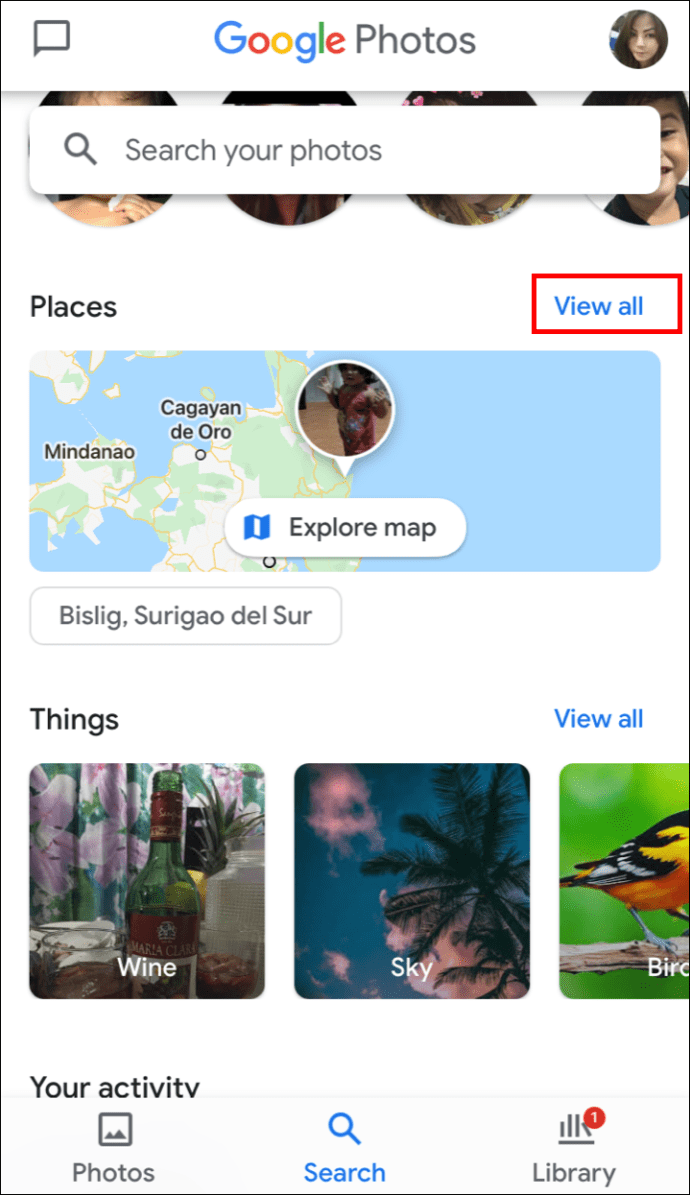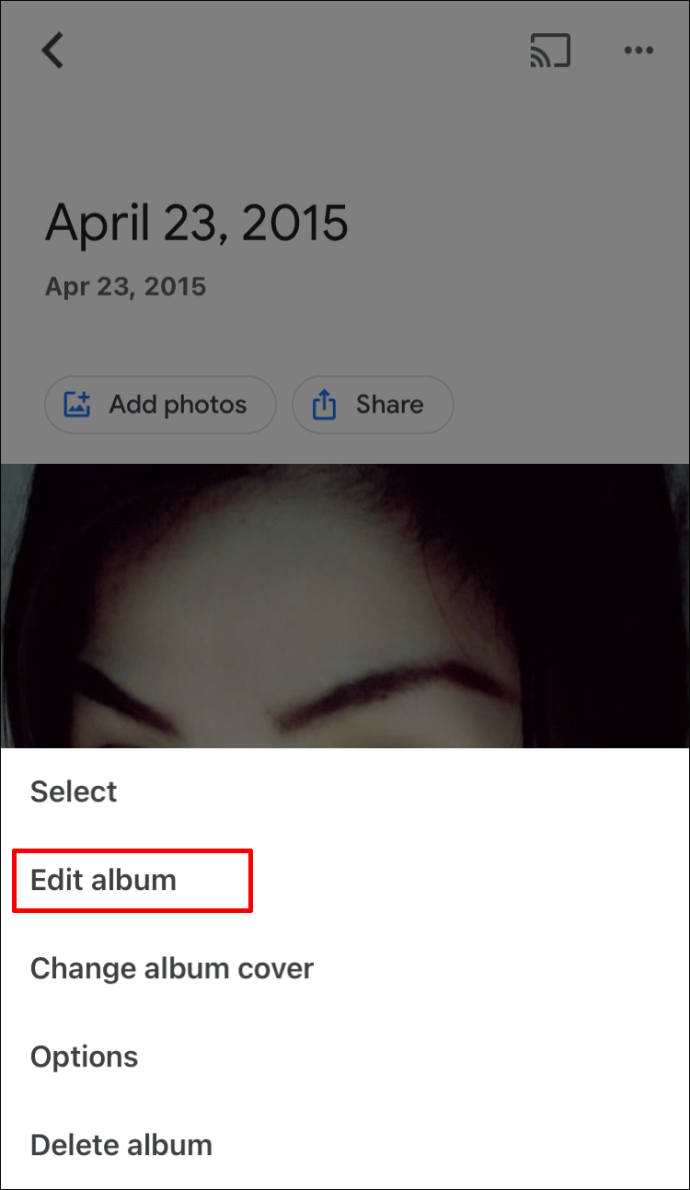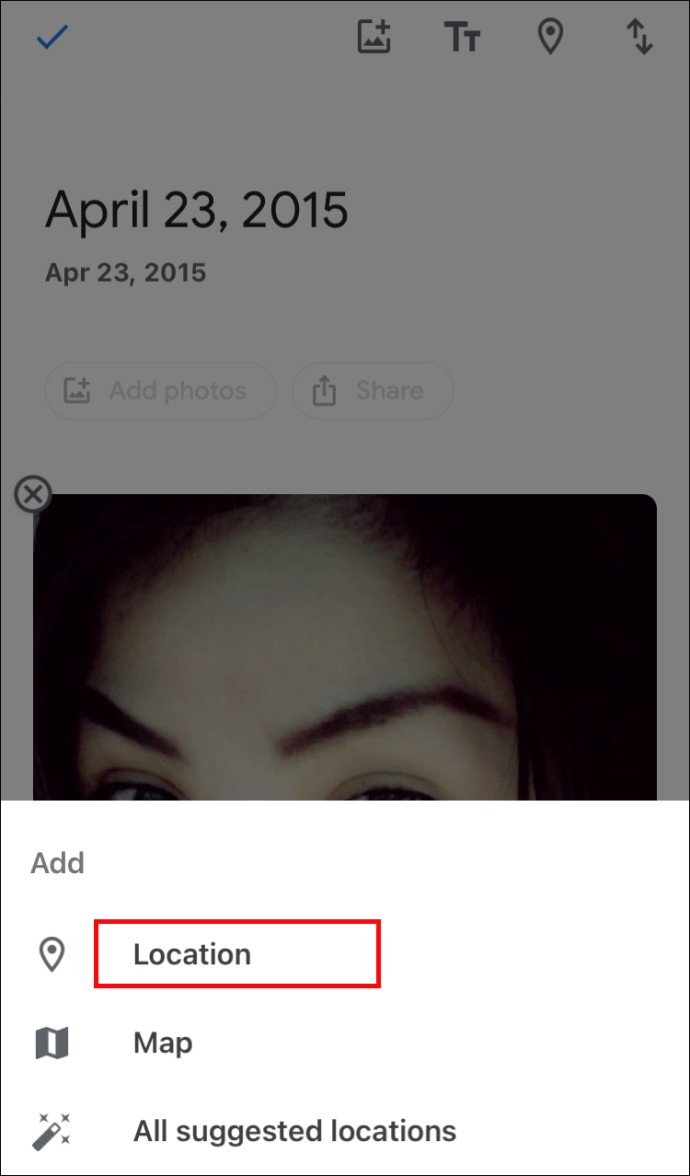Ako želite imati koristi od svih korisnih značajki koje nudi aplikacija Google fotografije, morate znati kako dodati informacije o lokaciji svojim fotografijama.

Na sreću, ovo je jednostavan proces.
U ovom članku ćemo vam pokazati kako dodati podatke o lokaciji u Google fotografije i kako osigurati da je lokacija uključena prilikom dijeljenja vaših fotografija. Osim toga, naučit ćete kako vidjeti lokaciju svojih fotografija na karti i ukloniti ili sakriti pojedinosti o lokaciji pomoću Android i iPhone uređaja.
Kako dodati informacije o lokaciji u svoje Google fotografije putem Androida/tableta
Trenutačno ne možete dodavati ili uređivati svoje podatke o lokaciji pomoću Android ili iPhone uređaja. Evo koraka kako to učiniti s radne površine:
- S radne površine idite na photos.google.com.
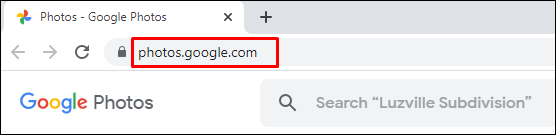
- Otvorite fotografiju, a zatim kliknite Info.
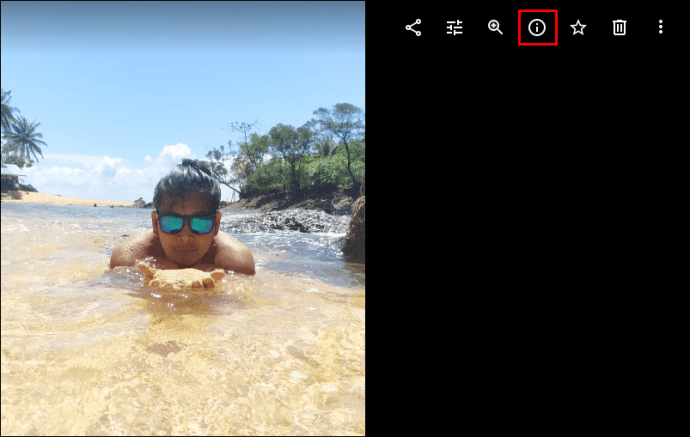
- Odaberite pored lokacije Više > Uredi.
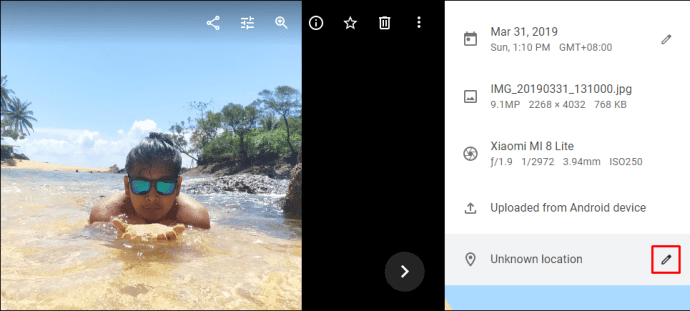
- Odaberite ili dodajte lokaciju.
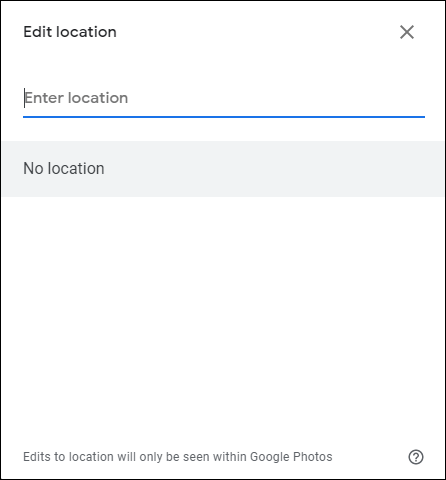
- Klik Nema lokacije da ga uklonite.
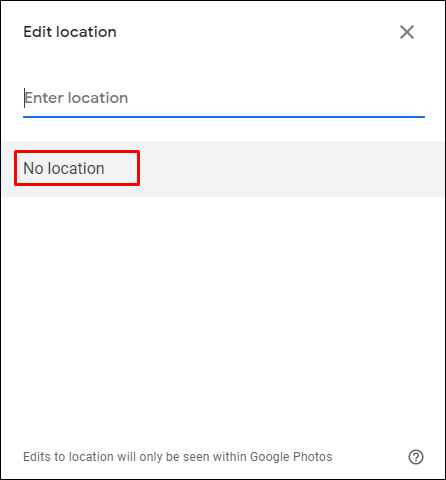
Kako podijeliti fotografiju i lokaciju u Google fotografijama putem Androida/tableta
Prilikom dijeljenja fotografije, lokacija se može podijeliti ako je bila približna ili ako ste dodali/promijenili pojedinosti. Evo tri načina da podijelite svoje fotografije:
Podijelite u razgovoru
Da biste stvorili tekući razgovor, u koji svi mogu dodati komentare, fotografije i videozapise itd.:
- Pristupite usluzi Google Photo i prijavite se na svoj račun.

- Odaberite fotografiju.
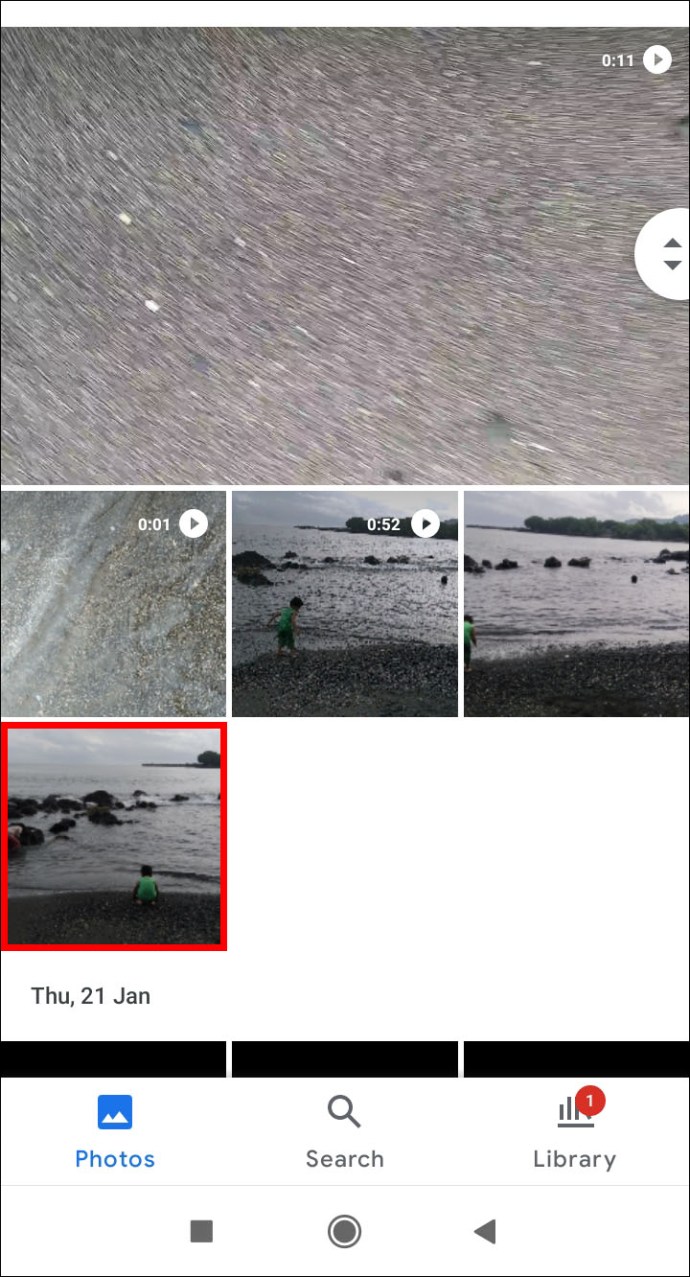
- Klikni na Udio ikona.
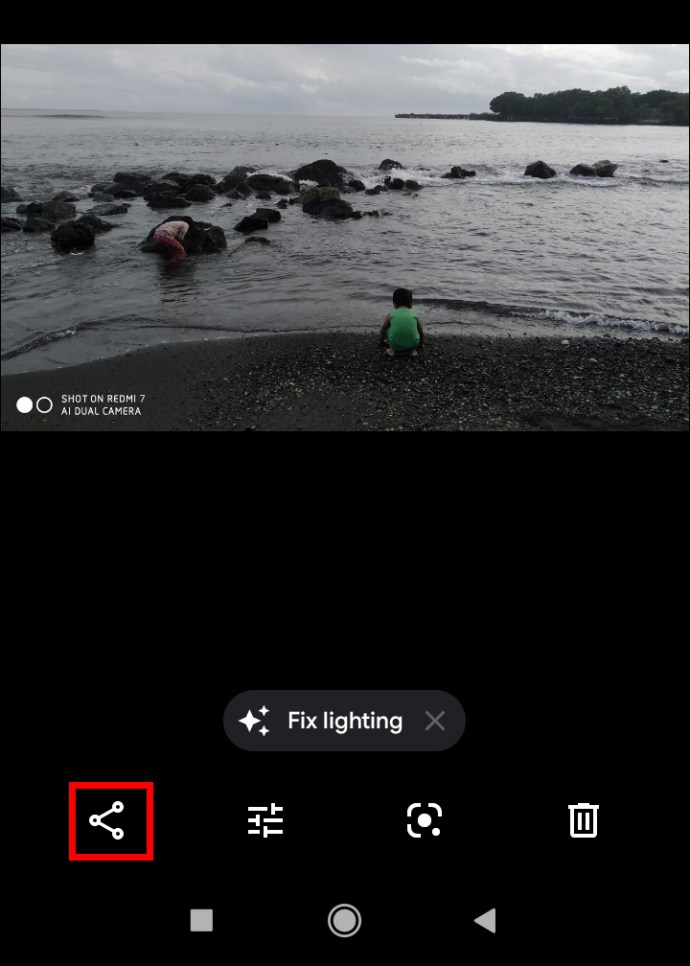
- Iz Pošaljite u Google fotografijama, odaberite osobe s kojima želite podijeliti:
- Odaberite ime jedne osobe
- Višestruka imena
- Ili unesite ime, dodatak e-pošte ili broj za traženje nekog određenog
- Pogoditi Poslati.
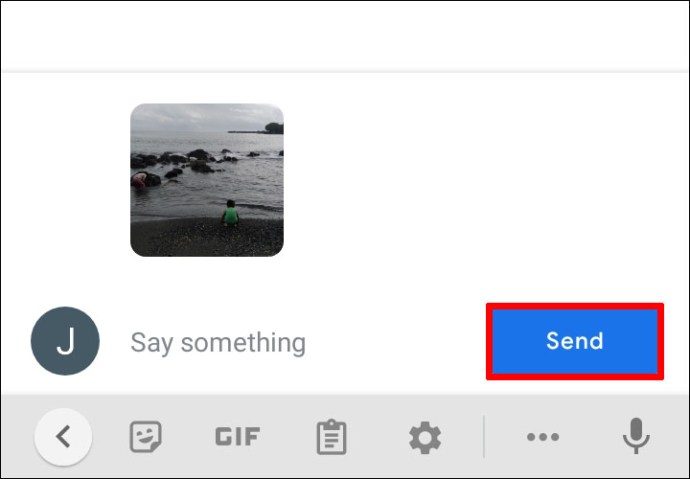
Za slanje veze ili dijeljenje u drugoj aplikaciji:
- Odaberite fotografiju ili foto album.
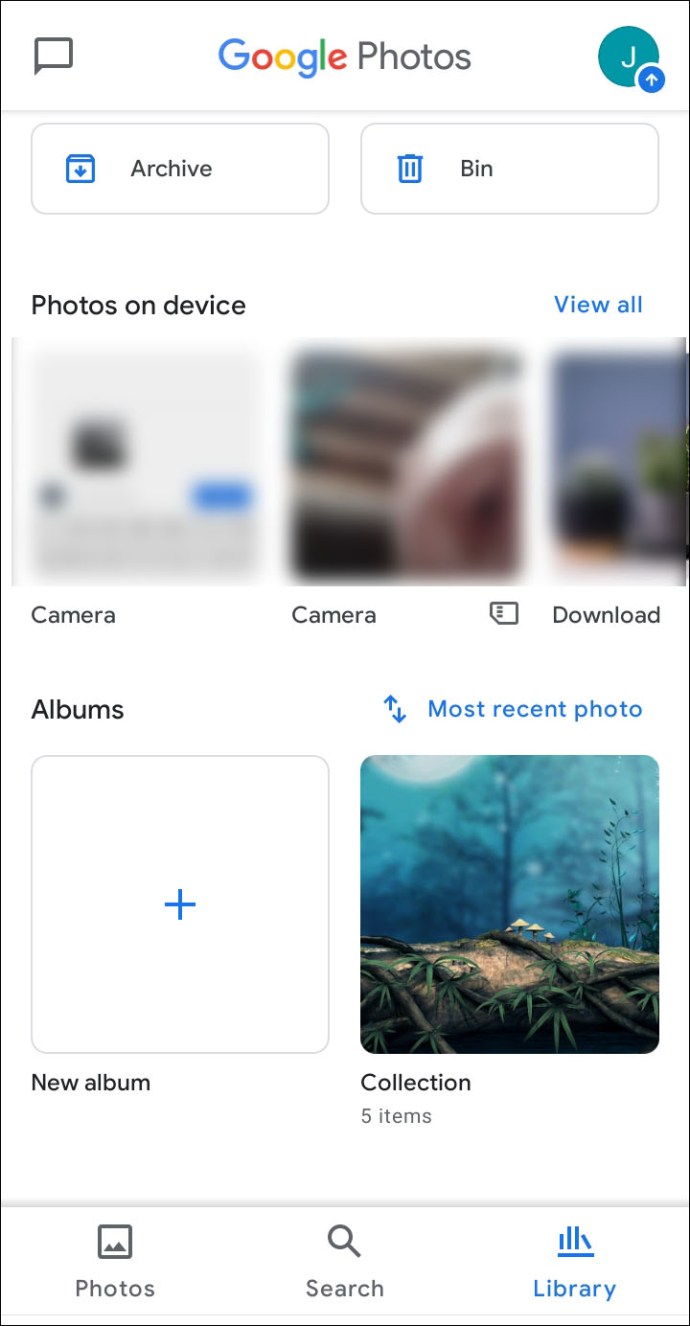
- Dodirnite Udio ikona.
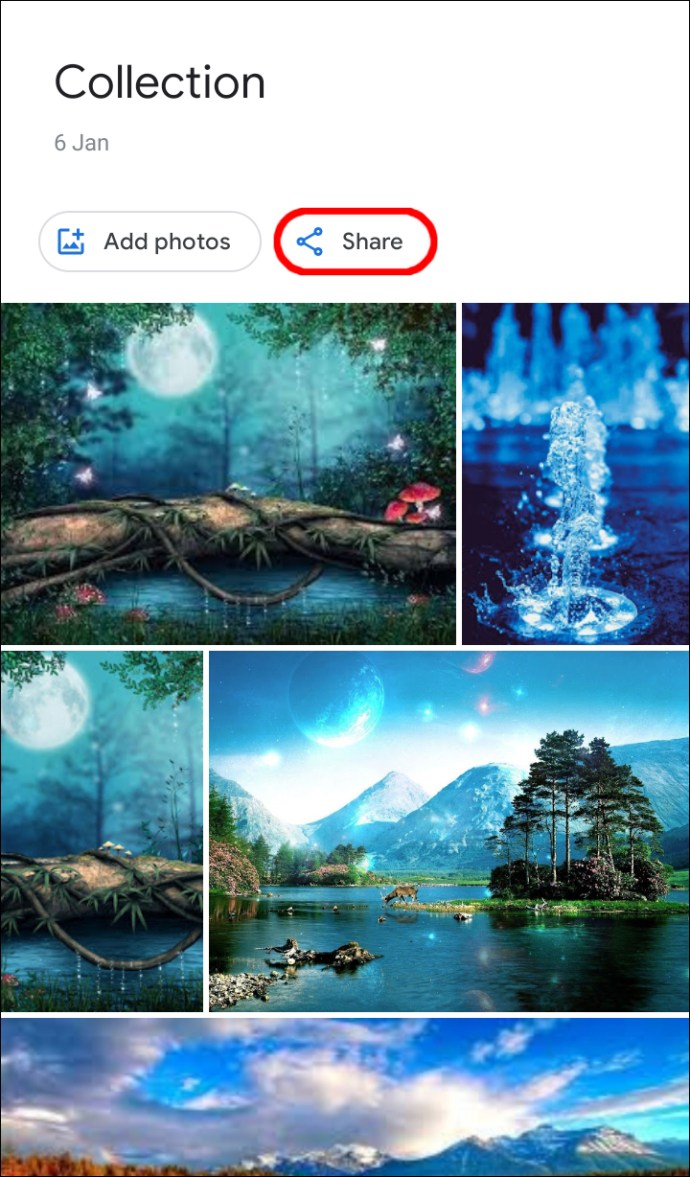
- Iz Dijelite s aplikacijama odaberite aplikaciju s kojom želite dijeliti, a zatim prijeđite prstom ulijevo za više aplikacija.
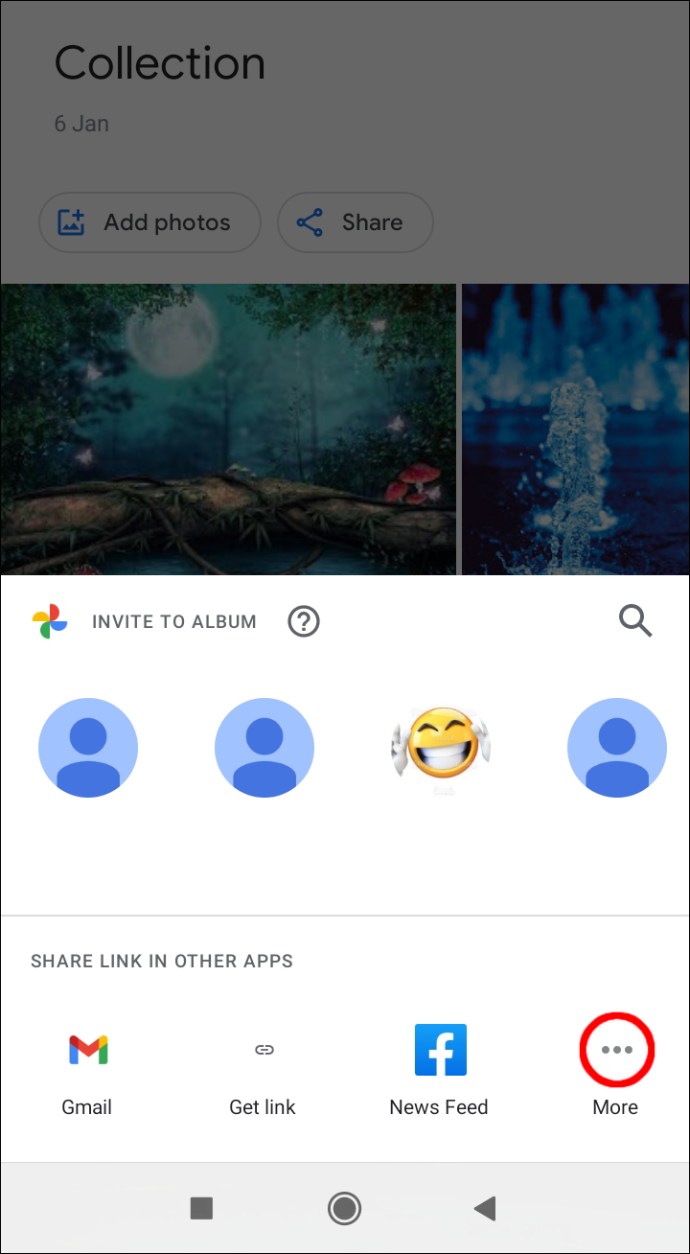
- Izaberi Kreirajte vezu za stvaranje i dijeljenje veze.

Za izradu zajedničkog albuma:
- Na dnu odaberite Fotografije.
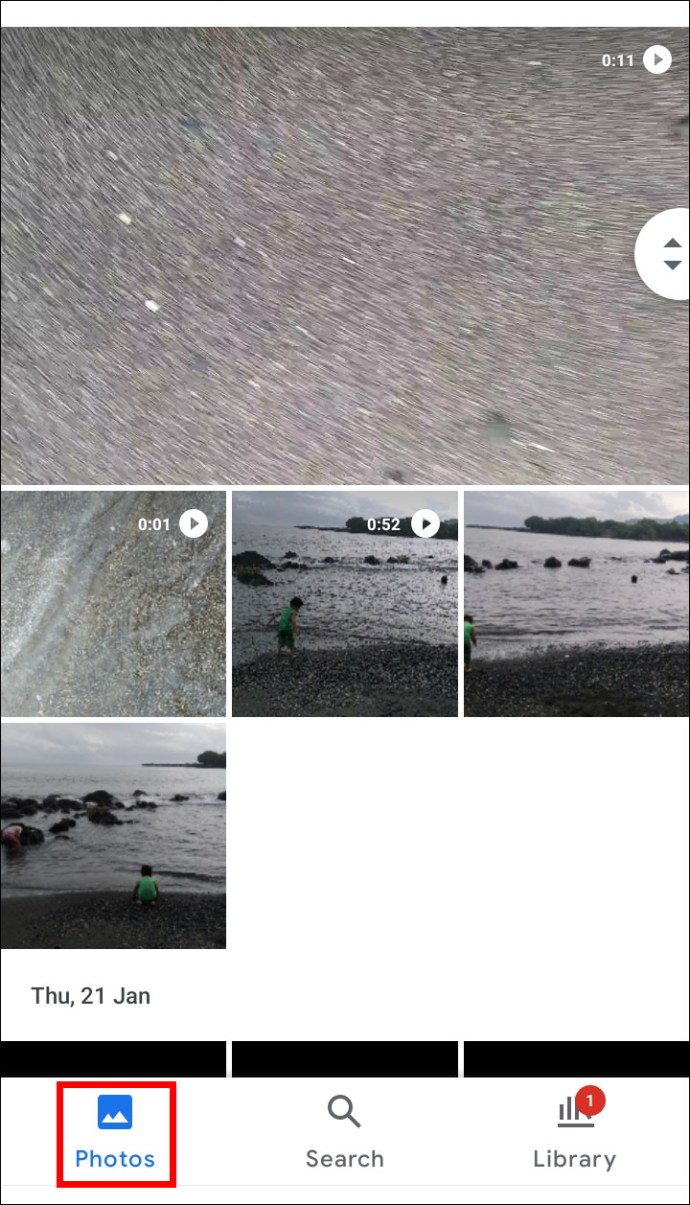
- Odaberite fotografije koje želite za album.
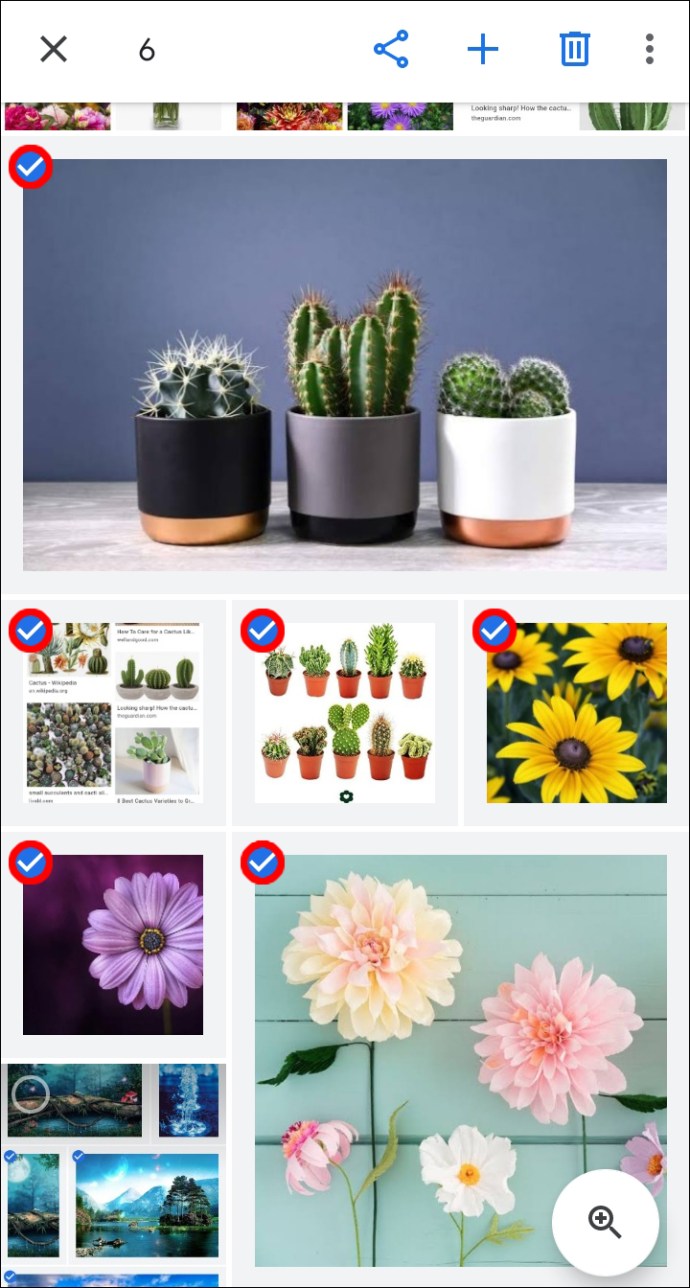
- Zatim, s vrha odaberite +.
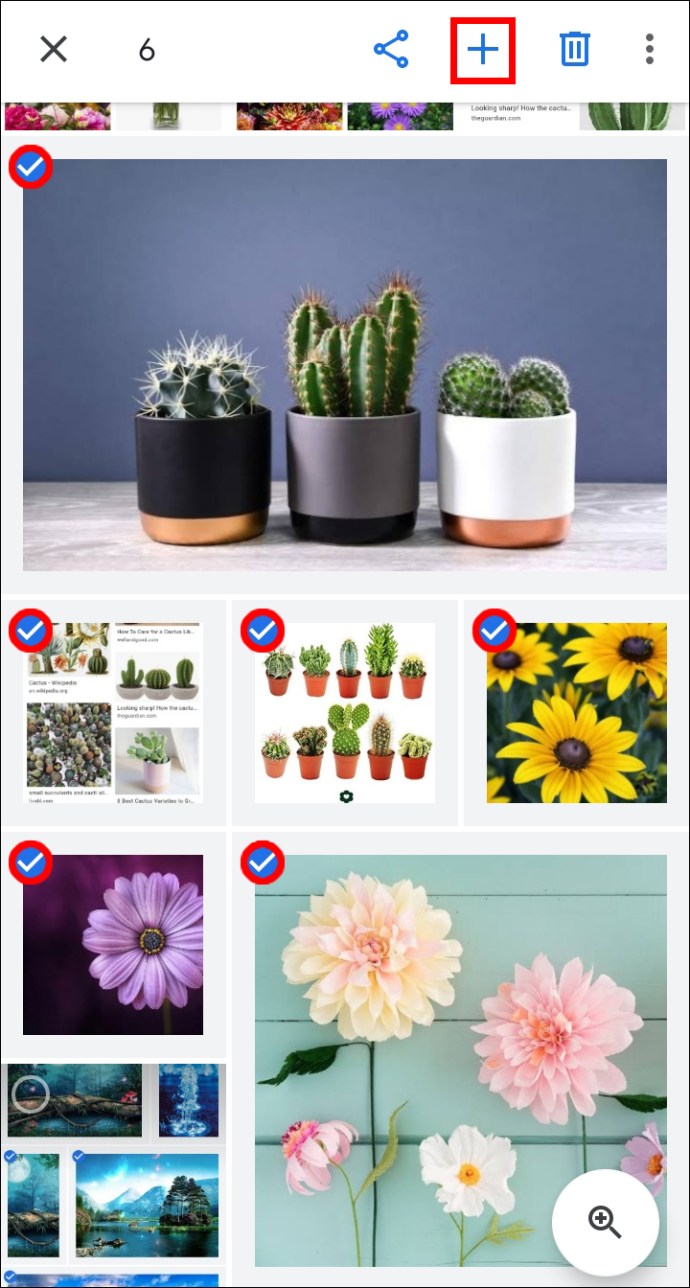
- Odaberite Dijeljeni album.
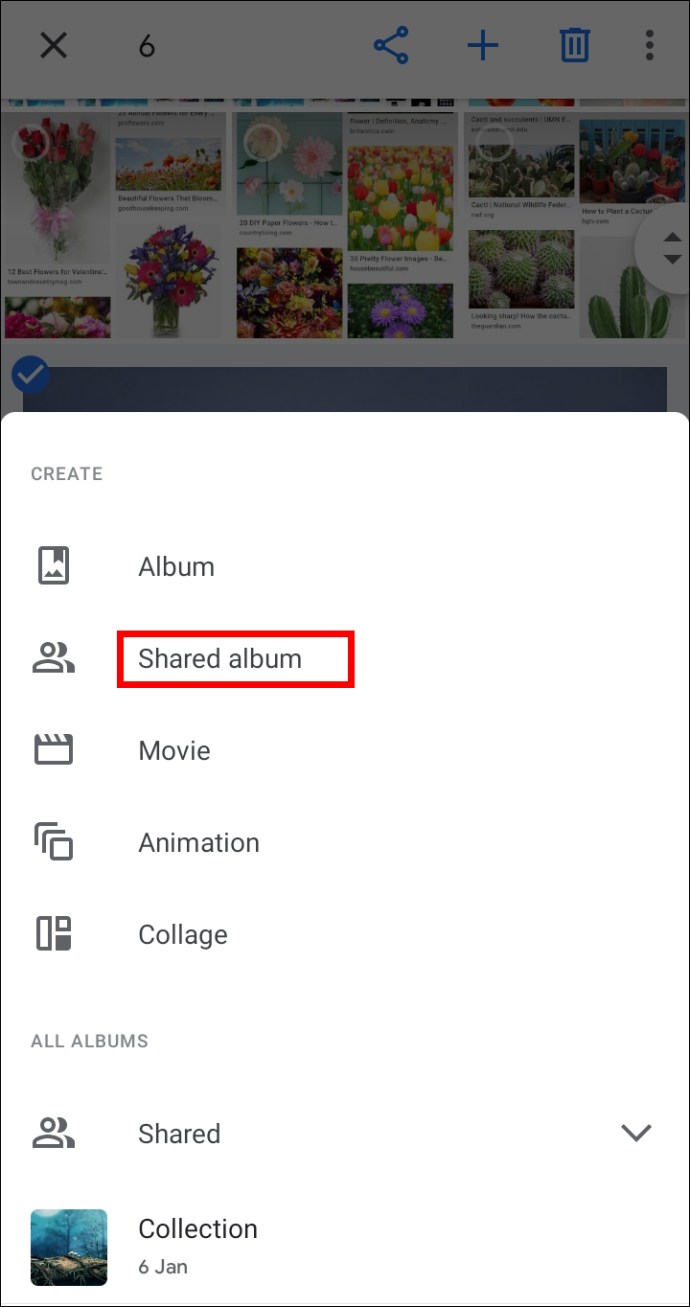
- Unesite naziv albuma >Udio.

- Odaberite osobe s kojima želite podijeliti album.
Kako izbrisati procijenjenu lokaciju u Google fotografijama putem Androida/tableta
Google Photo koristi vašu povijest lokacija ili orijentire identificirane na vašoj fotografiji za procjenu vaše lokacije. Za brisanje procijenjene lokacije:
- Odaberite fotografiju >Više.

- Odaberite pored lokacije Ukloniti.
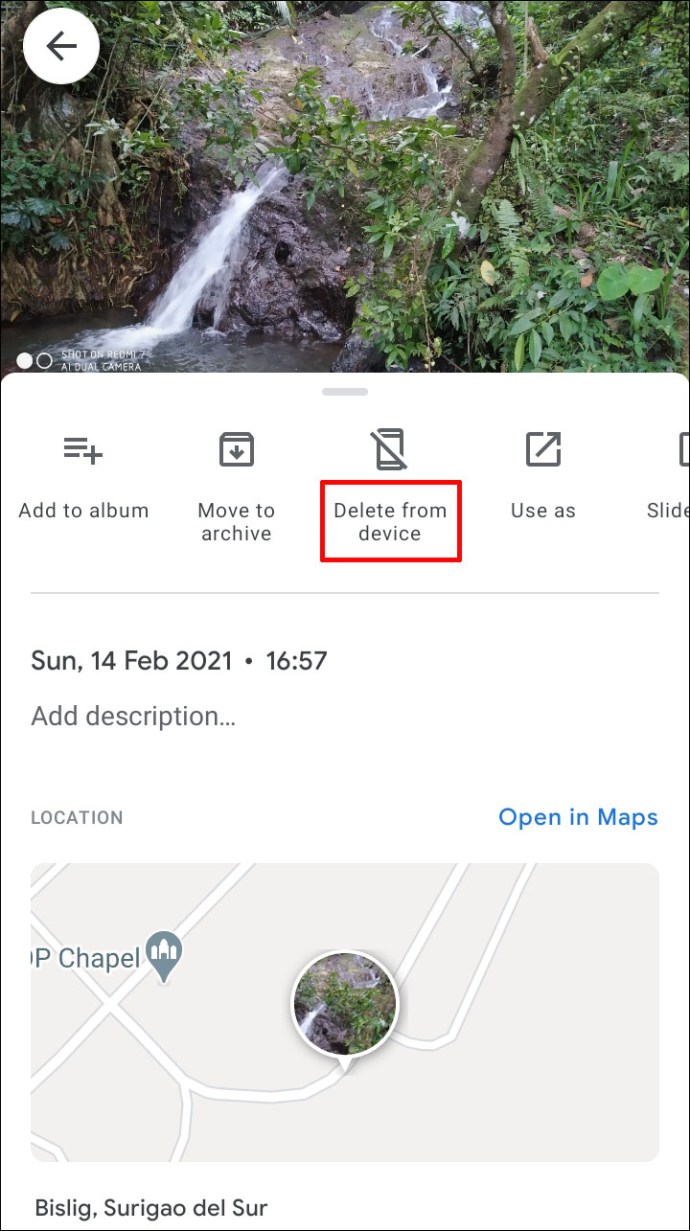
Kako sakriti lokacije fotografija od drugih putem Androida/tableta
- U gornjem desnom kutu odaberite svoju profilnu sliku ili inicijale >Postavke fotografije.

- Upaliti Sakrij podatke o lokaciji fotografije.
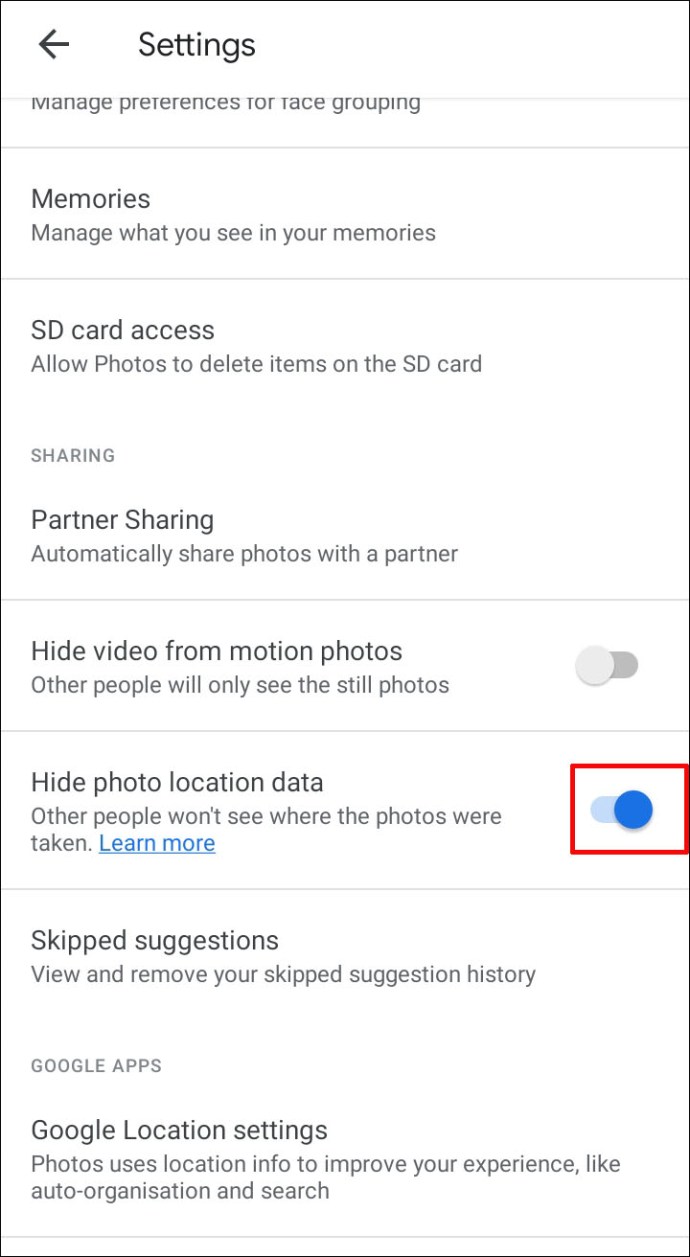
Bilješka: Ova postavka neće utjecati na dijeljene albume ili razgovore kojima ste prethodno sudjelovali. Ljudi će možda još uvijek moći pogoditi gdje su vaše fotografije snimljene na temelju znamenitosti.
Kako locirati fotografije na karti u Google fotografijama
Učinite sljedeće da biste locirali svoje fotografije putem interaktivne karte:
- Odaberite traži karticu na dnu zaslona.
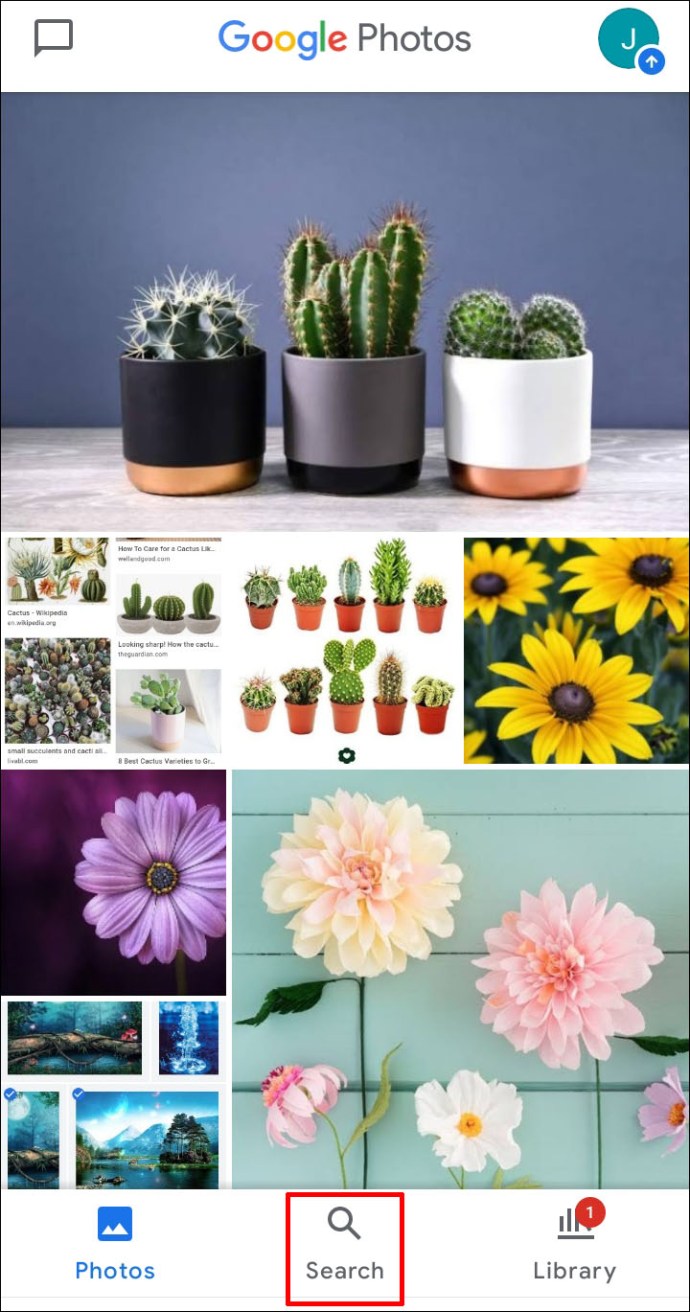
- U Mjesta odjeljak ispod traži traka, odaberite Pogledaj sve.
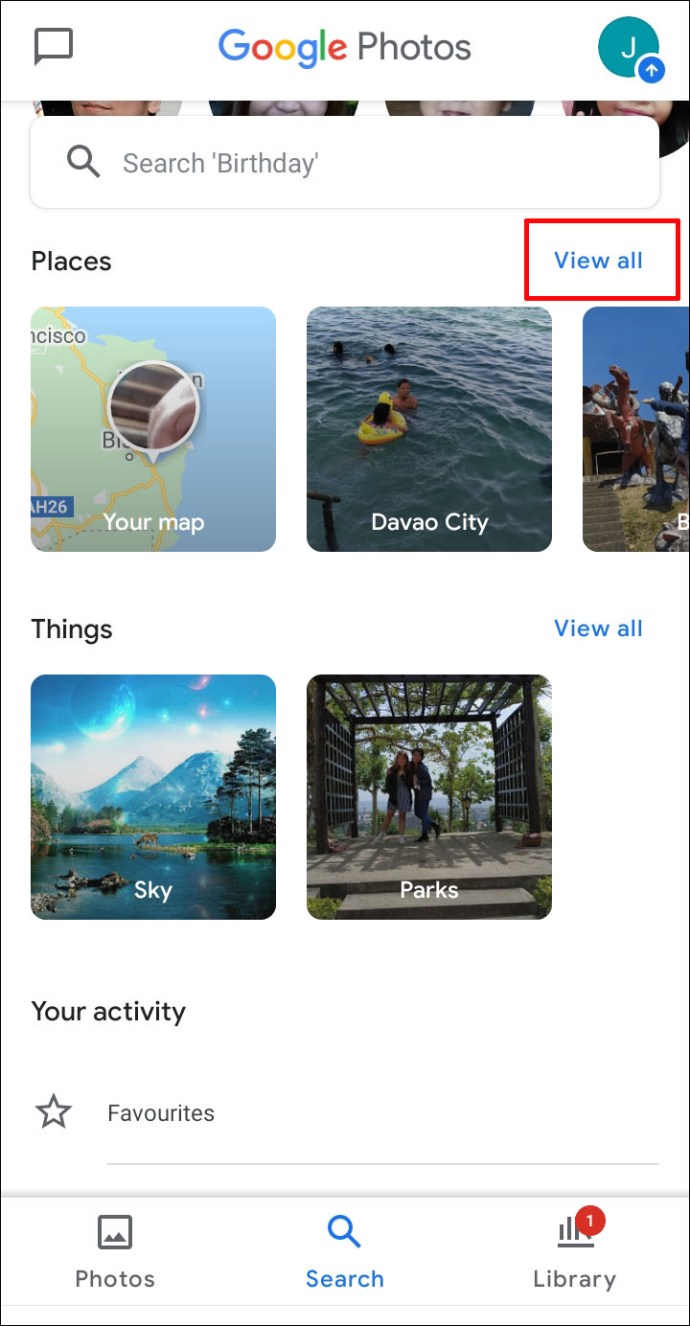
- Odaberite Istraži kartu:
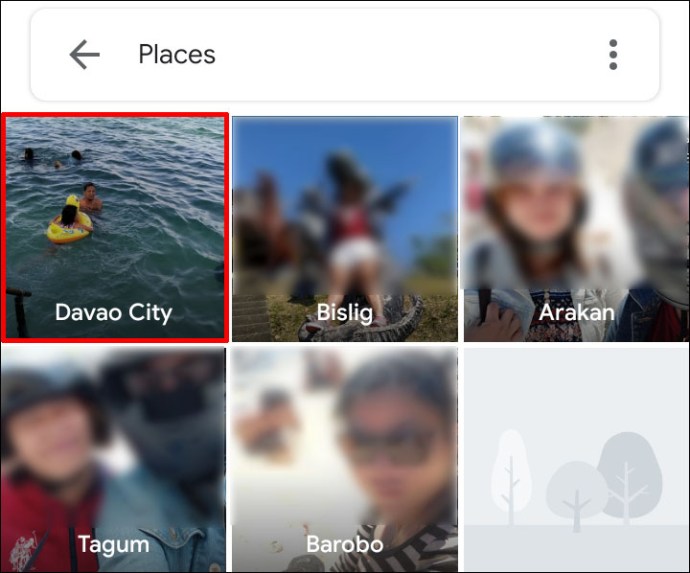
- Dodirnite bilo koje od područja grijanja da biste vidjeli slike snimljene u tom području.
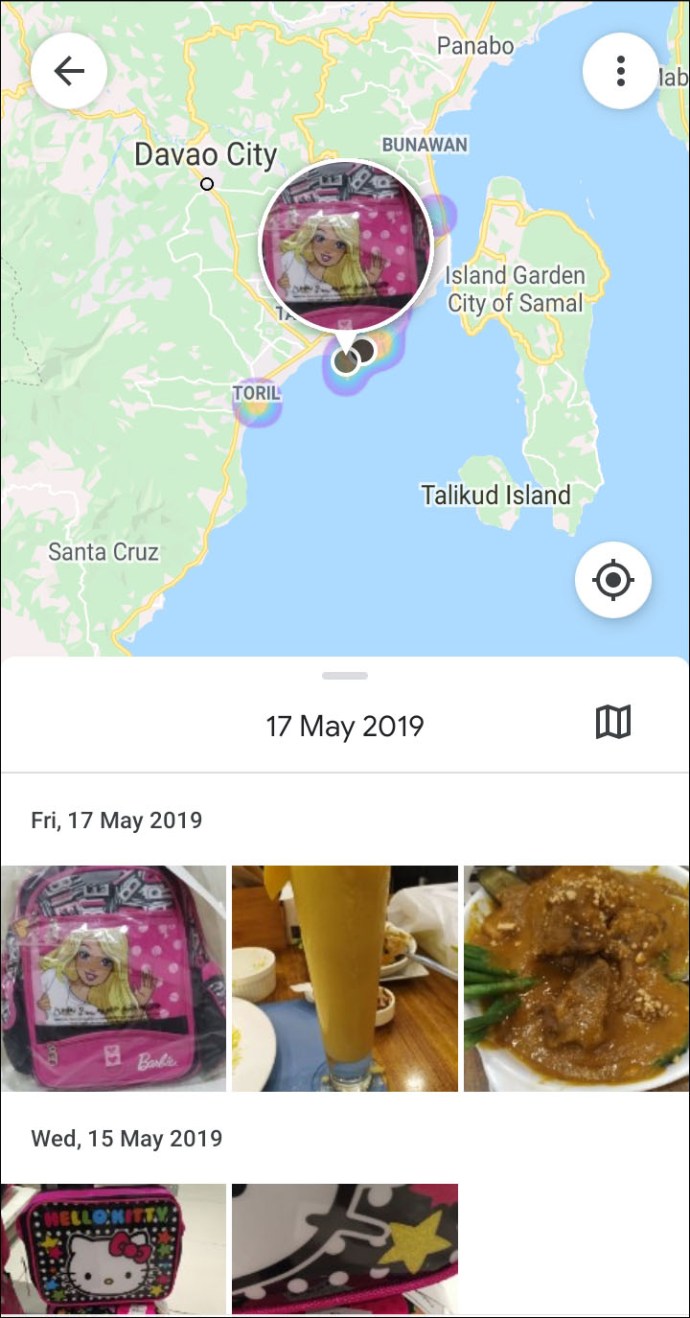
- Stisnite i zumirajte područja topline kako biste pronašli mjesta na kojima su vaše fotografije snimljene.
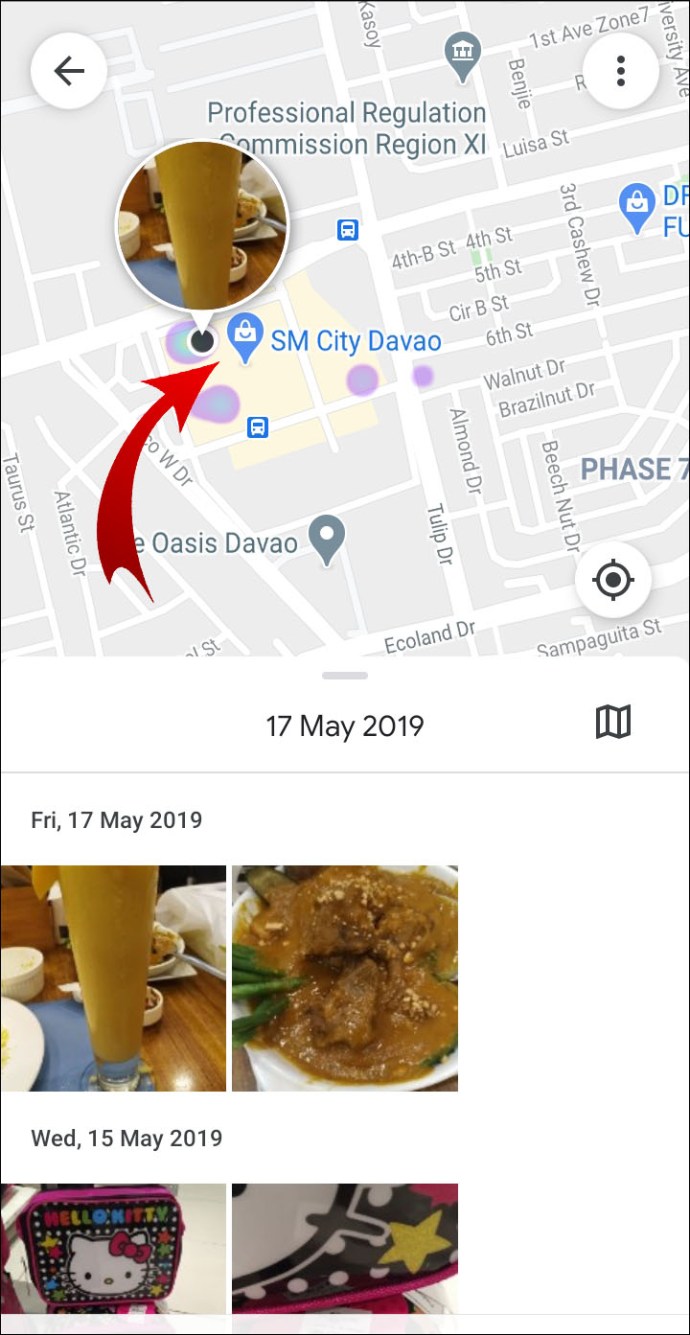
Kako dodijeliti lokacije albumima u Google fotografijama putem Androida/tableta
- Otvorite album, u gornjem desnom kutu odaberite Više >Uredi album.
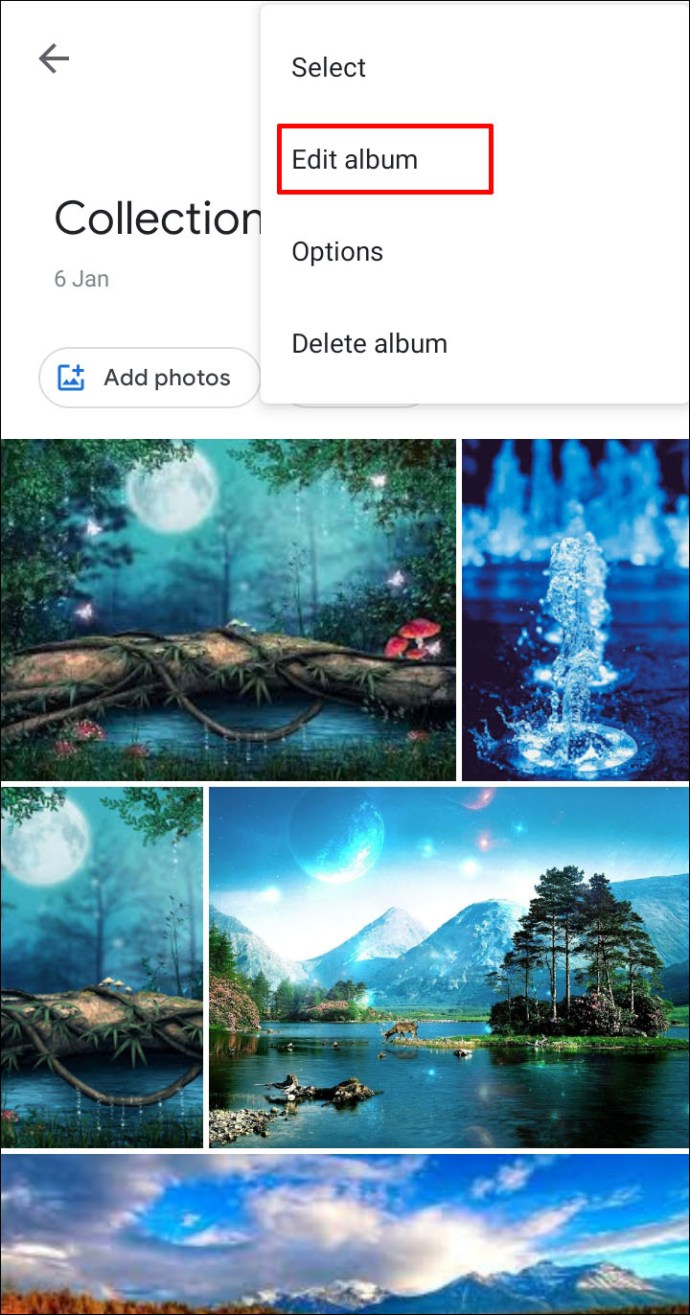
- Odaberite Lokacija > Gotovo.
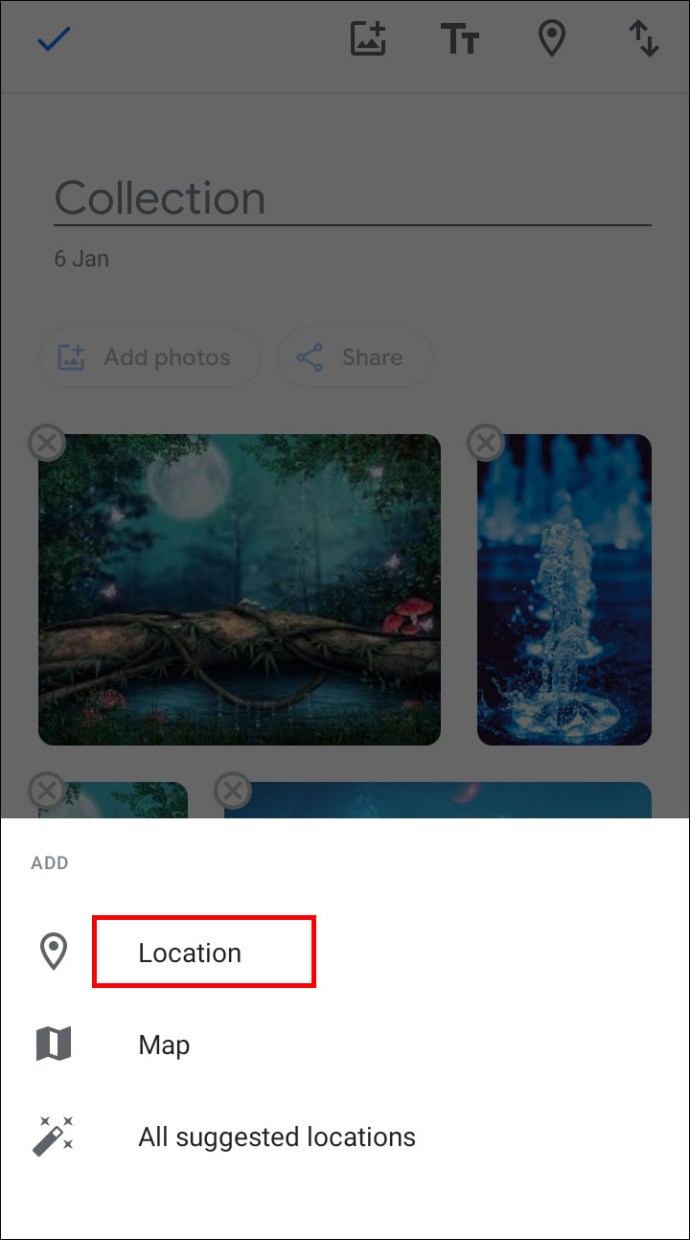
- Za premještanje lokacije u albumu odaberite Više >Uredi album, zatim ga povucite na mjesto i odaberite Gotovo.
Kako omogućiti automatske lokacije fotografija u Google fotografijama putem Androida/tableta
Učinite sljedeće za automatsko dodavanje informacija o lokaciji kada snimite fotografiju putem Android uređaja:
- Idite na postavke aplikacije Kamera
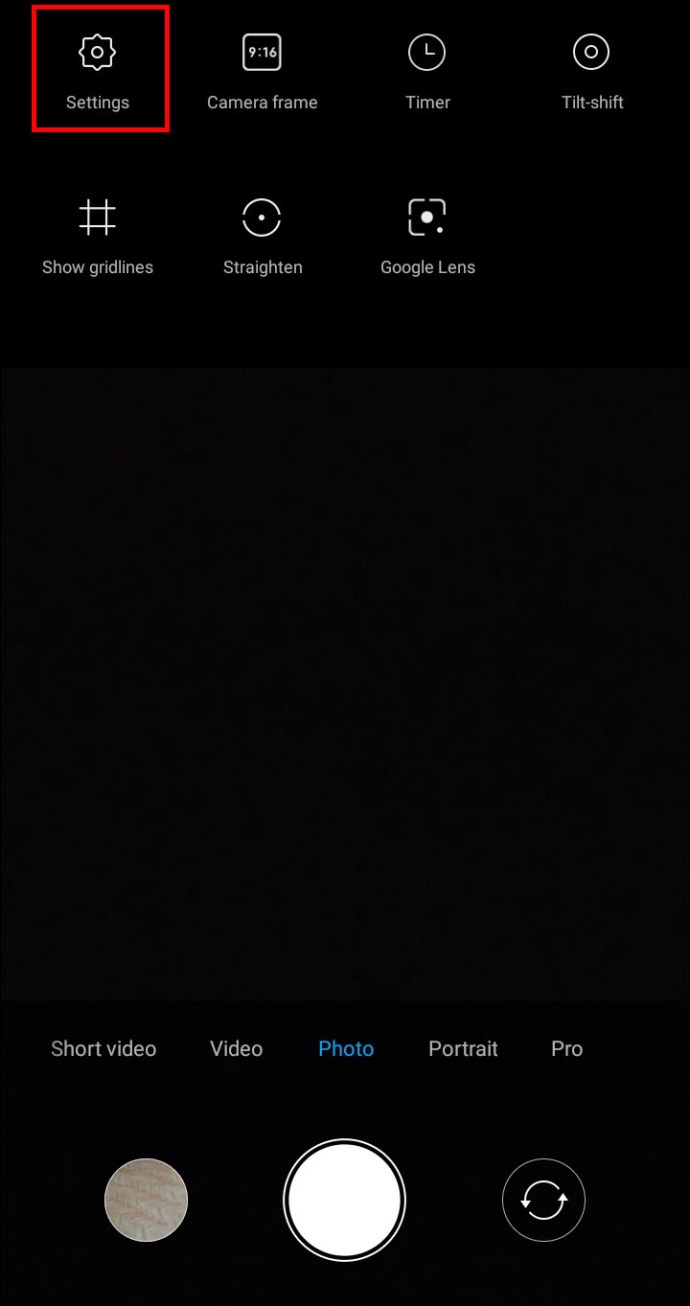
- Okrenite postavku lokacije Na.
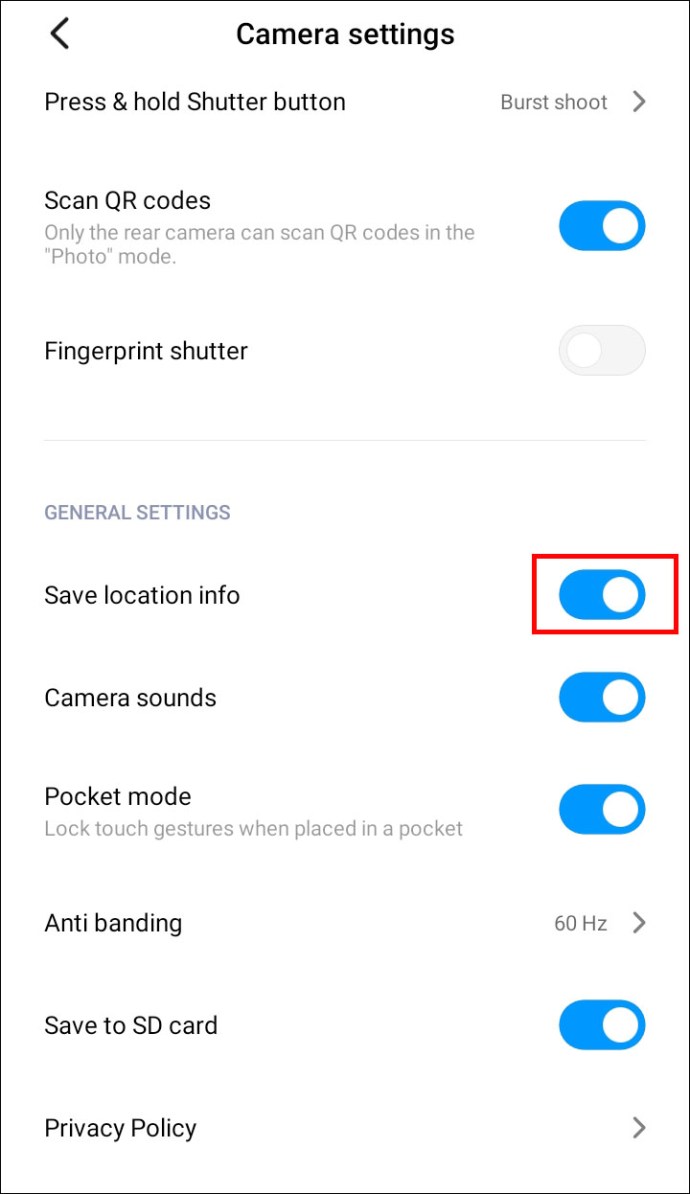
Kako dodati informacije o lokaciji u svoje Google fotografije putem iPhonea/iPada
Trenutno dodavanje ili uređivanje informacija o vašoj lokaciji na iPhone uređaju nije dostupno. Ako ste ranije propustili korake kako to učiniti s desktopa za Android, evo ih opet:
- Sa svoje radne površine idite na photos.google.com.
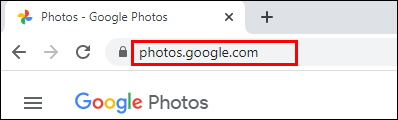
- Otvorite fotografiju, a zatim kliknite Info.
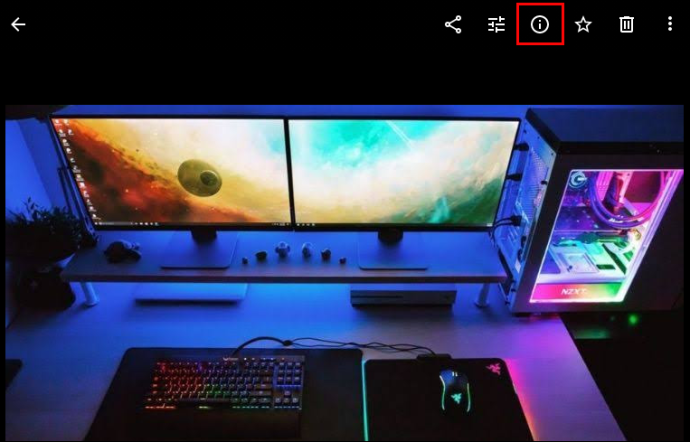
- Odaberite pored lokacije Više > Uredi.
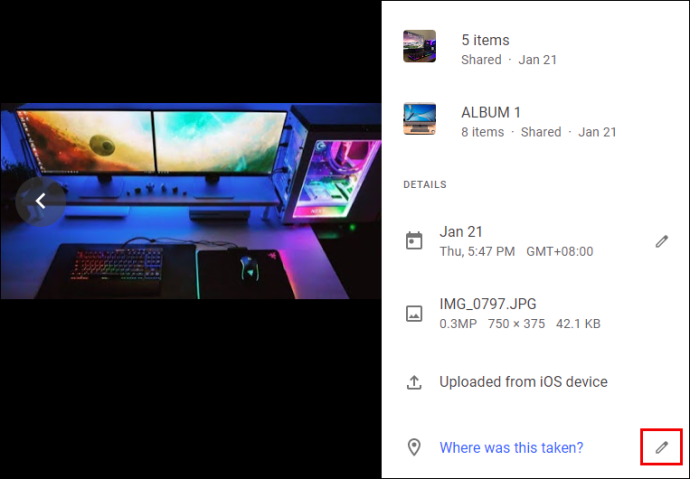
- Odaberite ili dodajte lokaciju.
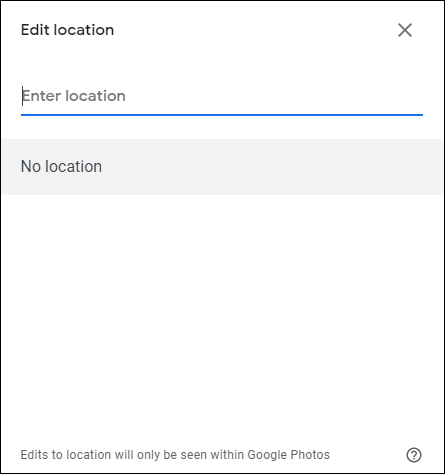
- Klik Nema lokacije da ga uklonite.
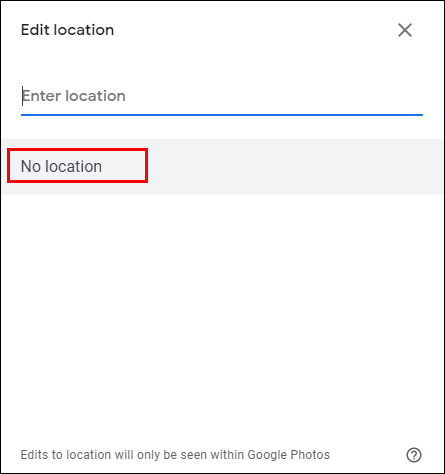
Kako dijeliti fotografije s lokacijom u Google fotografijama putem iPhonea/iPada
Prilikom dijeljenja fotografije, lokacija se može podijeliti ako je procijenjena ili ako ste dodali/uredili pojedinosti. Evo tri načina da podijelite svoje fotografije:
Podijelite u razgovoru:
Da biste stvorili tekući razgovor, u koji svi mogu dodati komentare, fotografije i videozapise itd.:
- Pristupite usluzi Google Photo i prijavite se na svoj račun.
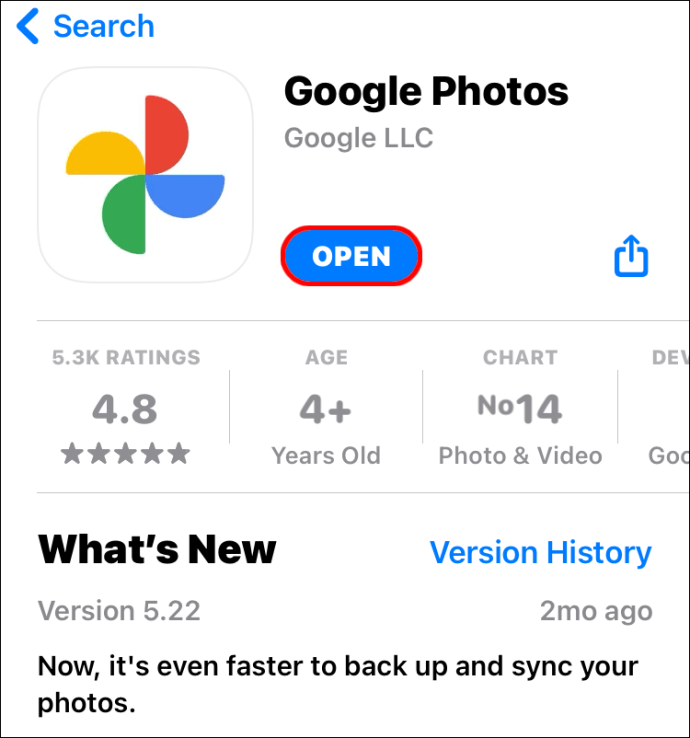
- Odaberite fotografiju.
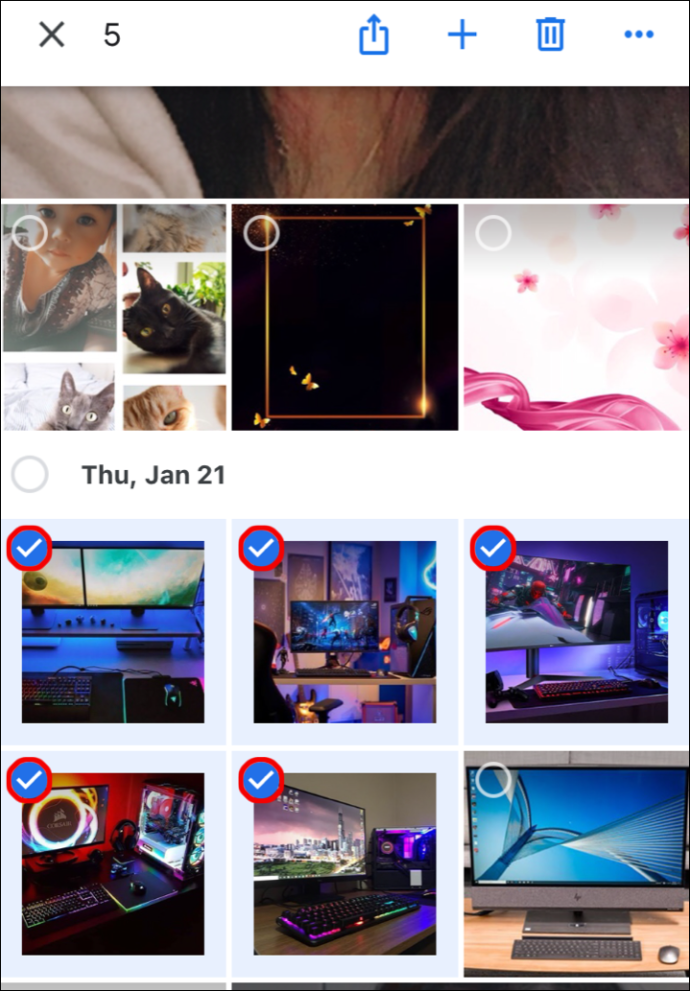
- Klikni na Udio ikona.
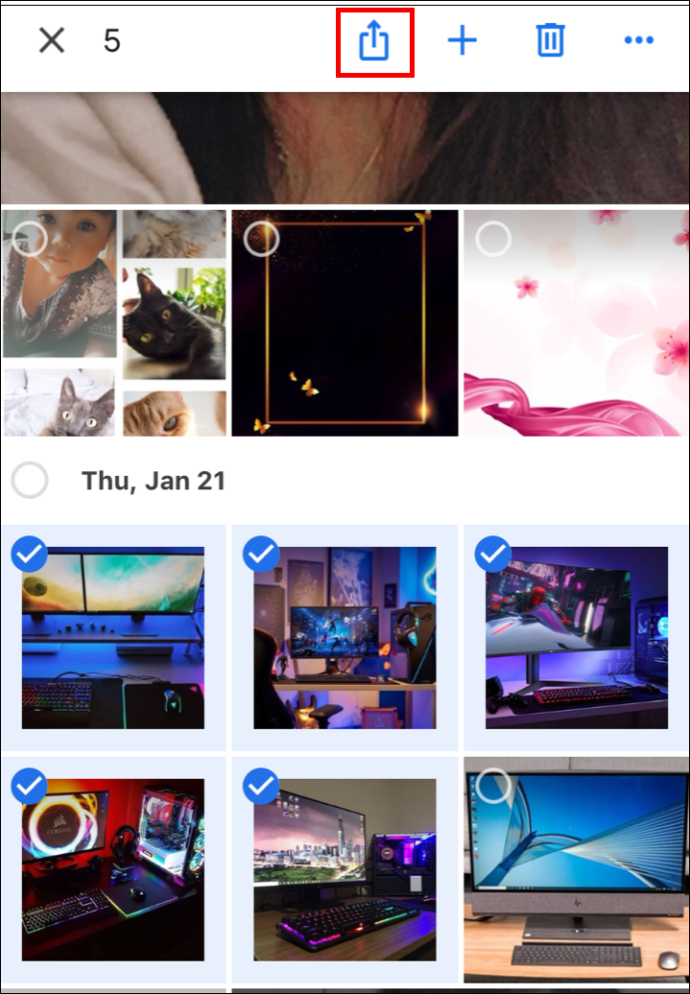
- Iz Pošaljite u Google fotografijama, odaberite osobe s kojima želite podijeliti:
- Odaberite ime jedne osobe
- Višestruka imena
- Ili unesite ime, adresu e-pošte ili broj za traženje nekog specifičnog.
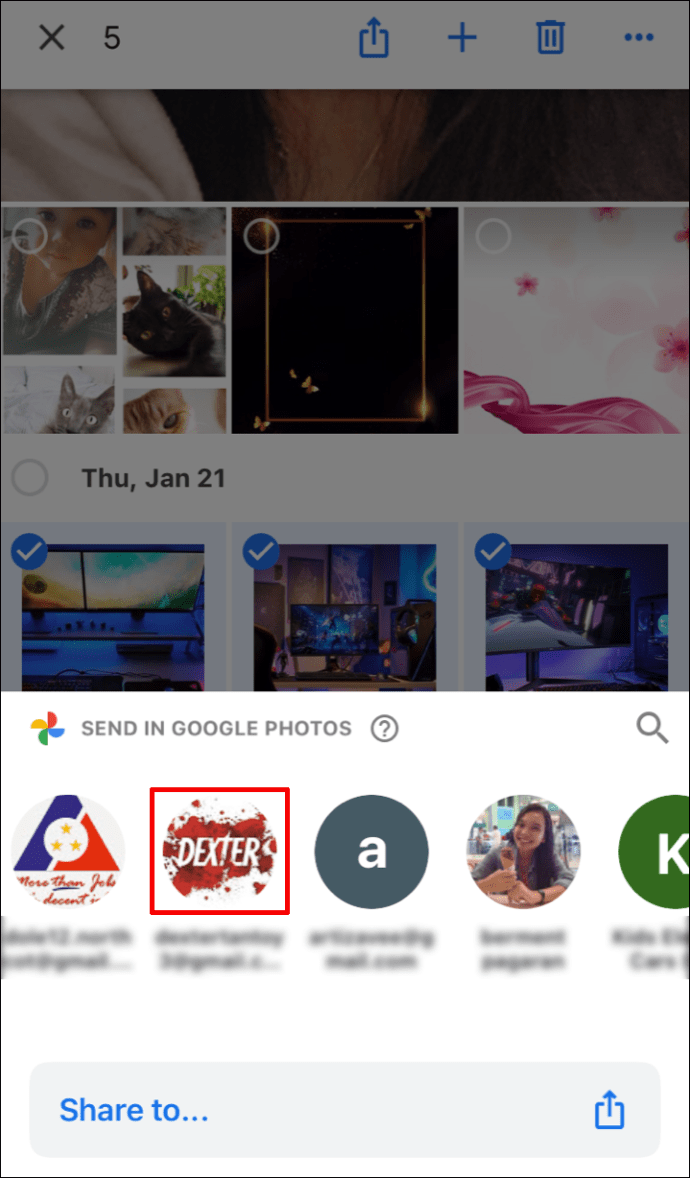
- Pogoditi Poslati.
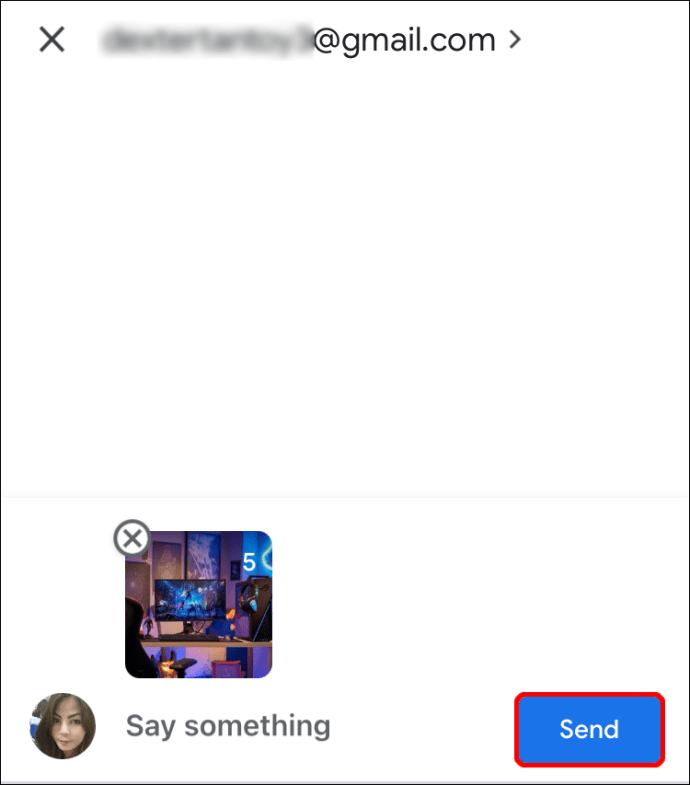
Za slanje veze ili dijeljenje u drugoj aplikaciji:
- Odaberite fotografiju ili foto album.
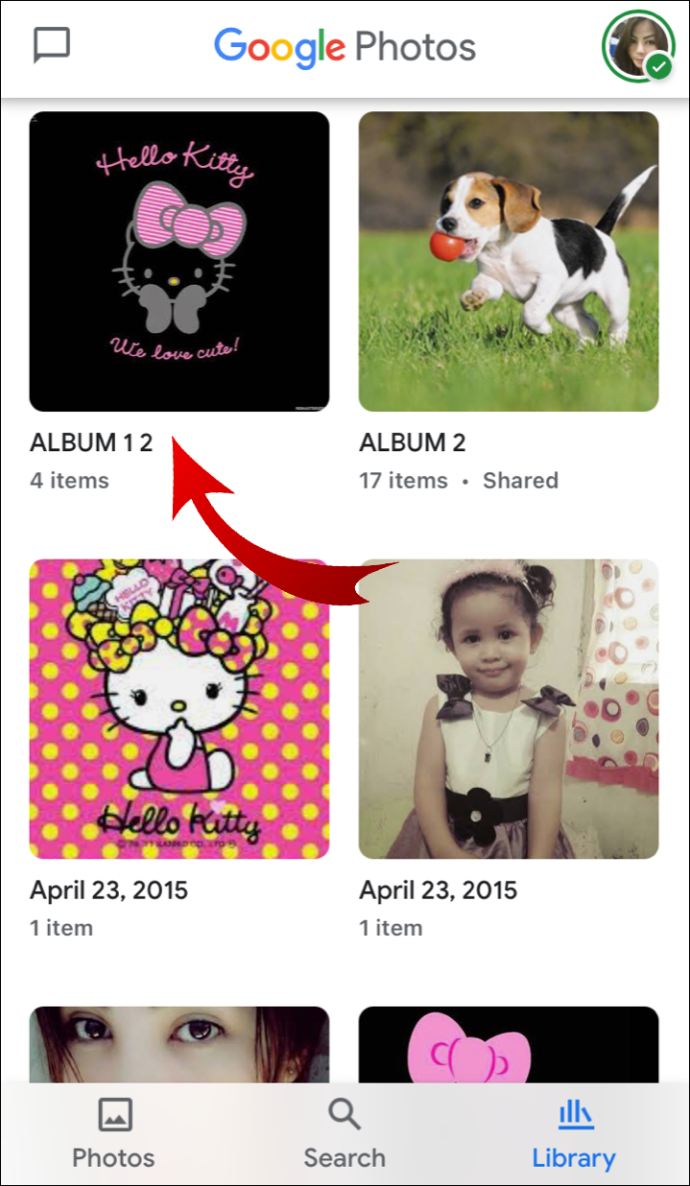
- Dodirnite Udio zatim ikona Podijeli na.

- Izaberi Kreirajte vezu za stvaranje i dijeljenje veze.
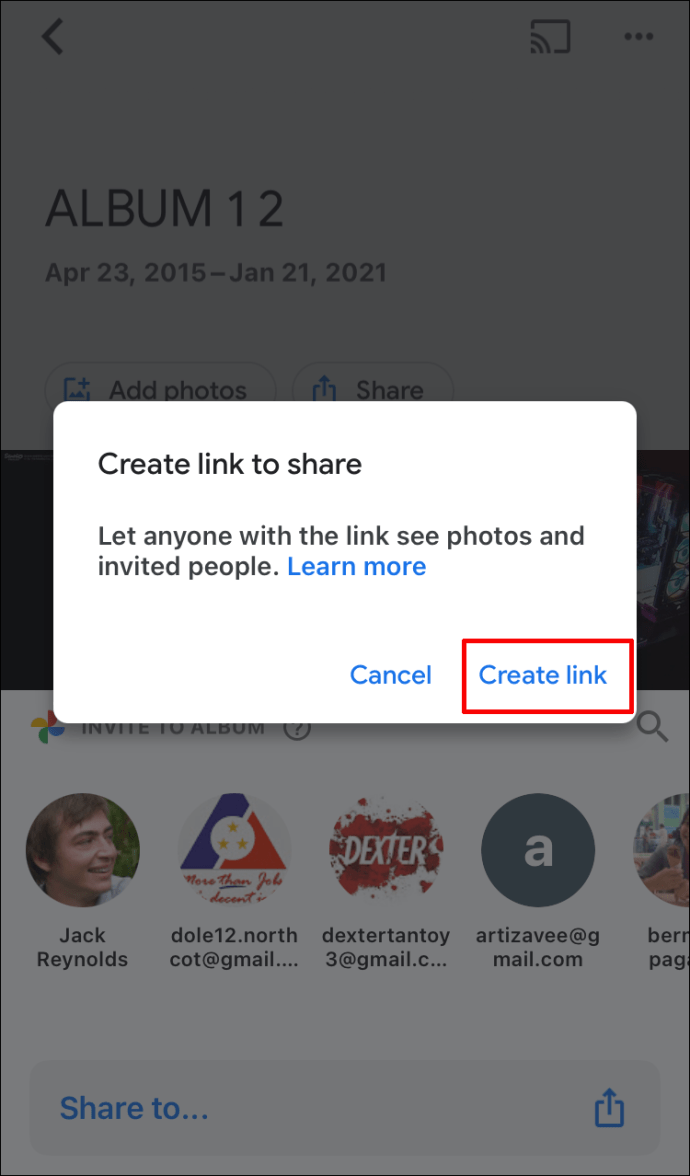
Za izradu zajedničkog albuma:
- Na dnu odaberite Fotografije.
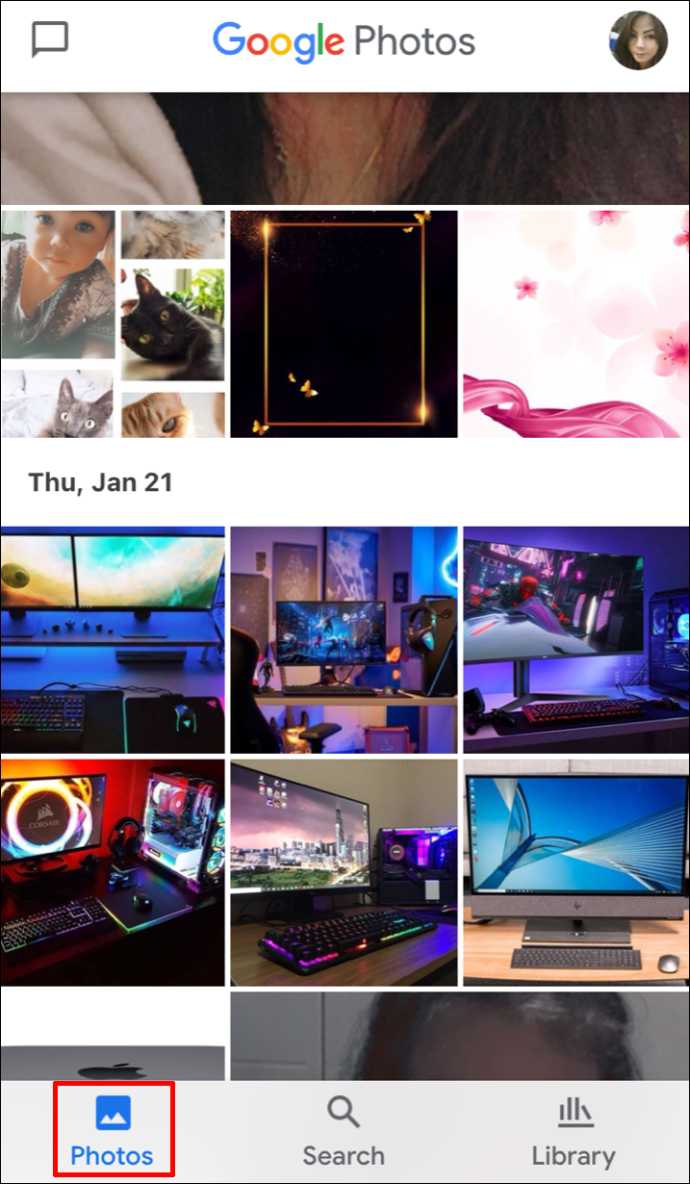
- Odaberite fotografije za album.
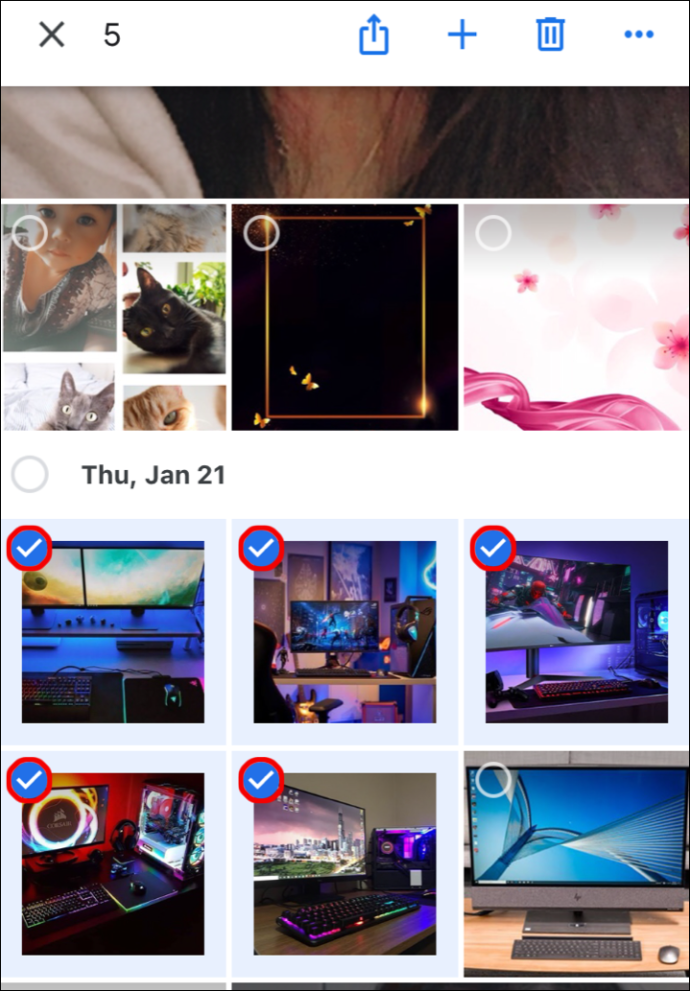
- Zatim odaberite + s vrha Zajednički album.
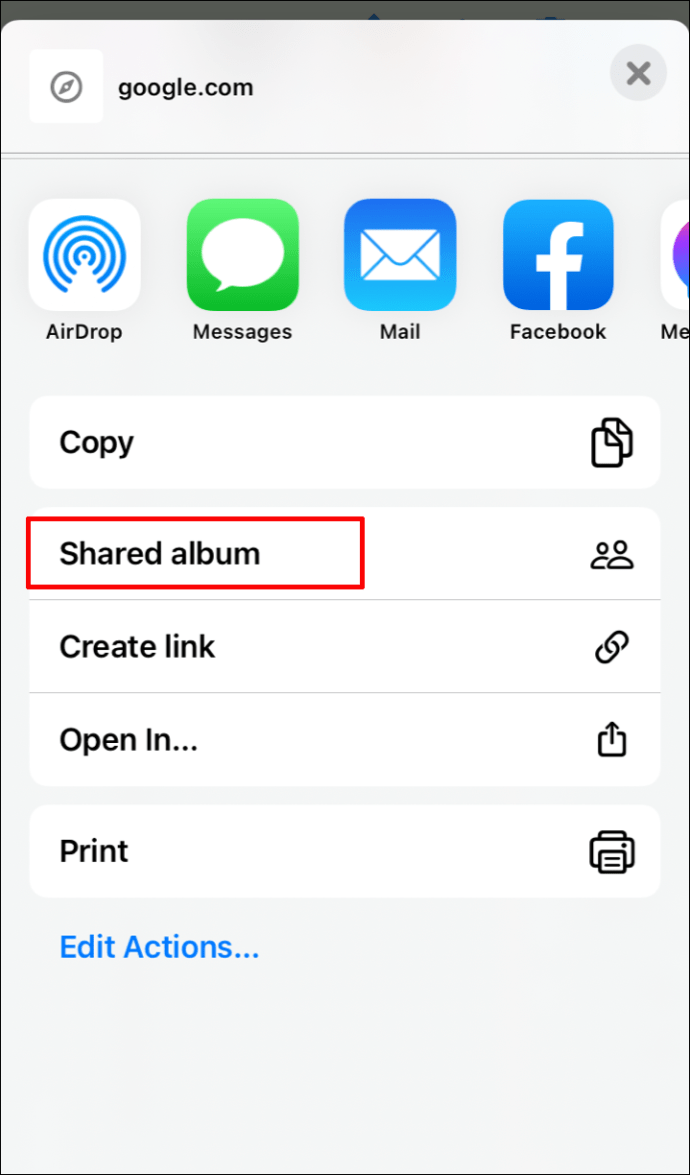
- Unesite naziv albuma.
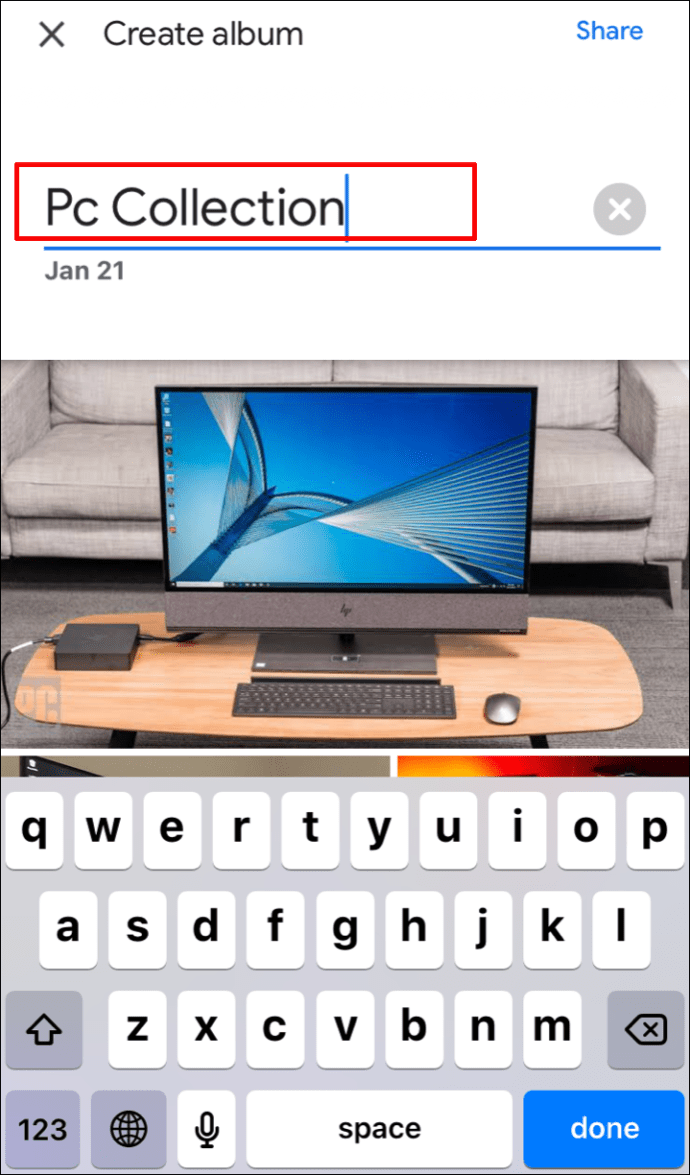
- Kada završite odaberite Udio.
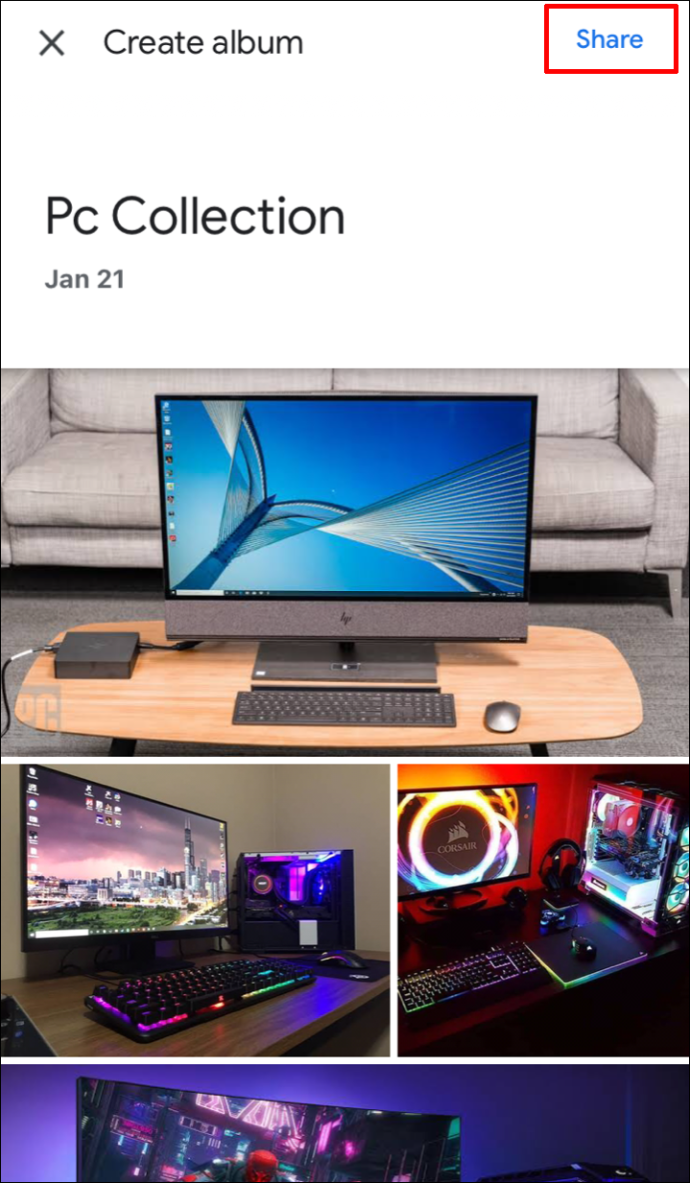
- Odaberite osobe s kojima želite podijeliti album.
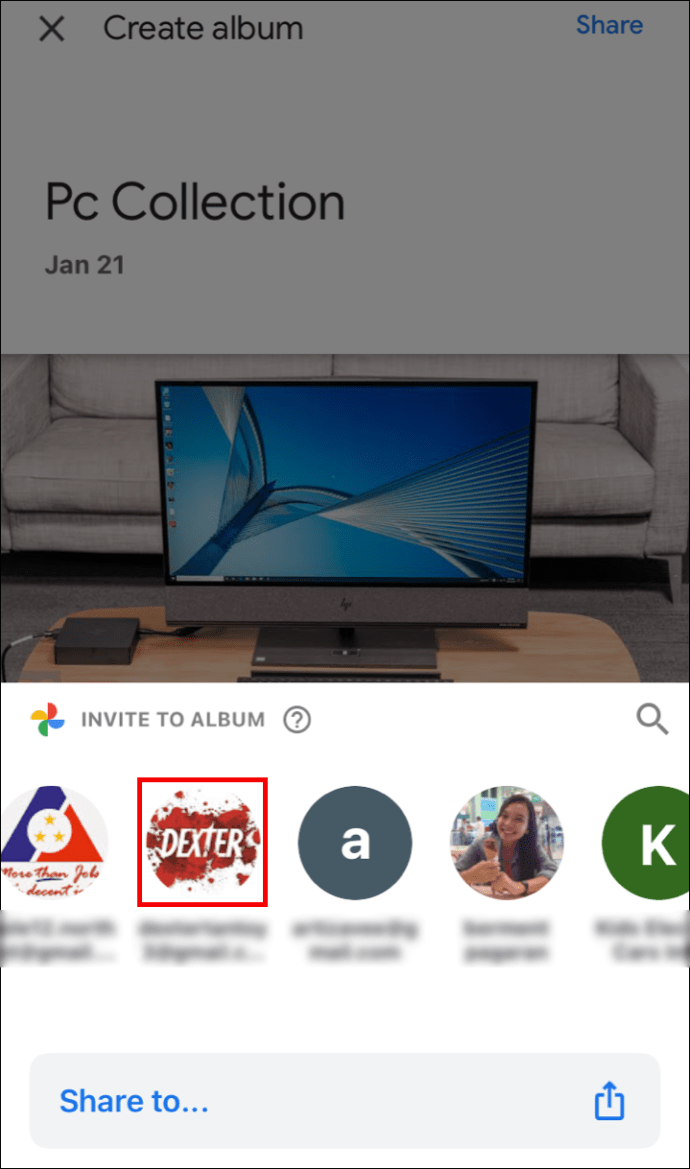
Kako izbrisati procijenjenu lokaciju iz Google fotografija putem iPhonea/iPada
Za brisanje procijenjene lokacije:
- Odaberite fotografiju >Više.

- Odaberite pored lokacije Ukloniti.
Kako sakriti lokacije fotografija od drugih putem iPhonea/iPada
- Odaberite svoju profilnu sliku ili inicijale > Postavke fotografije.
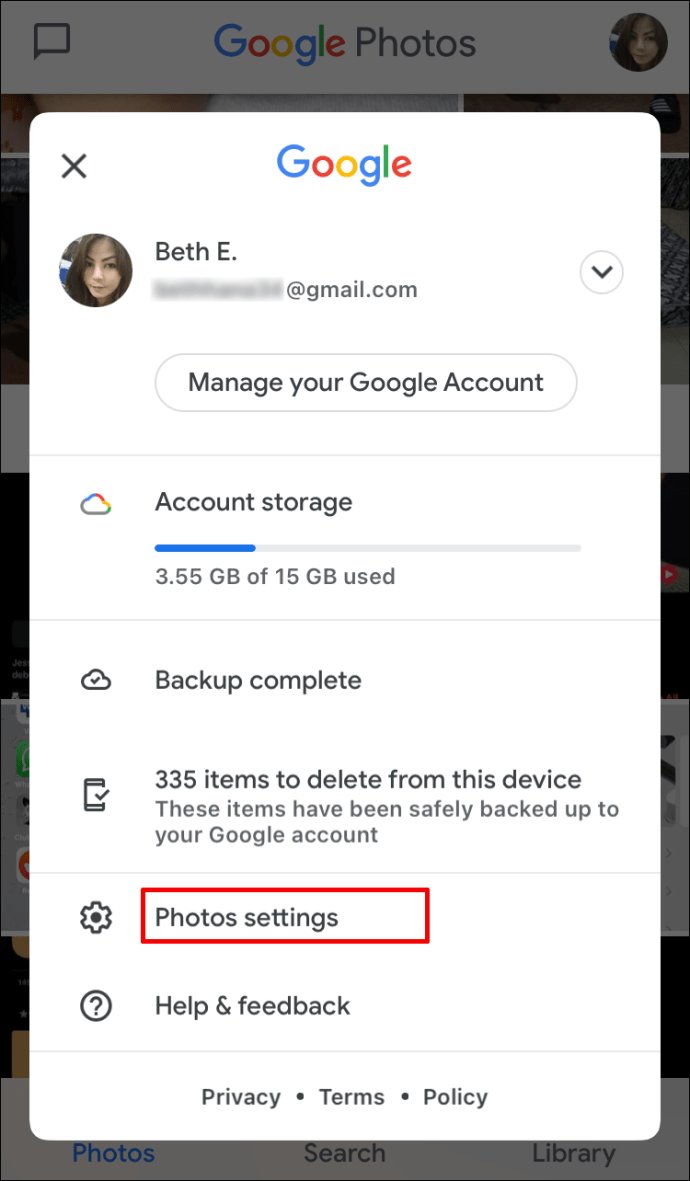
- Upaliti Sakrij podatke o lokaciji fotografije.

Bilješka: Ova postavka neće promijeniti dijeljene albume ili rasprave kojima ste prethodno sudjelovali. Ljudi bi možda mogli pogoditi lokaciju na temelju prepoznatljivih znamenitosti vidljivih na vašoj fotografiji.
Kako locirati fotografije na karti u Google fotografijama putem iPhonea/iPada
Da biste locirali svoje fotografije na karti, učinite sljedeće:
- Odaberite traži karticu na dnu zaslona.

- U Mjesta odjeljak ispod traži traka, odaberite Pogledaj sve.
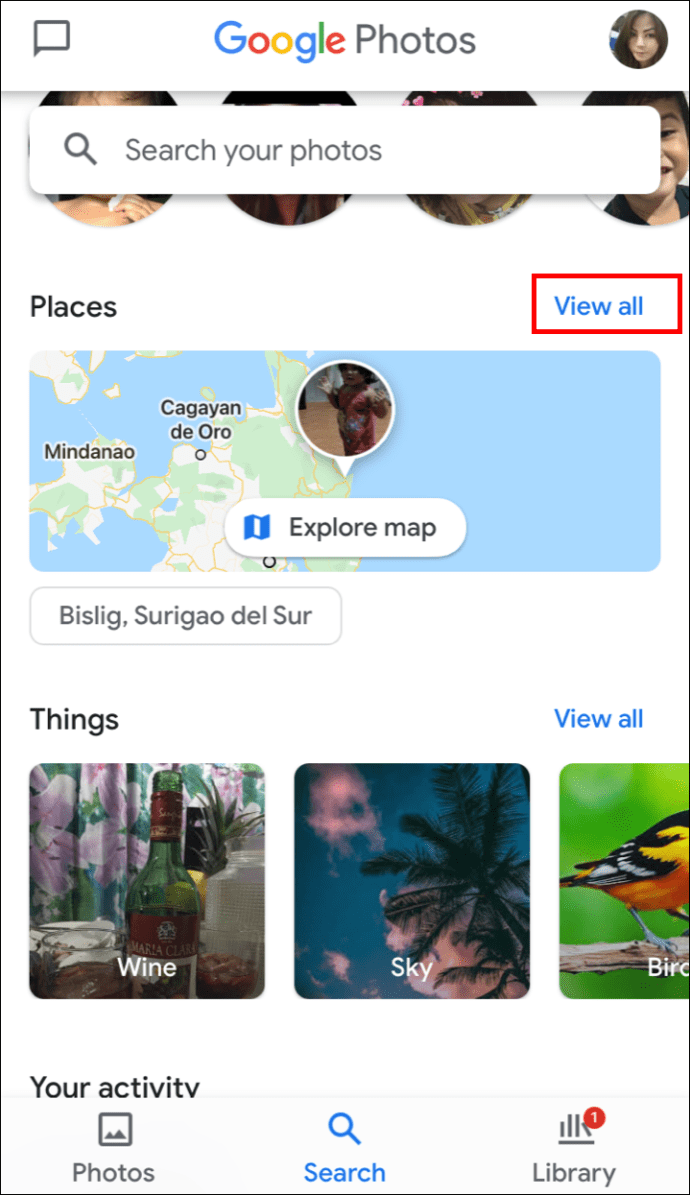
- Odaberite Istraži kartu:
- Dodirnite bilo koje od područja grijanja da biste vidjeli slike snimljene u tom području.
- Stisnite i zumirajte područja topline kako biste pronašli mjesta na kojima su vaše fotografije snimljene.
Kako dodijeliti lokacije albumima u Google fotografijama putem iPhonea/iPada
- Otvorite album, u gornjem desnom kutu odaberite Više >Uredi album.
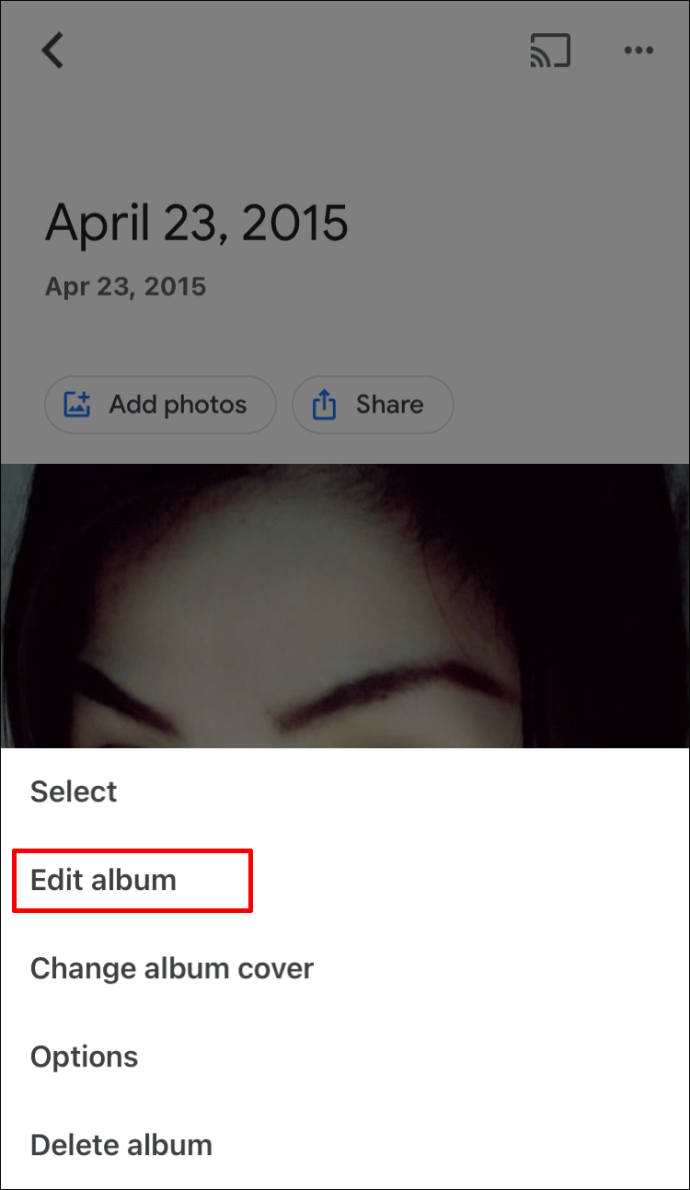
- Izaberi Mjesto >Gotovo.
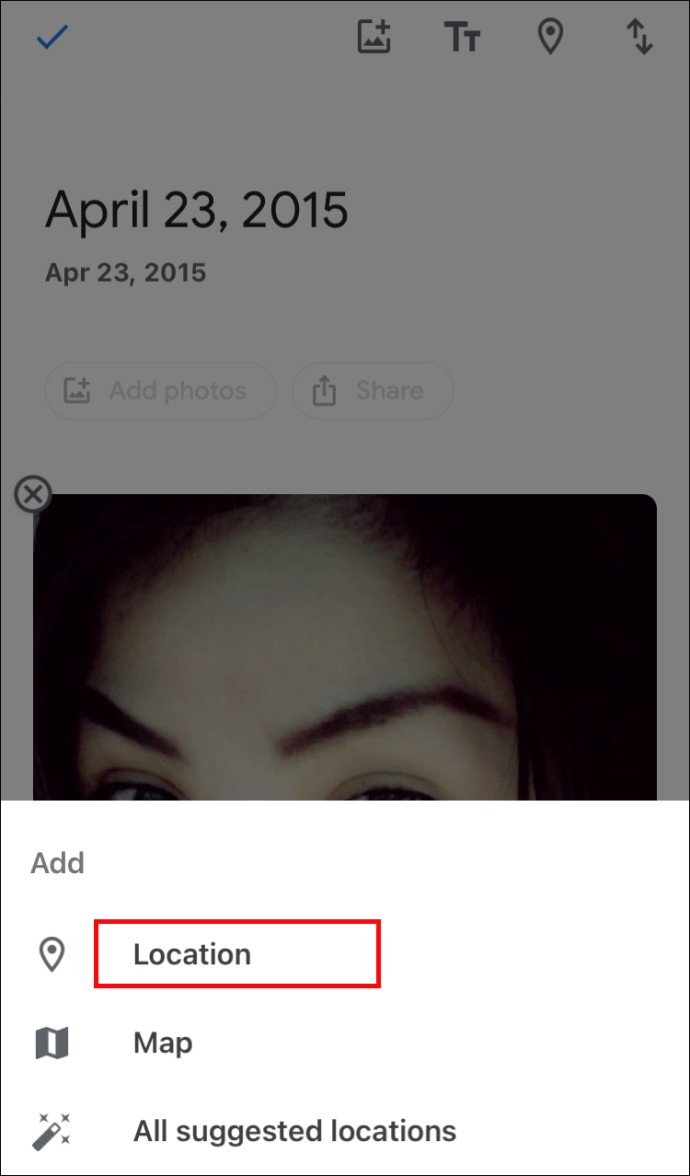
- Za promjenu položaja lokacije unutar albuma odaberite Više >Uredi album; onda povucite na pravo mjesto Gotovo.
Kako omogućiti automatske lokacije fotografija u Google fotografijama putem iPhonea/iPada
Učinite sljedeće za automatsko dodavanje informacija o lokaciji kada snimite fotografiju putem iPhone uređaja:
- Idite na postavke aplikacije Kamera.
- Pristupite Google Photo >Mjesto.
- Postavite na Uvijek.
Dodatna često postavljana pitanja
Kako dobivate slike na Googleu?
Ako želite da se slika pojavi u rezultatima pretraživanja, morat ćete je prenijeti na web stranicu. Ili vaša vlastita ili besplatna usluga web hostinga:
• Prenesite na blog s Bloggerom.
• Razvijte vlastitu web stranicu s Google Sites.
Kada se vaš post može pretraživati putem javne web stranice, Google će locirati vašu sliku i uključiti je u direktorij slika. Web stranica na kojoj se nalazi vaša slika mora biti javno dostupna.
Evo nekoliko savjeta kako pomoći da se vaše slike(e) pojave u rezultatima pretraživanja:
• Pomozite Googleu razumjeti vrstu slike i pretraživanja s kojima je povezana uključivanjem opisnog teksta kao što je naslov, oznaka ili "alt".
• Kako biste privukli mnogo prometa na svoju web stranicu, provjerite je li fotografija visoke kvalitete.
Također, zapamtite da se slike koje prenesete neće odmah pojaviti u rezultatima; Google će ih prvo morati indeksirati.
Kako mogu ukloniti fotografiju iz Google fotografija?
Kada je uključeno Sigurnosno kopiranje i sinkronizacija, fotografije i videozapisi koje izbrišete ostat će u smeću 60 dana prije nego što se trajno izbrišu.
S Android i iPhone uređaja:
• Pristupite aplikaciji Google fotografije i prijavite se.
• Odaberite fotografije koje želite izbrisati
• Kliknite na Otpad na vrhu.
Lociranje vaših trenutaka u vremenu
Koliko je cool podsjetiti se na točnu lokaciju na kojoj ste bili kada je određena fotografija snimljena? Pomaže oživjeti vaša iskustva i sjećanja. Sada kada znate kako dodati informacije o lokaciji u svoje Google fotografije, možete organizirati i pohraniti svoje slike kako biste ih lakše pronašli.
Međutim, Googleova predviđanja lokacije ponekad mogu biti daleko! Jeste li ikada dobili netočnu/smiješnu procijenjenu lokaciju za jednu od svojih fotografija? Voljeli bismo čuti o tome. Obavijestite nas u odjeljku za komentare u nastavku.