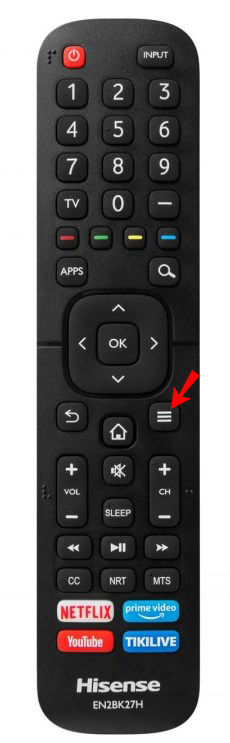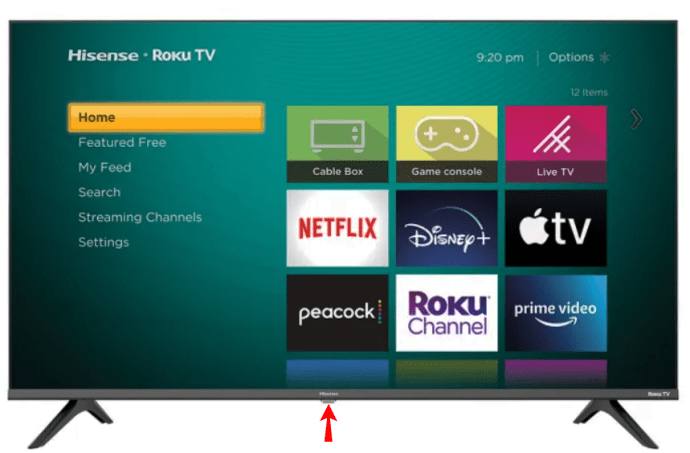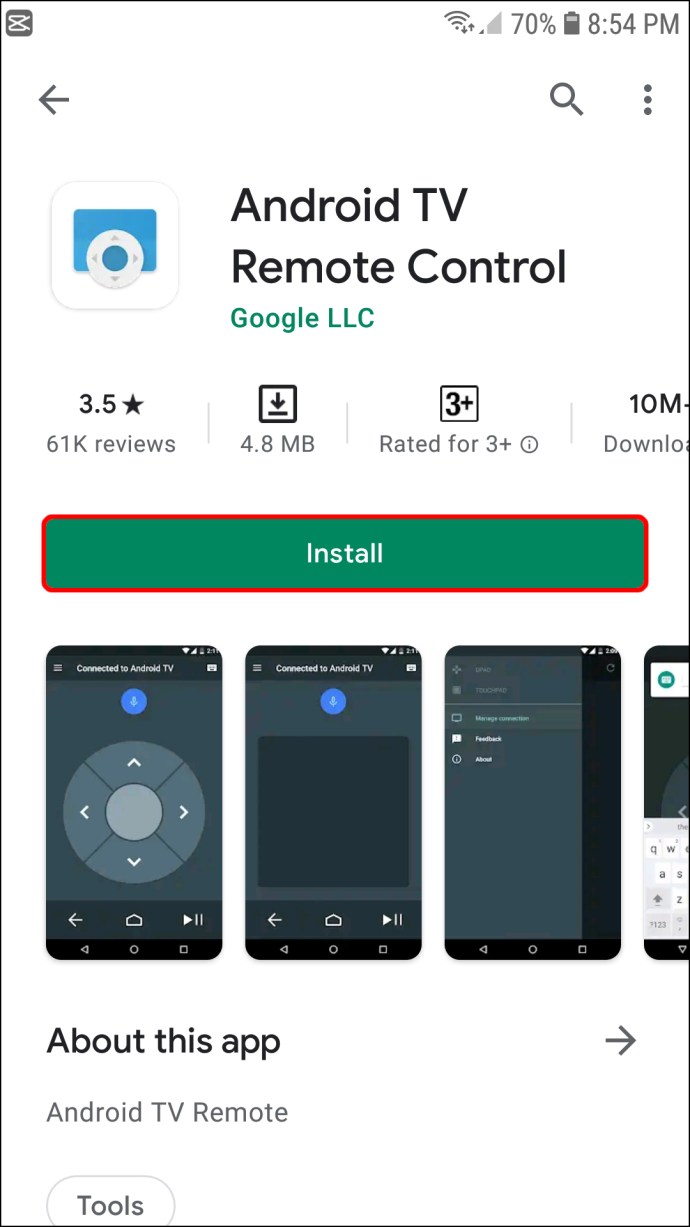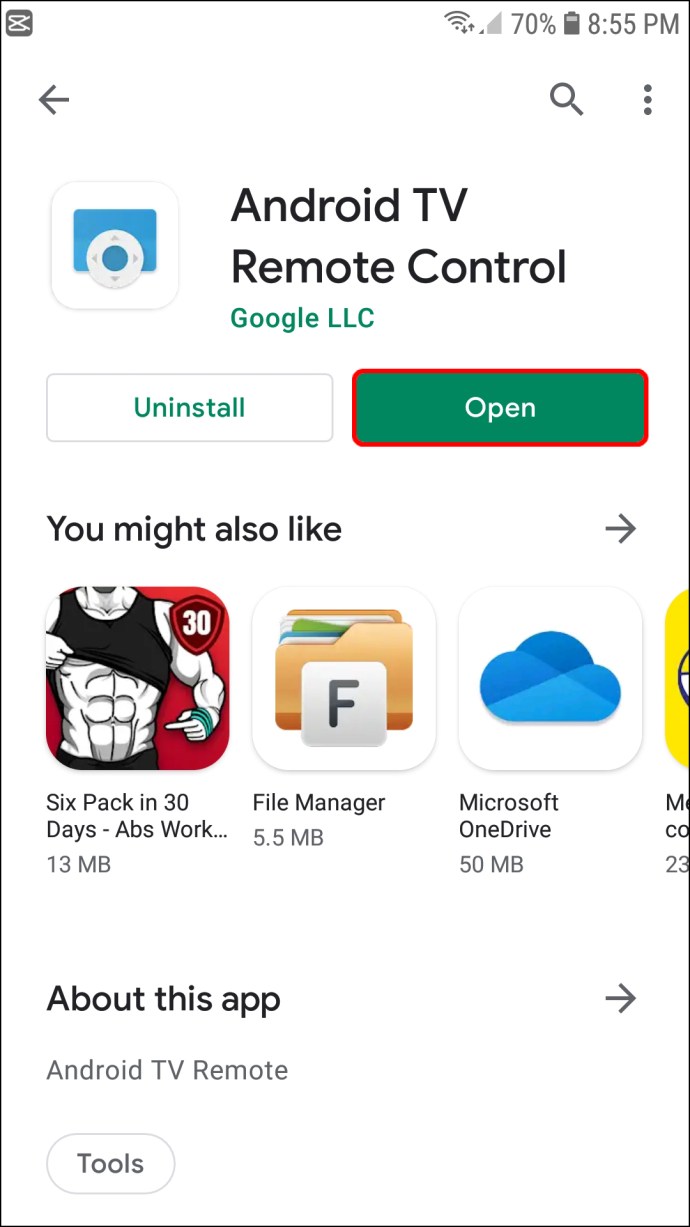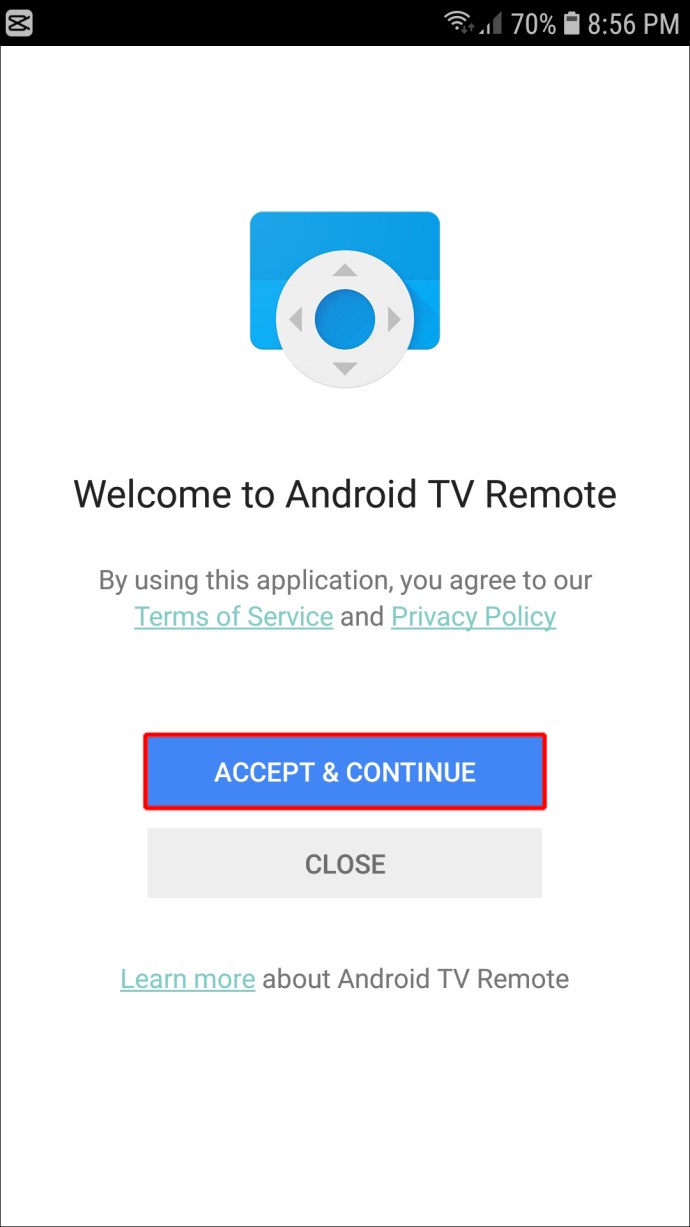Vaš Hisense TV je svestran uređaj koji može primiti nekoliko ulaza. Možete priključiti igraću konzolu, DVD player i vanjski tvrdi disk, a da pritom napravite prostor za onaj Blu-ray player koji vam se toliko sviđa. Možete čak koristiti svoj TV kao monitor za desktop.
![Kako promijeniti ulaz na Hisense TV-u [Regular, Smart, & Roku]](http://cdn.thegeekparent.com/wp-content/uploads/entertainment/2173/39oxa3rfo4.jpg)
No, s toliko uređaja dostupnih za povezivanje, morate svladati kako se prebacivati između njih, kako brzo i učinkovito prijeći s ulaza A na ulaz B.
U ovom članku ćemo vam pokazati kako to učiniti.
Kako promijeniti ulaz pomoću daljinskog upravljača
Pogledajmo sada kako možete promijeniti ulaz na TV-u i uživati u svom omiljenom sadržaju.
Metoda 1: Koristite tipku za unos na daljinskom upravljaču
Većina daljinskih upravljača Hisense TV modela dolazi s namjenskom tipkom za prebacivanje između ulaza. Ovaj gumb obično je označen kao "Input", "Source" ili nešto slično. Evo kako promijeniti unos pomoću gumba za unos:
- Pritisnite gumb "Izvor".
- Kada se pojavi popis dostupnih ulaza, upotrijebite strelice gore i dolje za pomicanje kroz popis.
- Odaberite željeni izvor i zatim pritisnite OK za povezivanje.
I to je to! Ovim koracima možete zaključati bilo koji izvor i uživati u sadržaju na svom Hisense TV-u kako god želite.
Metoda 2: Upotrijebite gumb Izbornik na daljinskom upravljaču
U nekim modelima Hisense TV-a, daljinski ne dolazi s tipkom za unos. Morate otvoriti izbornik sustava da biste mu pristupili. Evo kako:
- Pritisnite tipku Izbornik na daljinskom. Ovo bi trebalo pokrenuti odjeljak postavki vašeg TV-a.
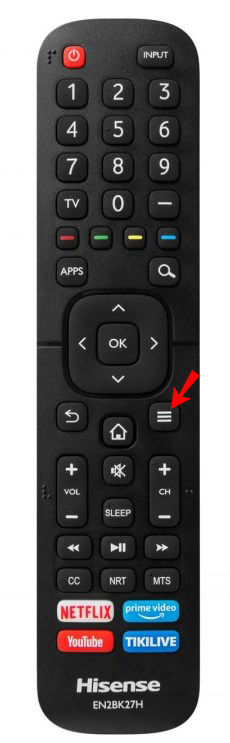
- Pomičite se kroz opcije i odaberite "Unos".
- Pomičite se gore-dolje po izborniku unosa kako biste odabrali željenu opciju.
- Pritisnite OK za aktiviranje.
Kako promijeniti ulaz bez daljinskog upravljača
Kao što smo vidjeli, mijenjanje ulaza na vašem Hisense TV-u pomoću daljinskog upravljača je prilično zgodno. Ali što se događa ako je vaš daljinski upravljač pokvaren ili izgubljen? Što učiniti ako su se baterije ispraznile? Ne brinite se. I dalje možete ručno promijeniti ulaz pomoću tipki na TV-u. Evo kako:
- Uključite svoj TV.
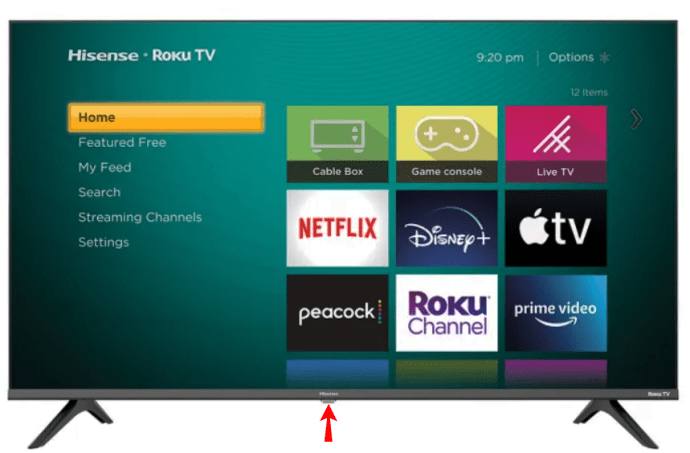
- Kliknite na gumb Izbornik. Ovo bi trebalo pokrenuti OSD zaslon.
- Kliknite na "Unos".
- Upotrijebite tipke kanala za prelazak na željeni ulaz. U većini modela to bi trebalo automatski prebaciti ulaz na odabranu postavku. Ako to ne aktivira željeni unos, pritisnite i držite tipku Izbornik i istovremeno pritisnite obje tipke za glasnoću.
Ako nemate daljinski upravljač i ne želite prolaziti kroz gnjavažu s ručnim prebacivanjem ulaza, možete prevariti svoj TV da prikaže izbornik ulaza. To činite tako da nešto uključite u TV dok je uključen. Na primjer, ako je vaša igraća konzola uključena i spojite je na TV, feed konzole će se automatski pojaviti na zaslonu.
Kako promijeniti ulaz na Hisense Smart TV-u
Ako posjedujete Hisense pametni TV, promjena ulaza ne može biti lakša. Hisense pametni televizori koriste Android za osnovni sustav, jamčeći savršenu kompatibilnost sa svim Googleovim uslugama i aplikacijama. To otvara pristup za nove metode za promjenu ulaza koji inače ne bi bili dostupni u tradicionalnim analognim/digitalnim modelima.
Pogledajmo konkretne načine promjene ulaza na vašem Hisense pametnom TV-u:
Metoda 1: Koristite aplikaciju Android Remote za Hisense televizore
Aplikacija Android Remote za Hisense televizore pretvara vaš telefon u vrhunski daljinski upravljač. Pomaže vam da radite sve što biste radili pomoću tradicionalnog daljinskog upravljača: mijenjanje ulaza, kanala, podešavanje glasnoće i još mnogo toga.
Svojim glasom možete reći svom TV-u što da radi. A touchpad čini navigaciju kroz izbornike mnogo intuitivnijom i osjetljivijom u usporedbi s pritiskom na tipke. Samo prelaskom prstom možete se kretati po izbornicima bez ograničenja strelicama za smjer.
Evo kako promijeniti ulaz na svom Hisense TV-u pomoću Android Remote aplikacije za Hisense televizore:
1. dio: Preuzmite i instalirajte aplikaciju na svoj telefon
Prvo, aplikaciju treba instalirati na vaš pametni telefon, a zatim spojiti na vaš Hisense TV. Evo koraka:
- Posjetite Trgovinu Google Play ili App Store da biste preuzeli i instalirali aplikaciju.
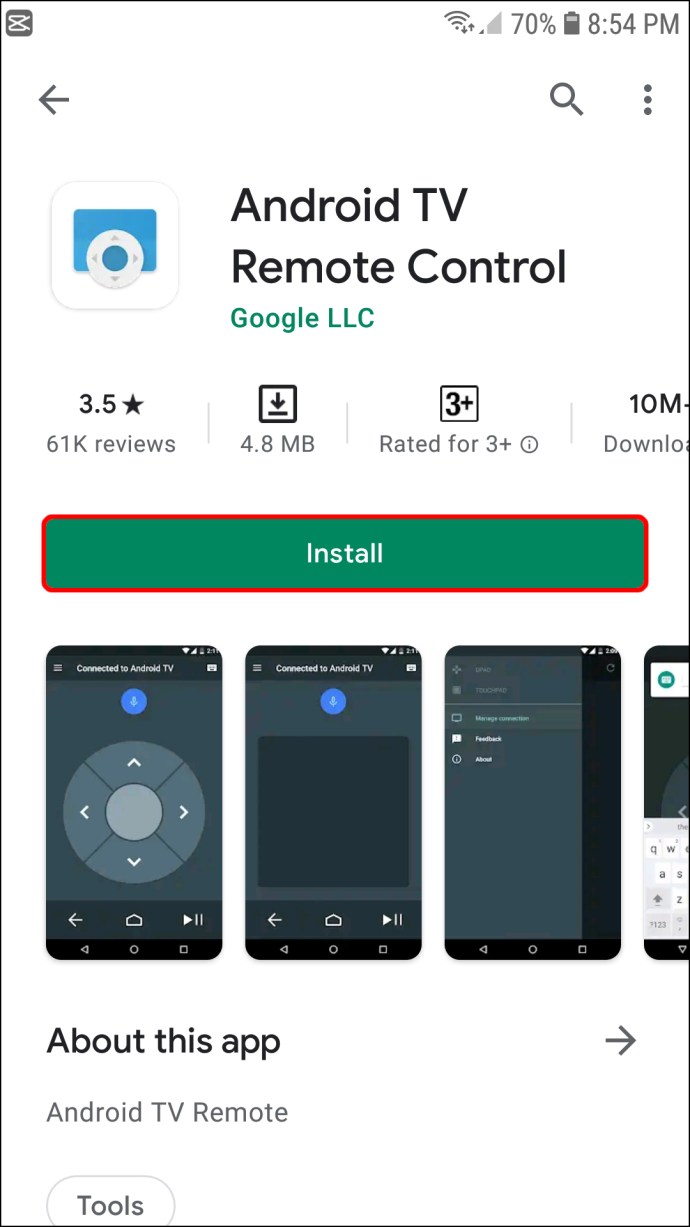
- Otvorite aplikaciju.
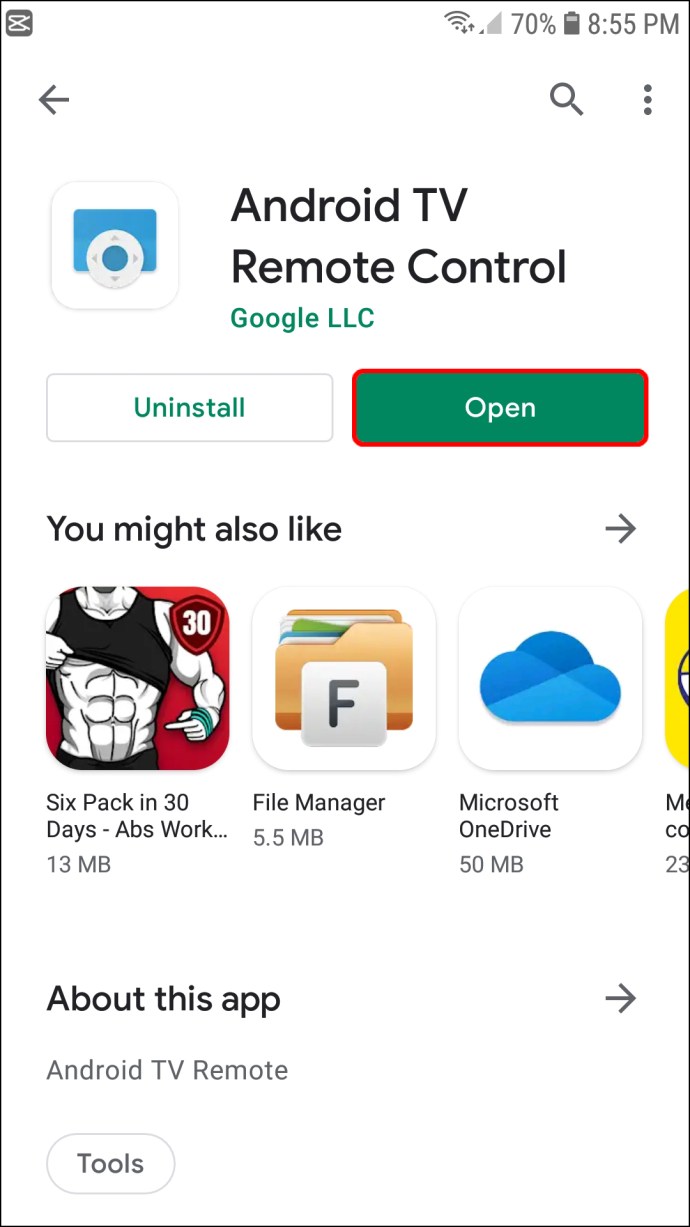
- Dodirnite "Prihvati i nastavi" da biste prihvatili uvjete pružanja usluge aplikacije.
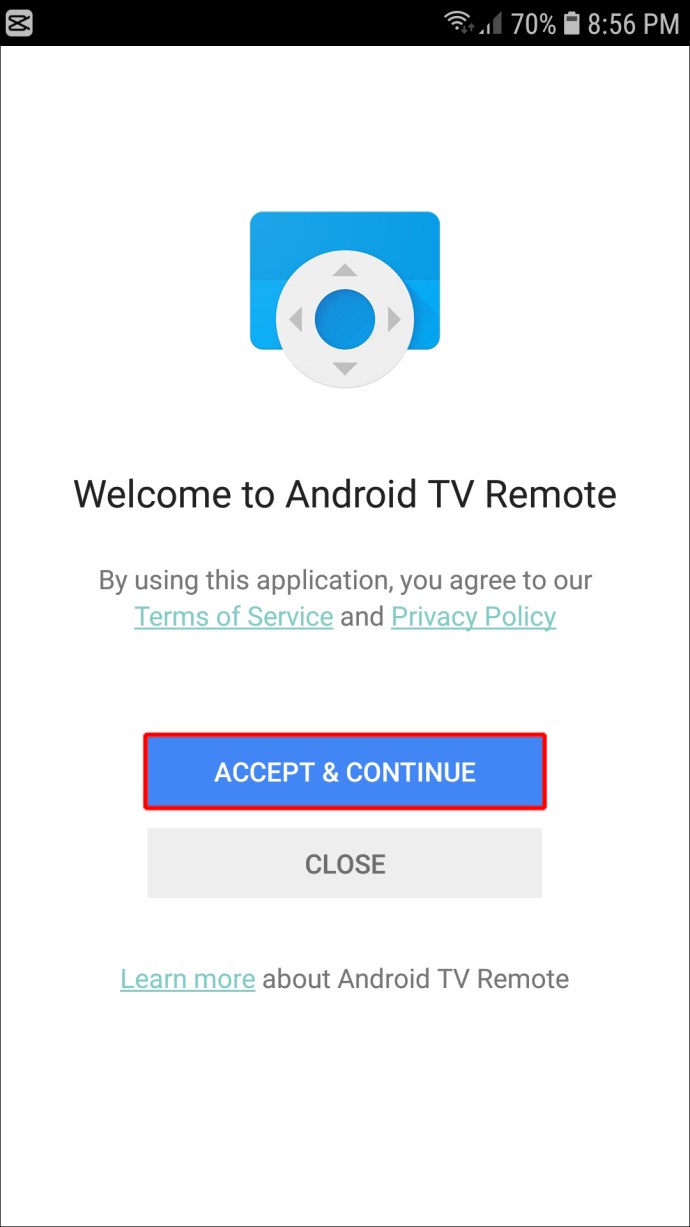
- Odaberite “Hisense Smart TV” s popisa dostupnih uređaja.
- Unesite PIN kod koji je generirala aplikacija da biste uparili aplikaciju sa svojim Hisense TV-om.
2. dio: Koristite aplikaciju za promjenu ulaza na TV-u
Nakon povezivanja aplikacije s TV-om, sada možete koristiti aplikaciju za bilo što na TV-u. Evo načina na koje možete promijeniti ulaz na TV-u:
a) Metoda jednostavnog unosa teksta
Da biste promijenili unos koristeći ovaj pristup:
- Dodirnite okvir za unos teksta i upišite "Input" na virtualnoj tipkovnici koja se pojavi.
- Dodirnite "Idi".
Ovo bi trebalo otvoriti ulazne opcije dostupne na vašem TV-u gdje možete odabrati željeni ulaz.
b) Korištenje glasovnog pretraživanja
Glasovno pretraživanje u aplikaciji Android Remote App za Hisense televizore izvrstan je način za ubrzanje pretraživanja i brzo otvaranje izbornika TV-a. Samo dodirnite ikonu mikrofona u gornjem desnom kutu aplikacije i izgovorite riječ ili frazu koja se odnosi na stvar koju tražite. Vaša pretraga će se automatski filtrirati na temelju konteksta onoga što je rečeno. Zatim možete birati s popisa rezultata koji zadovoljavaju vaše potrebe.
U ovom slučaju, jednostavna glasovna naredba "Input" trebala bi nacrtati sve dostupne opcije unosa i omogućiti vam da odaberete onu koju želite.
Metoda 2: Koristite Google Assistant
Google Assistant je Googleov sustav aktiviran glasom koji koristi umjetnu inteligenciju za izvršavanje naredbi, odgovaranje na pitanja ili provođenje upita za pretraživanje. To je jedna od značajki koje dolaze s aplikacijom Google Home. Postoji više načina za aktiviranje usluge. Možete reći "OK Google" nakon čega slijedi vaša naredba ili je dodirnuti s početnog zaslona.
Evo kako koristiti Google Assistant za promjenu ulaza na vašem Hisense TV-u:
- Preuzmite i instalirajte aplikaciju Google Home s Google Playa ili App Storea.
- Povežite svoj telefon i Hisense TV na istu Wi-Fi mrežu. Nakon uspješnog povezivanja, trebali biste moći vidjeti svoj TV u aplikaciji.
- Dodirnite TV da biste ga uparili s aplikacijom. Sada biste trebali moći kontrolirati televizor iz aplikacije.
Za ilustraciju, recimo da želite promijeniti ulaz iz AV u HDMI. Morate izvršiti sljedeću glasovnu naredbu: "OK Google, promijenite ulaz na HDMI."
Kako promijeniti ulaz na Hisense Roku TV-u
Ako vaš Hisense pametni TV ima RokuOS, možete jednostavno promijeniti ulaz čak i ako nemate originalni daljinski upravljač za TV. Evo kako:
- Preuzmite i instalirajte aplikaciju Roku na svoj Hisense TV. Aplikacija je besplatna na Google Play i App Storeu.
- Nakon što je aplikacija uspješno instalirana, pokrenite je i povežite je na istu Wi-Fi mrežu kao i vaš Hisense TV.
- Dodirnite TV da biste ga uparili s aplikacijom. To će vam omogućiti upravljanje televizorom iz aplikacije.
- Dodirnite karticu "Udaljeno" pri dnu početnog zaslona aplikacije.
- U ovom trenutku trebali biste moći vidjeti virtualni gumb "Input" ili "Source". Dodirnite ga da promijenite unos u željenu kategoriju.
Ne treba vam daljinski
Promjena ulaza na vašem Hisense TV-u je jednostavna kada imate daljinski upravljač. Ali čak i ako to ne učinite, Hisense je osigurao da postoji mnogo drugih prikladnih načina za to. Ako posjedujete digitalni TV, možete ručno promijeniti ulaz ili otvoriti podizbornik ulaza uključivanjem kompatibilnog vanjskog uređaja dok je TV uključen. Ove metode bi trebale funkcionirati ako posjedujete pametni Hisense TV, ali Android Remote App za Hisense televizore ili Google Assistant također mogu obaviti posao.
Jeste li pokušali promijeniti ulaz na svom Hisense TV-u nekom od metoda o kojima se govori u ovom članku? Javite nam u odjeljku za komentare u nastavku.