Korištenje dvostrukih monitora danas je vrlo uobičajeno, posebno među profesionalnim korisnicima računala – programerima, piscima, istraživačima i drugima. Također, ozbiljna gaming oprema nezamisliva je bez barem jednog dodatnog monitora.
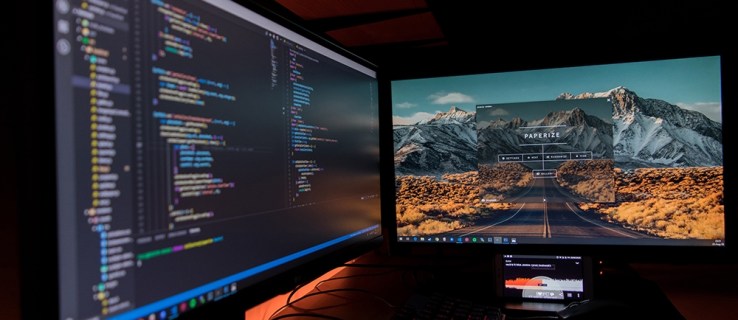
Ponekad, međutim, traka zadataka na drugom monitoru može biti na putu, pogotovo ako želite maksimalno povećati raspoloživi prostor. Pogledajmo kako to ukloniti s puta na sustavima Windows i Mac OS X.
Skrivanje trake zadataka na drugom monitoru u sustavu Windows
Imajte na umu da prema zadanim postavkama, kada imate “Prikaži traku zadataka na svim zaslonima” postavljeno na Isključeno, da i dalje prikazuje traku zadataka na vašem glavnom monitoru, osim ako nije drugačije navedeno u sustavu Windows. Dakle, ovi će koraci riješiti problem skrivanja programske trake na drugom monitoru.
Windows 10
U slučaju da trebate osloboditi prostor na svom drugom monitoru za prezentaciju preko cijelog zaslona na računalu sa sustavom Windows 10, to možete učiniti putem sveprisutnog izbornika Postavke. Imajte na umu da je ova metoda primjenjiva samo ako sekundarni zaslon ili zasloni rade u proširenom načinu rada.
Slijedite ove korake da biste uklonili programsku traku:
- Pritisnite gumb Windows na tipkovnici ili kliknite ikonu Windows da biste pokrenuli izbornik Start i kliknite ikonu Postavke u izborniku uz lijevi rub zaslona.

- S otvorenim prozorom postavki sustava Windows kliknite karticu Personalizacija, također možete desnom tipkom miša kliknuti radnu površinu i odabrati Personalize.

- Tamo s izbornika na lijevoj strani prozora odaberite opciju Taskbar.

- Pomaknite se prema dolje po izborniku trake zadataka. Kada dođete do odjeljka Više zaslona, kliknite prekidač ispod opcije "Prikaži traku zadataka na svim zaslonima".

Odjeljak Višestruki prikazi izbornika trake zadataka također vam omogućuje da postavite svoje postavke u vezi s gumbima na programskoj traci. Također se možete odlučiti za kombiniranje gumba na programskoj traci na drugim programskim trakama.
U slučaju da ste postavili svoj drugi monitor u Duplicate način rada, trebali biste koristiti opciju Autohide.
Da biste to učinili, slijedite ove korake:
- Pokrenite izbornik Start s radne površine i kliknite na ikonu zupčanika blizu lijevog ruba zaslona.

- U prozoru Postavke sustava Windows trebate odabrati karticu Personalizacija.

- Zatim odaberite odjeljak trake zadataka s izbornika na lijevoj strani prozora.

- Kliknite na prekidač ispod opcije označene "Automatski sakrijte programsku traku u radnom načinu.”

Prekidač bi trebao postati plavi, a programska traka bi trebala nestati sa svih povezanih zaslona.
Windows 8
Ako koristite kopiju sustava Windows 8 na svom računalu s više zaslona, također možete odabrati koji će prikazati traku zadataka, a koji neće. Evo kako sakriti programsku traku na drugom monitoru na računalu sa sustavom Windows 8.
- Desnom tipkom miša kliknite traku zadataka.
- Na skočnom izborniku odaberite opciju Svojstva.
- Nakon što se otvori prozor Svojstva trake zadataka, idite na karticu Taskbar.
- Tamo poništite okvir ispred opcije "Prikaži traku zadataka na svim zaslonima". Nalazi se u odjeljku Višestruki prikazi na kartici.

- Kliknite gumb OK za potvrdu.
Osim uključivanja i isključivanja programske trake na sekundarnom zaslonu, možete podesiti i druge opcije. Na primjer, možete odabrati gdje želite da Windows prikazuje gumbe na programskoj traci. Također, možete odabrati kombinirati gumbe na drugim programskim trakama ili ne.
Windows 7
Korisnici sustava Windows 7 nemaju sreće kada je riječ o prilagodbi više monitora i programske trake. Višegodišnji Win 7, iako ima izvornu podršku za više monitora, ne dopušta korisnicima da mijenjaju način na koji se prikazuje na sekundarnom monitoru ili monitorima. Umjesto toga, korisnici sustava Windows 7 mogu se osloniti na jednu od nekoliko aplikacija trećih strana koje su razvijene kako bi olakšale proces postavljanja više monitora i upravljanja programskim trakama na njima.

Actual Multiple Monitors dio je serije programa Actual Tools koje je razvila tvrtka Actual Tools. Podržava 32-bitnu i 64-bitnu verziju sustava Windows 7 i dolazi s 30-dnevnom besplatnom probnom verzijom. Najbolja stvar u vezi s trenutno aktivnom 8.14 inačicom je da je čak i korisnici Windows 8 i Windows 10 mogu koristiti.
Druga opcija je Ultramon. Trenutačno u verziji 3.4.1, Ultramon razvija Realtime Soft. Nudi više opcija za prilagodbu monitora i mogućnost postavljanja različitih postavki programske trake za različite monitore. Radi sa svim trenutno aktivnim Windows operativnim sustavima, uključujući 7.
Skrivanje trake zadataka na drugom monitoru u Mac OS X
U ovom odjeljku ćemo pogledati kako isključiti traku izbornika na drugom monitoru na Macu.
Prati ove korake:
- Otvorite izbornik Apple.
- Odaberite Postavke sustava.
- Zatim odaberite ploču za upravljanje misijom.
- Pronađite opciju "Zasloni imaju odvojene prostore" i poništite je.
- Odjavite se sa svog računa i ponovno se prijavite kako bi promjene koje ste napravili postale vidljive. Po želji, možete ponovno pokrenuti svoj Mac.
Drugi monitori na verzijama OS X Mavericks, Yosemite i El Capitan će raditi sasvim dobro, ali imajte na umu da će zaslon bez trake izbornika imati problema s prikazivanjem aplikacija na cijelom zaslonu. Stoga biste mogli preispitati svoju odluku da isključite traku izbornika za drugi zaslon.
S druge strane, ako ste sigurni da se ne želite vratiti na zadanu postavku, možda biste trebali razmisliti o postavljanju primarnog zaslona još jednom. Ako to učinite, na njemu će se pojaviti izbornik Dock i Mac. Također, zaslon koji ste postavili kao primarni bit će onaj na kojem će se pojaviti dijalozi upozorenja i novi prozori.
Evo kako odabrati primarni zaslon na Mac OS X.
- Pokrenite Apple izbornik.
- Kliknite ikonu Display.
- Idite na odjeljak Aranžman.
- Kliknite bijelu traku i držite je.
- Povucite ga na monitor koji želite postaviti kao primarni.

- Izađite iz zaslona da biste spremili svoje postavke.
Taskbar Away!
Iako se prosječna veličina računalnih monitora značajno povećala tijekom posljednjih 10 godina, svaki kvadratni inč prostora je važan. To je osobito istinito ako pravite važnu prezentaciju za školu ili posao.
Koristite li dodatne monitore? Kako vam se sviđa da se vaša programska traka prikazuje – na obje, samo na jednoj ili Automatski sakrij na oba? Recite nam u komentarima ispod.
















