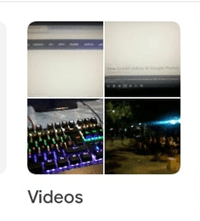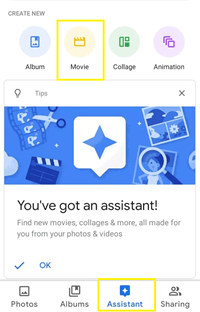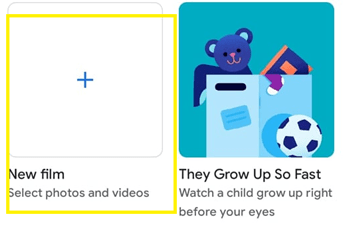Google fotografije pohranjuju slike i videozapise. Što se tiče značajki uređivanja, svoje slike možete prilagoditi dodavanjem filtara ili promjenom drugih elemenata poput osvjetljenja ili boje.

Ali mogu li i Google fotografije uređivati videozapise? Jednostavan odgovor je – Da. Međutim, ove značajke za uređivanje su daleko manje spektakularne od nekih drugih, namijenjenih aplikacija za uređivanje videa.
S druge strane, ponekad su te male prilagodbe i više nego dovoljne. U ovom ćete članku naučiti kako uređivati videozapise s Google fotografijama, pa čak i snimati kratke filmove.
Kako pristupiti uređivanju videa
Možete dodati manje izmjene i obrezati svoje videozapise u video uređivaču Google fotografija. Proces se sastoji od odabira videozapisa, pristupanja videozapisu i spremanja u vašu lokalnu pohranu.
1. korak: pristupite videozapisu koji želite urediti
Da biste uređivali svoje videozapise, trebate koristiti aplikaciju za Android ili iOS. Ako ga nemate, preuzmite ga iz Play Store (Android) ili App Store (Apple). Zatim nastavite s ovim koracima:
- Pokrenite aplikaciju Google fotografije.
- Odaberite "Albumi".

- Odaberite album "Videozapisi".
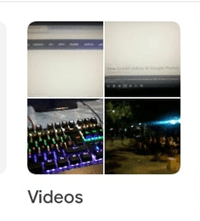
- Otvorite video koji želite urediti.
Nakon toga možete nastaviti s uređivanjem videa.
Korak 2: Uređivanje videa
Kada otvorite video koji želite urediti, trebate kliknuti gumb za uređivanje pri dnu zaslona. Ovo bi vas trebalo odvesti na zaslon za uređivanje. Ovdje možete promijeniti svoj videozapis na tri različita načina: stabilizacija, rotacija i obrezivanje.
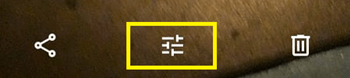
Opcija "Stabiliziraj" nalazi se u donjem lijevom kutu zaslona. Ovu opciju možete upotrijebiti da stabilizirate 'potresnu kameru' i učinite svoj video glatkim i lakim za praćenje.

Ako želite rotirati svoj video, možete upotrijebiti opciju "Okreni" u donjem desnom kutu zaslona. Ova opcija će rotirati videozapis za 90 stupnjeva u smjeru kazaljke na satu svaki put kada dodirnete gumb. Zatim možete odabrati želite li da se vaš video prikazuje portretno ili pejzažno.

Da biste obrezali videozapis, jednostavno dodirnite i povucite traku na vremenskoj traci kako biste odabrali raspon koji želite obrezati. Ako držite traku malo dulje, vremenska traka se može proširiti, omogućujući vam da odaberete više okvira. To obično ovisi o duljini videa. Nakon što odaberete vremenski raspon, samo dodirnite opciju "Spremi" u gornjem desnom kutu zaslona.
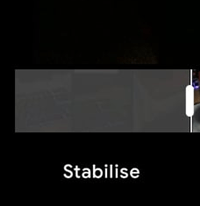
Korak 3: Završetak
Kada primijenite sve dodire i izmjene, sve što trebate učiniti je dodirnuti gumb "Spremi" u gornjem desnom kutu zaslona. Vaš će videozapis biti spremljen i u vašu lokalnu pohranu i na disk Google fotografija.
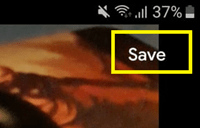
Obrezivanje i uređivanje dijelova vašeg velikog videozapisa može vam pomoći da napravite kratke filmove pomoću iste aplikacije. Pročitajte više o tome u sljedećem odjeljku.
Kako napraviti kratki film s Google fotografijama
Vaši montirani videozapisi mogu postati dijelovi većeg filma. Alternativno, aplikacija Google fotografije također ima značajku koja vam omogućuje snimanje kratkih filmova. Možete kombinirati više videozapisa i fotografija iz svoje pohrane. Ako želite isprobati ovu značajku, slijedite ove korake:
- Pokrenite aplikaciju Google fotografije.
- Dodirnite karticu "Asistent" pri dnu zaslona.
- Odaberite "Film" u odjeljku "Kreiraj novi" na sljedećem zaslonu.
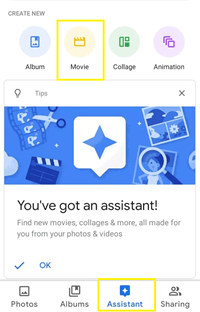
- Dodirnite opciju "Novi film" ispod koje se prikazuje "Odaberi fotografije i videozapise".
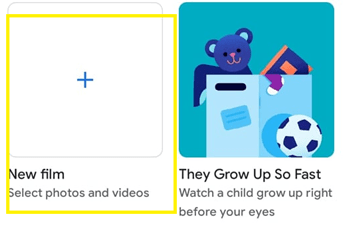
- Odaberite stavke za svoj novi film. Možete odabrati do pedeset.
- Dodirnite gumb "Kreiraj" u gornjem desnom kutu zaslona.
Dodatni alati za uređivanje filmova
Na zaslonu za uređivanje filma možete odabrati redoslijed svojih fotografija i slika. Učinite to tako da držite stavku i povučete je iznad ili ispod druge stavke.
Najprije će se prikazati gornja stavka, a zadnja će se prikazati donja stavka. Također možete smanjiti duljinu medija tako da držite i povučete traku vremenske trake.
Ako videozapisu želite dodati zvuk, samo pritisnite ikonu glazbene note i dodajte lijepu pozadinu. Google fotografije također nudi nekoliko zadanih pozadinskih zapisa koje možete koristiti.
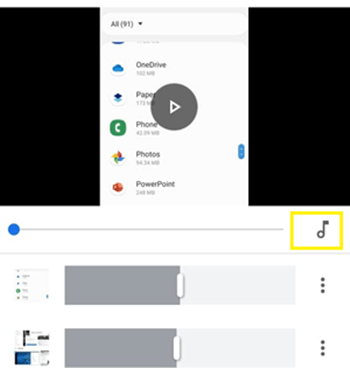
Kada završite, spremite film kako biste ga mogli podijeliti sa svojim prijateljima na društvenim mrežama.
Oskudne značajke uređivanja, ali još uvijek učinkovite
Ukratko – Google fotografije mogu uređivati videozapise, ali nude samo manje značajke. Nema filtara, dodatnih efekata, prijelaza ili drugih alata koji se nalaze u drugim ozbiljnim aplikacijama za uređivanje videa.
Međutim, ove manje izmjene iznimno su učinkovite ako samo želite smanjiti ili rotirati svoj videozapis, a mogu funkcionirati ako želite spojiti odabrane isječke i slike. Ako tražite nešto više, vjerojatno biste trebali uređivati videozapise u drugoj aplikaciji.
Koje aplikacije koristite za uređivanje svojih videa? Smatrate li da je Google fotografije dovoljan? Podijelite svoja iskustva u odjeljku za komentare ispod.