Google Drive je usluga koja korisnicima omogućuje besplatno pohranjivanje do 15 GB podataka. To znači da je savršen za pohranu vaših radnih ili osobnih datoteka i pristup im s bilo kojeg računala, telefona ili tableta s internetskom vezom. Najbolji dio? Može se koristiti kao alat za suradnju gdje više ljudi može istovremeno uređivati isti dokument - nema više slanja e-pošte naprijed-natrag!
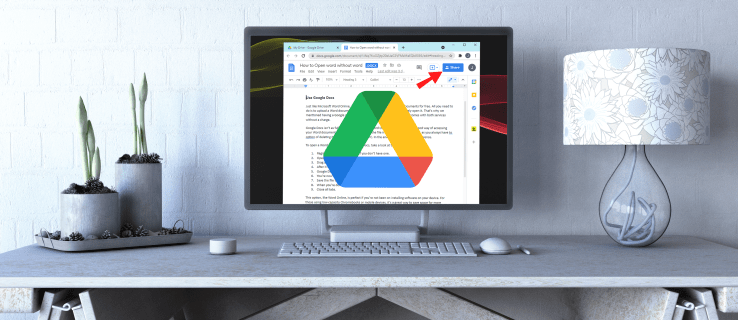
Google disk izvrstan je način za dijeljenje datoteka sa svojim timom. Brzo je, jednostavno i intuitivno. Omogućuje višestrukim korisnicima da uređuju isti dokument u stvarnom vremenu bez slanja datoteka naprijed-natrag putem drugih medija kao što je e-pošta. Također možete koristiti Google disk kao svoj sustav sigurnosne kopije ili dijeliti velike datoteke s klijentima ili suradnicima na projektima.
Kako dijeliti datoteke na Google disku na računalu
Idemo sada preko općih koraka za dijeljenje datoteka ili mapa na Google disku:
- Otvorite Google disk na računalu.
- Dođite do datoteke ili mape koju želite podijeliti.
- Desnom tipkom miša kliknite datoteku i s padajućeg popisa odaberite "Dijeli".

- U skočnom prozoru unesite adrese e-pošte osoba s kojima želite podijeliti datoteku. Ako su već na vašem popisu kontakata, možete brzo pronaći njihovu adresu tako da upišete prvih nekoliko slova njihovog imena, a adresa će se pojaviti na vašem zaslonu. Ako se ne nalaze na vašem popisu kontakata, morat ćete unijeti njihovu adresu e-pošte u predviđeno polje.

- Nakon što unesete e-mail adrese, otvorit će se novi prozor u kojem možete odabrati razinu pristupa koju želite dati:

- Preglednik – osoba može vidjeti datoteku, ali je ne može dijeliti s drugima ili uređivati.
- Komentator – osoba može komentirati ili predložiti izmjene, ali ne može dijeliti datoteku s drugima.
- Urednik – osoba ima puna prava na datoteku. Mogu uređivati, prihvaćati ili odbijati izmjene, pa čak i dijeliti datoteku s drugima.
- Kliknite na "Gotovo".

Et voila! Upravo ste podijelili svoju datoteku sa svojim kontaktima. Primit će obavijest e-poštom u kojoj će ih se tražiti da prihvate ili odbiju vašu pozivnicu. Nakon prihvaćanja, mogu pristupiti datoteci na svom Google Drive računu.
Kako podijeliti jednu datoteku na Google disku
S Google diskom možete pristupiti svojim datotekama s bilo kojeg mjesta sve dok imate internetsku vezu. Iako je moguće podijeliti mapu ili čak cijeli Disk, pružanje takvog pristupa može izložiti sve privatne ili povjerljive datoteke na vašem računu neželjenim stranama. Srećom, Google disk dolazi s opcijom dijeljenja određenih datoteka. Vaši će kontakti imati pristup samo dijeljenom dokumentu. Neće moći vidjeti, uređivati ili komentirati bilo koji drugi dokument na vašem računu.
Evo kako možete podijeliti jednu datoteku na Google disku:
- Otvorite Google disk na računalu.
- Dođite do datoteke ili mape koju želite podijeliti.
- Desnom tipkom miša kliknite datoteku i s padajućeg popisa odaberite "Dijeli".

- U skočnom prozoru unesite adresu e-pošte osobe s kojom želite podijeliti datoteku.

- U skočnom prozoru odaberite vrstu pristupa koju želite dodijeliti svojim kontaktima. Dokument možete dijeliti isključivo za pregled ili omogućiti svojim kontaktima da unose izmjene i dodaju komentare.

- Kliknite na "Gotovo".

Također možete podijeliti datoteku nakon što je otvorite. Učiniti tako,
- Kliknite na "Dijeli" u gornjem desnom kutu.

- Unesite adresu e-pošte osobe s kojom želite podijeliti datoteku.

- Na rezultirajućem padajućem izborniku odaberite vrstu pristupa koju želite dati.

- Kliknite na "Gotovo". Google će zatim podijeliti datoteku putem veze poslane na e-poštu vašeg kontakta.

Kako podijeliti više datoteka na Google disku
Ako trebate podijeliti više datoteka, bit će vam drago saznati da to možete učiniti jednim potezom. Jedna je opcija stvoriti novu mapu, dodati sve datoteke koje želite podijeliti, a zatim podijeliti mapu sa svojim kontaktima. Ali to može oduzeti dosta vremena, pogotovo ako imate desetke ili stotine datoteka za dijeljenje. Srećom, postoji lakši način za to:
- Otvorite Google disk na računalu.
- Dođite do datoteka koje želite podijeliti.

- Ako koristite računalo, pritisnite tipku Shift i nastavite s odabirom svih datoteka koje želite podijeliti. Na Macu držite pritisnutu tipku Command, a zatim odaberite kliknite na datoteke koje dijelite.
- U sljedećem prozoru unesite adresu e-pošte osobe s kojom želite podijeliti datoteku.

- U skočnom prozoru odaberite vrstu pristupa koju želite dodijeliti svojim kontaktima.

- Kliknite na "Gotovo".

Kako ograničiti dopuštenja zajedničke datoteke
Kada podijelite datoteku i dopustite drugima da uređuju dokument, oni će automatski moći podijeliti datoteku s bilo kim na svom popisu kontakata i uskratiti nekim osobama pristup datoteci. Osim toga, mogu kopirati, ispisati ili preuzeti datoteku. Međutim, uz sve te privilegije, iznimno je lako da vaše datoteke završe u pogrešnim rukama. U najgorem slučaju, mogli biste izgubiti sve svoje podatke.
Dobra vijest je da vam Google omogućuje da ograničite što drugi mogu učiniti s vašom datotekom prije slanja veze s pozivnicom. Ako ne želite da urednici podešavaju dopuštenja ili dijele dokument s drugima.
- Otvorite početni zaslon Google diska.
- Odaberite datoteke koje želite podijeliti.
- Kliknite na "Dijeli" u gornjem desnom kutu.

- U skočnom prozoru kliknite na "Postavke".

- Poništite opciju "Urednici mogu mijenjati dopuštenja i dijeliti".

Google će tada automatski ažurirati vaše postavke tako da nitko od urednika dokumenta ne može podesiti dopuštenja ili dijeliti dokument. Samo vi možete učiniti bilo koju od ovih stvari.
Ako želite spriječiti gledatelje i komentatore u kopiranju, ispisu ili preuzimanju datoteke.
- Otvorite početni zaslon Google diska.
- Odaberite datoteke koje želite podijeliti.
- Kliknite na "Dijeli" u gornjem desnom kutu.

- U skočnom prozoru kliknite na "Postavke".

- Poništite opciju "Gledatelji i komentatori mogu vidjeti opciju preuzimanja, ispisa i kopiranja."

Kako nekome dati dopuštenje za datoteku na ograničeno vrijeme?
Što ako želite da drugi ljudi imaju pristup datoteci na ograničeno vrijeme? Na primjer, mogli biste raditi na prezentaciji sa svojim kolegom, ali ne želite da oni unose promjene u posljednjim satima prije nego što je predstavite.
Bit će vam drago otkriti da vam Google disk omogućuje da nekome date dopuštenja na ograničeno vrijeme. To može biti bilo što, od nekoliko sati, dana, do nekoliko tjedana ili mjeseci. Evo kako to učiniti:
- Otvorite početni zaslon Google diska.
- Odaberite datoteke koje želite podijeliti.
- Kliknite na "Dijeli" u gornjem desnom kutu.
- Unesite adresu e-pošte i kliknite na "Gotovo".
- Još jednom kliknite na "Dijeli" u gornjem desnom kutu.
- Kliknite strelicu prema dolje pored imena osobe.
- Odaberite "Daj privremeni pristup".
- Postavite datum isteka.
- Kliknite "Spremi".
Dodatna često postavljana pitanja
Kako mogu promijeniti vlasništvo nad datotekom na Google disku?
Ako želite prenijeti vlasništvo nad datotekom nekom drugom:
1. Otvorite početni zaslon Google diska.
2. Odaberite datoteku(e) koju želite podijeliti.
3. Kliknite na “Dijeli” u gornjem desnom kutu.

4. Unesite adresu e-pošte i kliknite na “Gotovo”.

5. Ponovno kliknite na “Dijeli” u gornjem desnom kutu.

6. Kliknite na strelicu prema dolje pored imena osobe.
7. Kliknite "Napravi vlasnika".

8. Kliknite na “Gotovo” za dovršetak prijenosa.
Nakon prijenosa vlasništva i dalje ćete imati dopuštenje za uređivanje ili komentiranje datoteke osim ako novi vlasnik ne odluči promijeniti vaš pristup.
Dijeliti je voditi brigu
Google Drive osmišljen je kako bi zaposlenicima i timovima olakšao suradnju na projektima, od velikih prezentacija do malih uredskih zadataka. Jedna od značajki koje to omogućuju je dijeljenje datoteka. Lako je dijeliti datoteke s drugima i pratiti promjene koje su članovi tima unijeli kroz različite verzije svake datoteke u vašoj biblioteci. Ako još niste pokušali koristiti ovaj praktični alat, ovaj članak opisuje sve potrebne korake.
Jeste li pokušali podijeliti datoteku na Google disku? Kako je prošlo? Javite nam u odjeljku za komentare u nastavku.





















