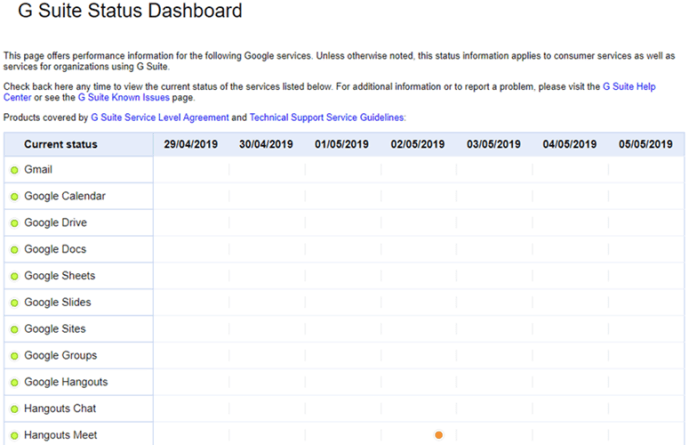Oblak je brzo postao središnji dio naših života. Povezuje naše uređaje, pohranjuje naše podatke i povremeno dovodi u neugodnu situaciju nesretne slavne osobe. Nedavno izvješće International Data Corporation predviđa da će do 2015. u oblaku biti pohranjeno oko 86 zetabajta podataka. Uzimajući u obzir da je zetabajt trilijun gigabajta, lako je vidjeti zašto se problemi s vašim davateljem usluga moraju brzo riješiti.
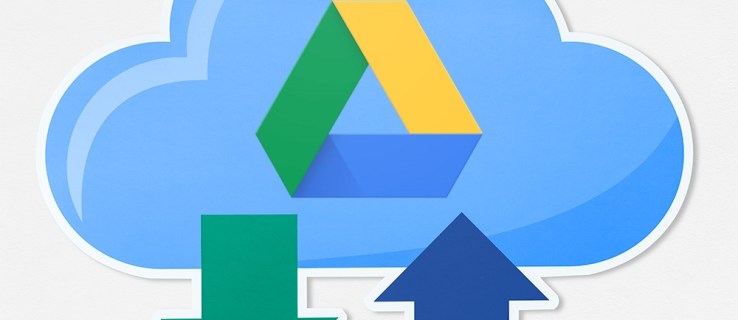
Google Drive jedna je od najvećih i najpopularnijih usluga u oblaku. Od izdavanja 2012. narastao je na više od milijardu korisnika, a više od 2 bilijuna datoteka učitano je u njihove maglovite baze podataka.
Jasno je da je Google Drive mnogima od nas važan, pa kada ne radi kako treba, može biti veliki izvor frustracije i smetnji. Dakle, što možete učiniti da pokušate riješiti probleme s prijenosom?
Postoji niz rješenja, a mi smo ih poredali od najjednostavnijih do najdubljih. Ako slijedite ovaj popis od početka do kraja, trebali biste biti u mogućnosti riješiti problem s minimalnom mukom.
Provjerite status Google diska
Prije svega, provjerite jeste li vi zapravo problem. Prošlo je neko vrijeme od njihovog posljednjeg većeg prekida usluge 2017., ali postoji šansa da problem nije na vašem kraju. Idite na Googleovu nadzornu ploču statusa G Suite kako biste bili sigurni da problem nisu uzrokovani tehnički problemi na drugom kraj lanca. Ako postoji narančasta ili crvena točka na Google disku, najbolja opcija je pričekati dok se ne popravi.
Provjerite radi li vaša veza

Zatim provjerite radi li vaša internetska veza ispravno. Ako koristite Windows 10, pokušajte pokrenuti alat za rješavanje problema. Desni klik na ikonu LAN/WiFi u donjem desnom kutu trake zadataka, a zatim kliknite na 'Otkloniti poteškoće'. Alternativno, pritisnite Tipka Windows + I da biste otvorili prozor Postavke, kliknite na Mreža i Internet, a zatim kliknite na Alat za rješavanje problema s mrežom.
Na Mac računalu idite na Prijave, onda Komunalne usluge, zatim otvorite Mrežni uslužni program. Trebali biste moći vidjeti status svoje mreže i ima li problema.
Također je vrijedno isključiti usmjerivač na petnaest sekundi, a zatim ga ponovno uključiti. Resetiranje vašeg usmjerivača često može riješiti ove vrste problema.
Ponovno pokrenite sigurnosno kopiranje i sinkronizaciju
Isključivanje i ponovno uključivanje je mantra tehničke podrške s razlogom, jer rješava toliko problema. U tom slučaju počnite s ponovnim pokretanjem postupka sigurnosne kopije i sinkronizacije Google diska. Desnom tipkom miša kliknite ikonu u obliku oblaka Google diska onda u traci sustava kliknite na tri točke da biste došli do opcija, a zatim kliknite na Zatvorite sigurnosnu kopiju i sinkronizaciju. Zatim ponovno pokrenite program i pokušajte ponovno učitati.
Ako to ne uspije, pokušajte ponovno pokrenuti računalo. Provjerite jeste li odabrali Ponovo pokreni umjesto Isključi ako koristite Windows 10, jer to osigurava da se vaše računalo u potpunosti isključi (protuintuitivno, Shut Down zadržava određene informacije o sustavu, zahvaljujući značajci brzog pokretanja sustava Windows 10).
Ako nijedan od ovih savjeta ne uspije, pokušajte ponovno instalirati sigurnosnu kopiju i sinkronizaciju. Ponovno preuzmite program, kliknite desnom tipkom miša na Izbornik Start, ići Aplikacije i značajke, pronaći Sigurnosno kopiranje i sinkronizacija s Googlea i kliknite na njega, a zatim kliknite na Deinstaliraj. Dvaput kliknite na svoje preuzimanje i slijedite čarobnjak.
Preimenujte ga
Provjerite da naziv datoteke nema nikakve posebne znakove u sebi, kao što su , /, , ? i *. Malo je vjerojatno da je vaš operativni sustav to dopuštao, ali ponekad može doći do pogreške, pa ih se riješite ako se pojave. Zatim pokušajte preimenovati datoteku od nule i ponovno je prenijeti. Ako to ne riješi problem, pokušajte spremiti datoteku u drugom formatu.
Koristite privatni ili anonimni prozor
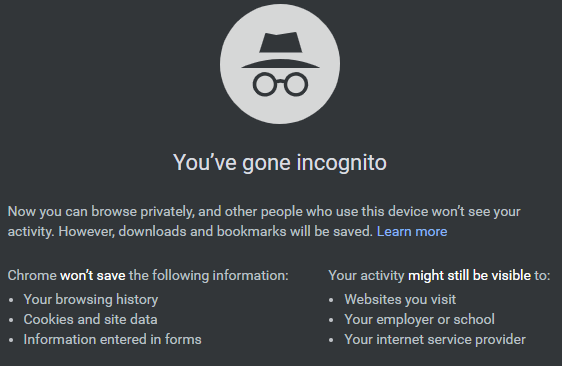
Prozori privatnog preglednika ne pohranjuju kolačiće ili druge podatke, pa ako će se datoteka prenijeti s jednog, onda ste bliže otkrivanju problema. Pogoditi Ctrl + Shift + N ili Ctrl + Shift + P ovisno o vašem pregledniku, prijavite se na Google disk i ponovite prijenos.
Izbrišite podatke preglednika
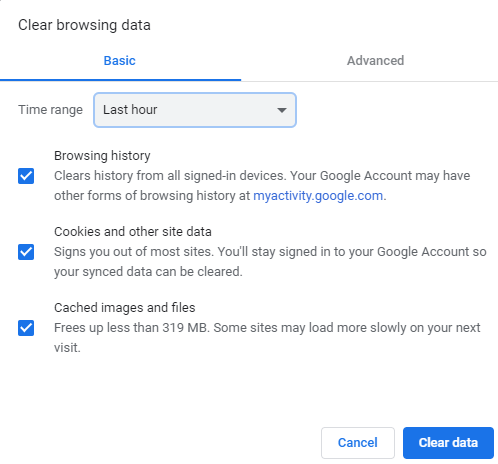
Iako podaci pohranjeni u vašem web pregledniku mogu pomoći ubrzati vaše internetsko iskustvo i uštedjeti na korištenju mobilnih podataka, također mogu biti izvor brojnih problema. Ako vam je posljednji savjet uspio, postoji velika šansa da će ovaj u potpunosti riješiti problem, a čak i ako nije, vrijedi pokušati.
Otvorite Chrome, a zatim pritisnite Ctrl + Shift + Del. Izaberi Cijelo vrijeme s padajućeg izbornika pored Vremenski raspon. Možete poništiti okvir pored Povijest pregledavanja ako želite zadržati svoje posjećene web stranice. Zatim pritisnite Obriši podatke dugme.
Isprobajte drugi preglednik
To može biti bug ili oštećena instalacija, ali sam preglednik može biti problem. Isprobajte alternativnu opciju i provjerite radi li bolje. Ako je tako, ovo bi možda trebalo biti vaše privremeno rješenje dok se Google disk ili vaš preglednik ne ažuriraju kako biste riješili problem. Također je vrijedno ponovno instalirati željeni preglednik ako ovo funkcionira.
Odvojite prijenos na manje dijelove
Prijenos je puno zahtjevniji za vašu mrežu od preuzimanja, a ponekad pokušaj prijenosa velike mape odjednom može uzrokovati probleme. Pokušajte stvoriti novu mapu na Google disku, a zatim prenijeti datoteke pojedinačno, a ne kao cijelu mapu.
Alternativno, možete koristiti program kao što je 7zip ili WinRAR za stvaranje višedijelne arhive i pokušati je prenijeti.
Nadamo se da će jedan od ovih prijedloga riješiti vaš problem. Ako ne, možda bi bilo vrijedno sami kontaktirati Google kako biste vidjeli mogu li pronaći rješenje za vas.