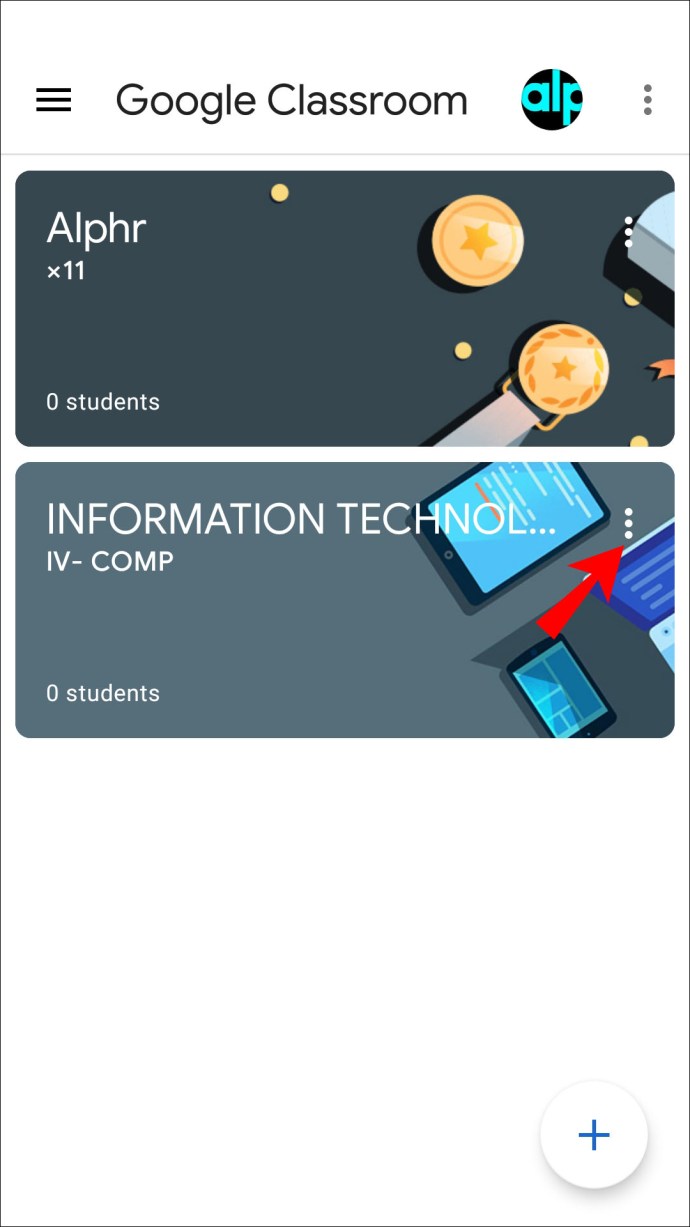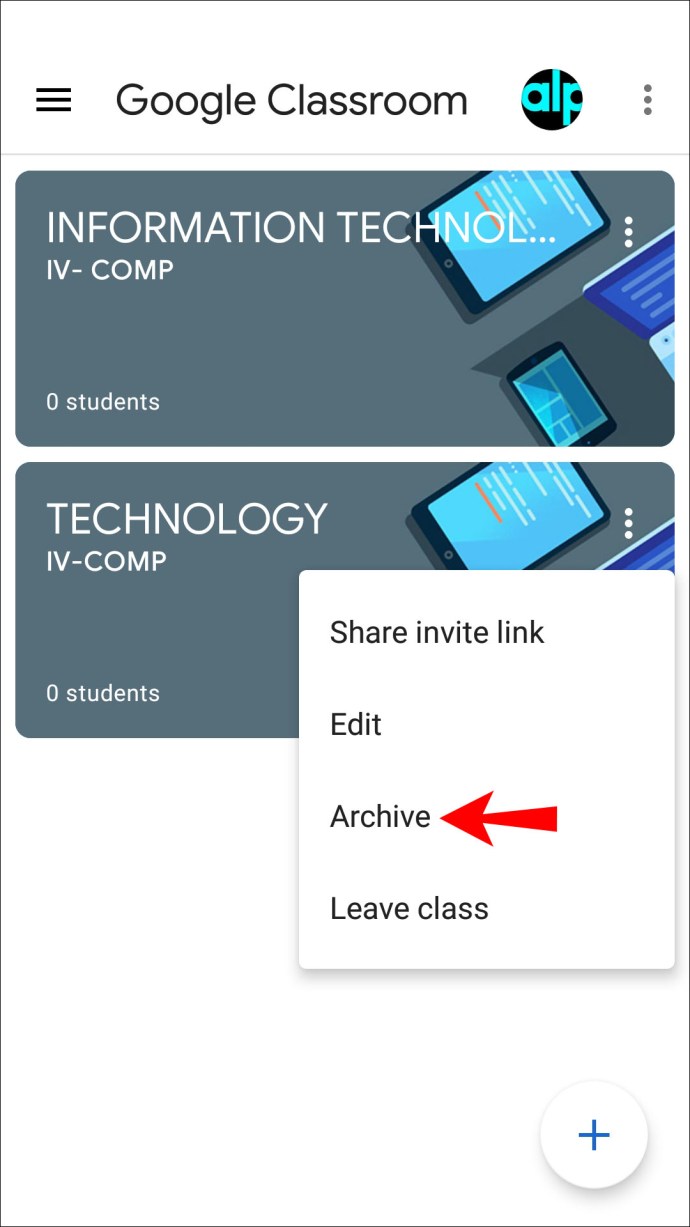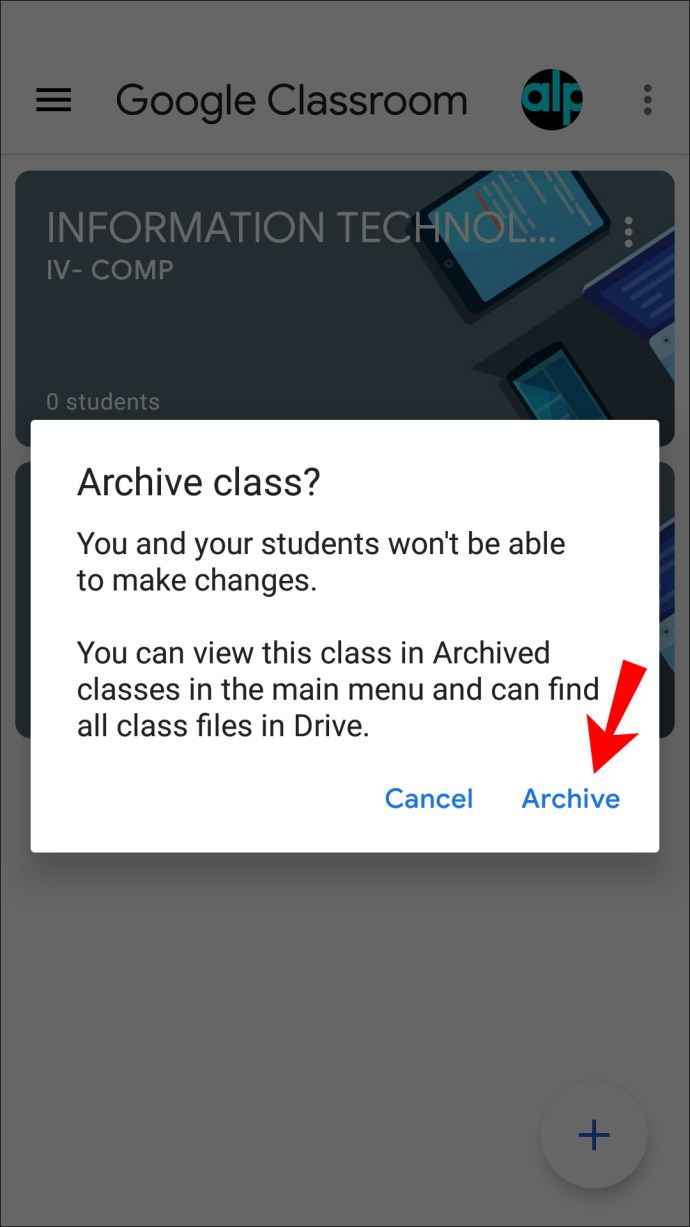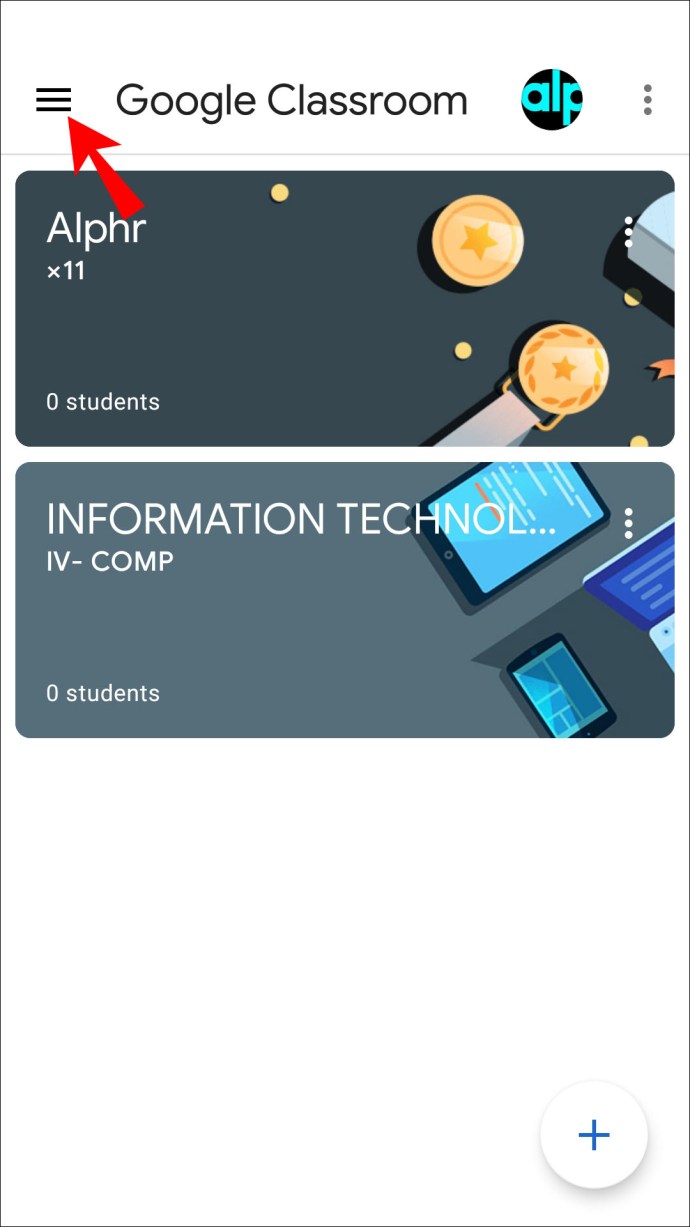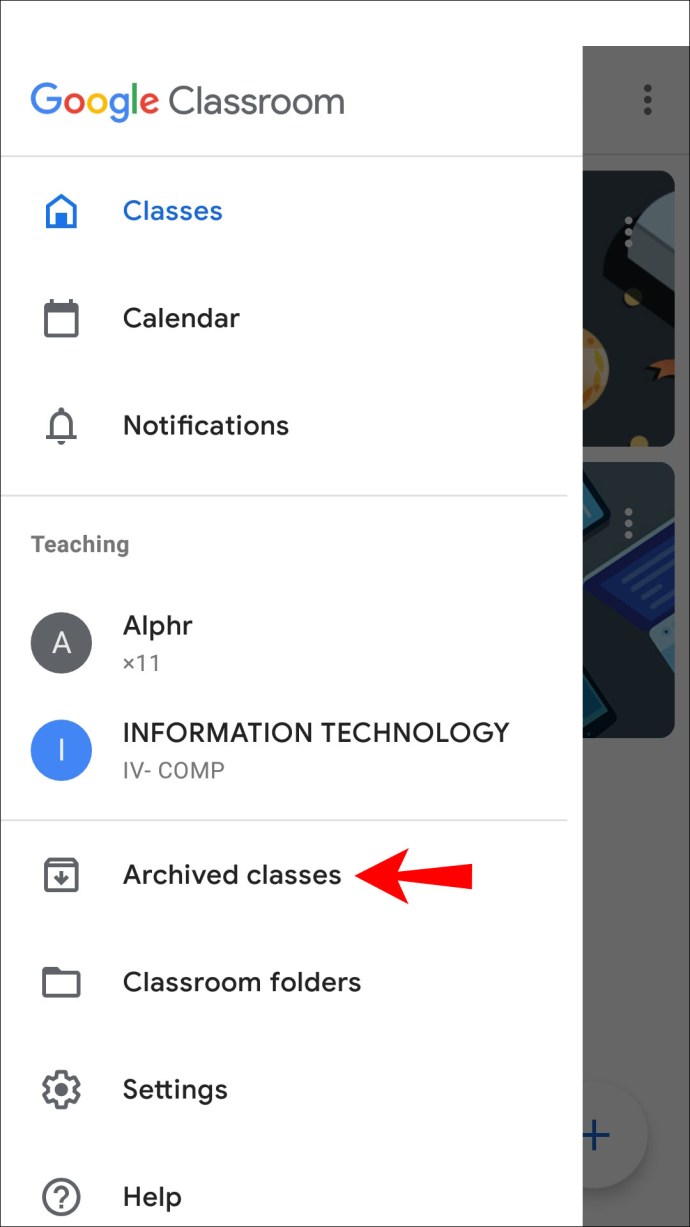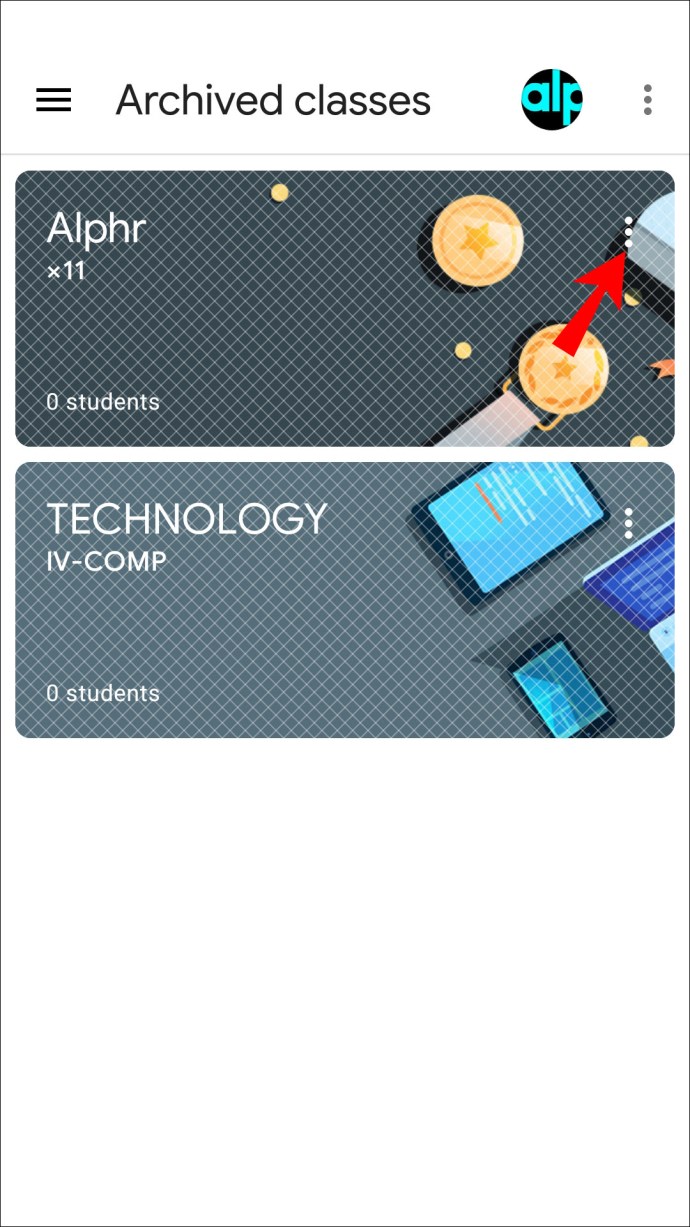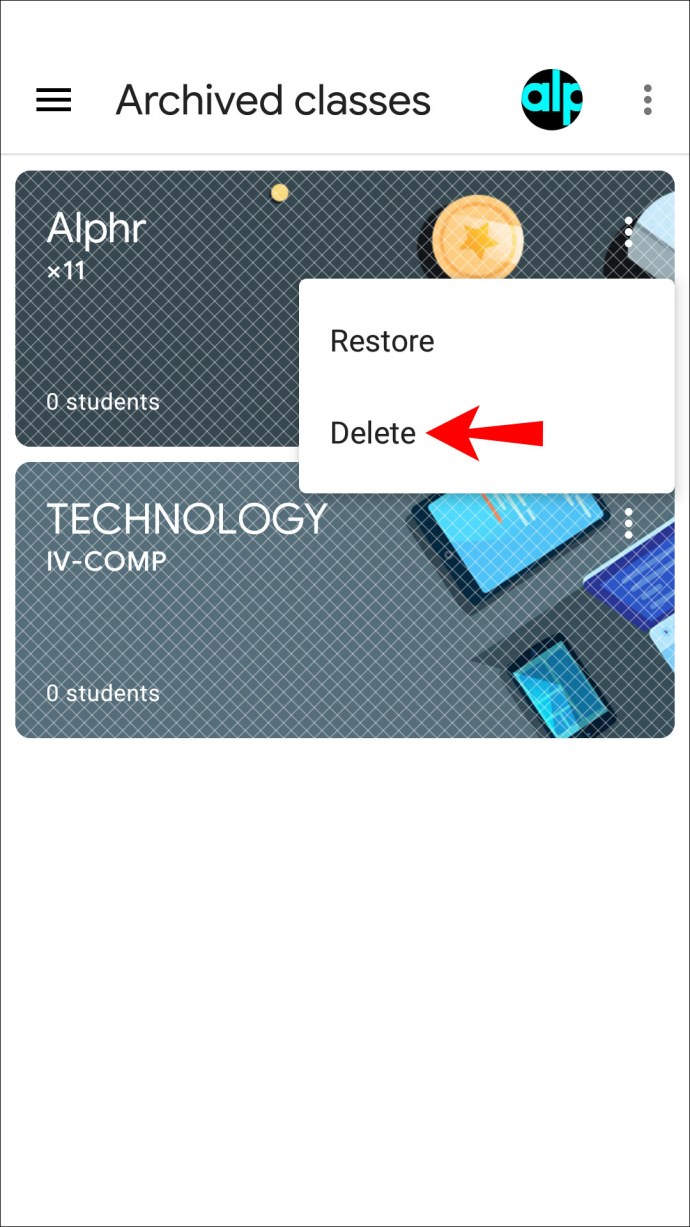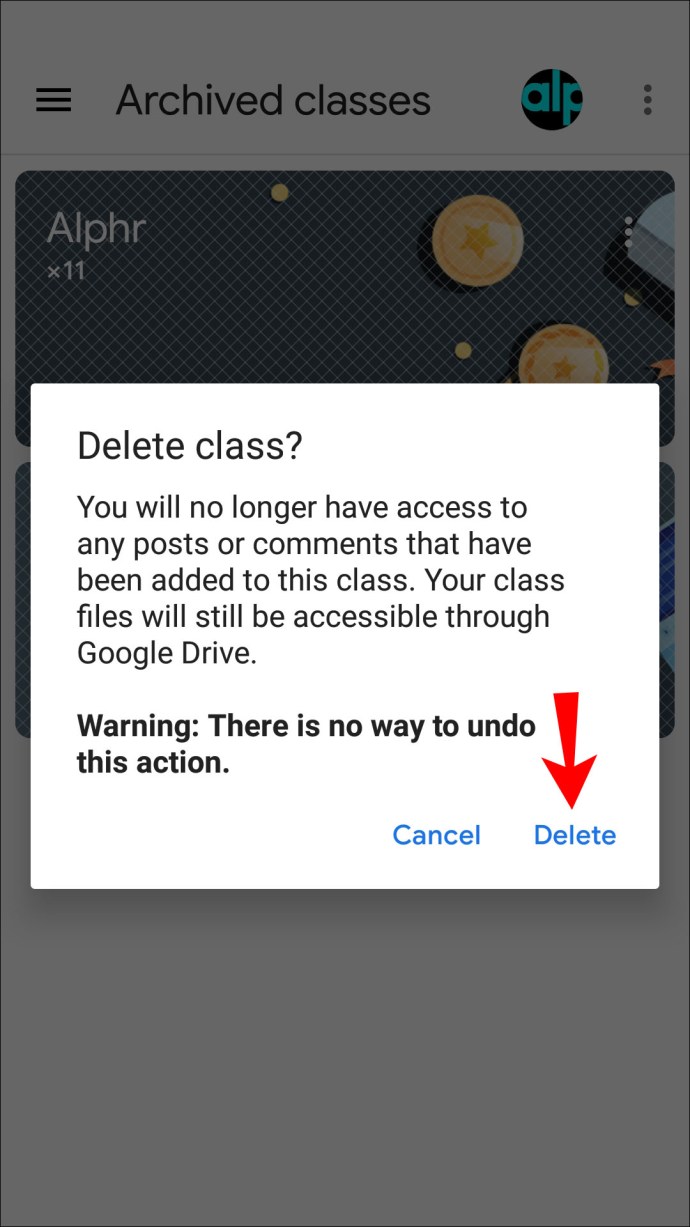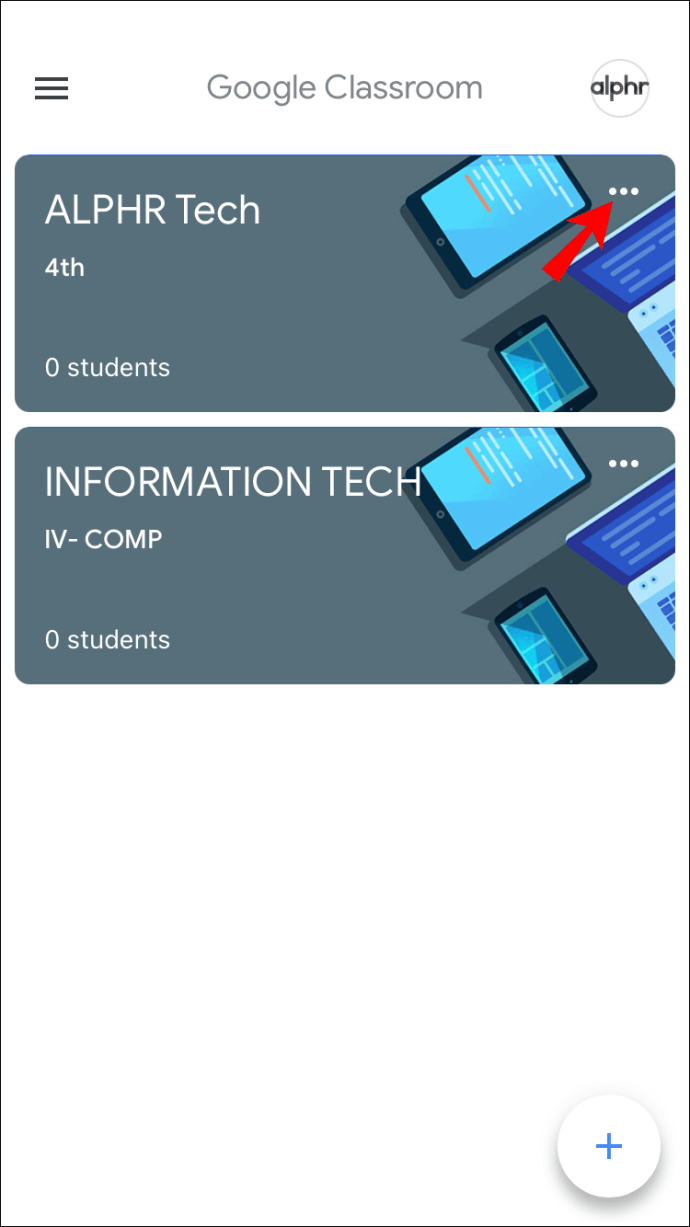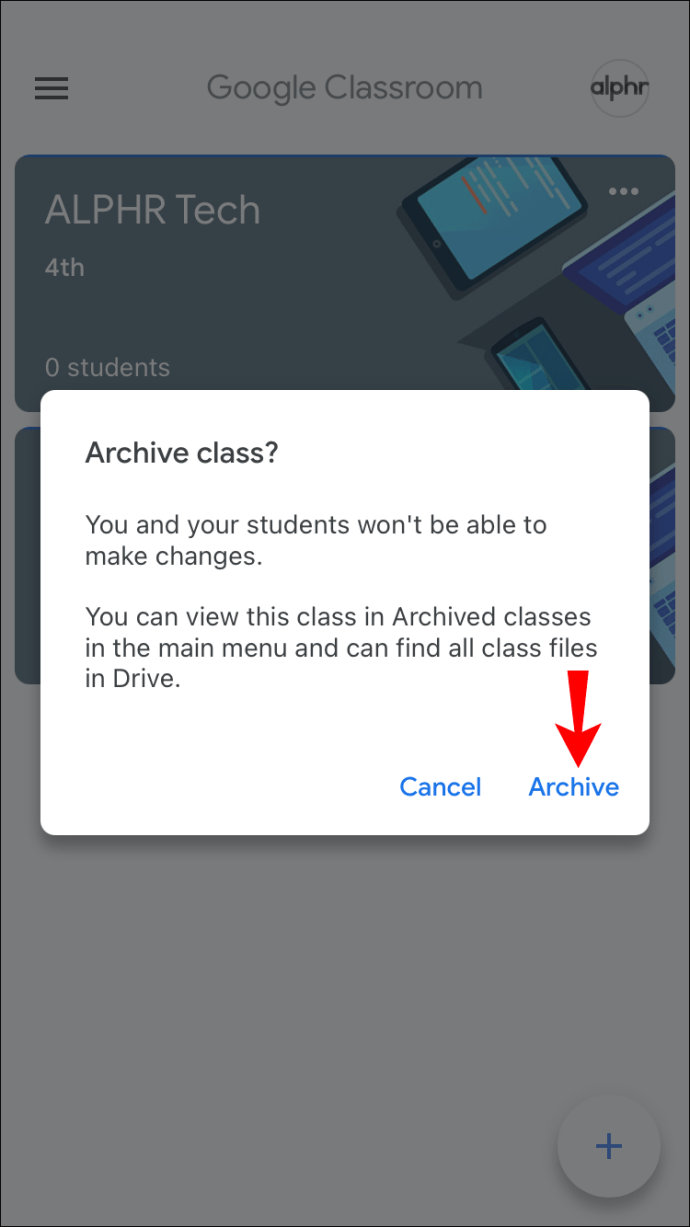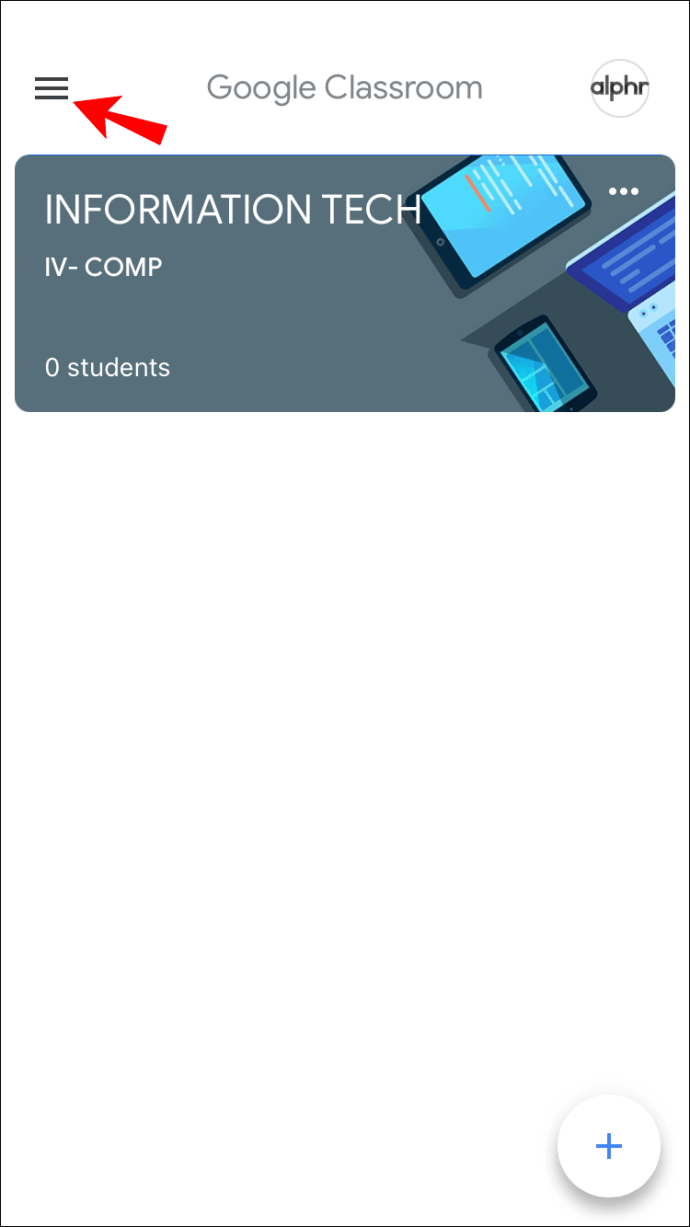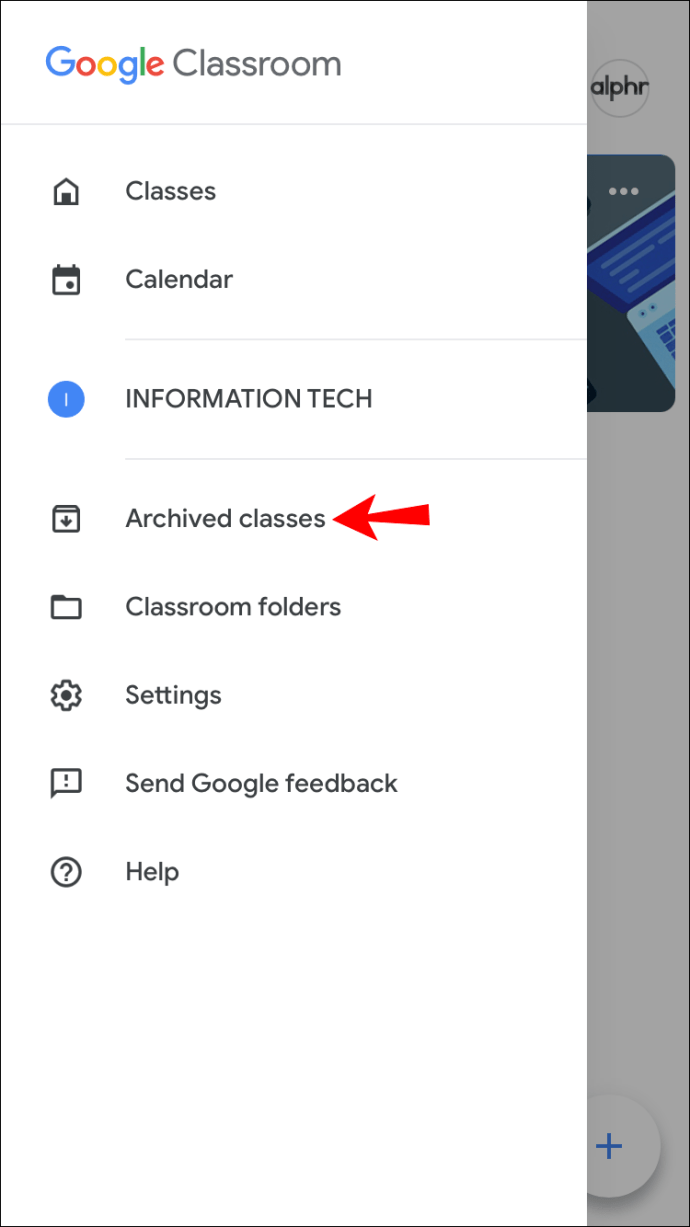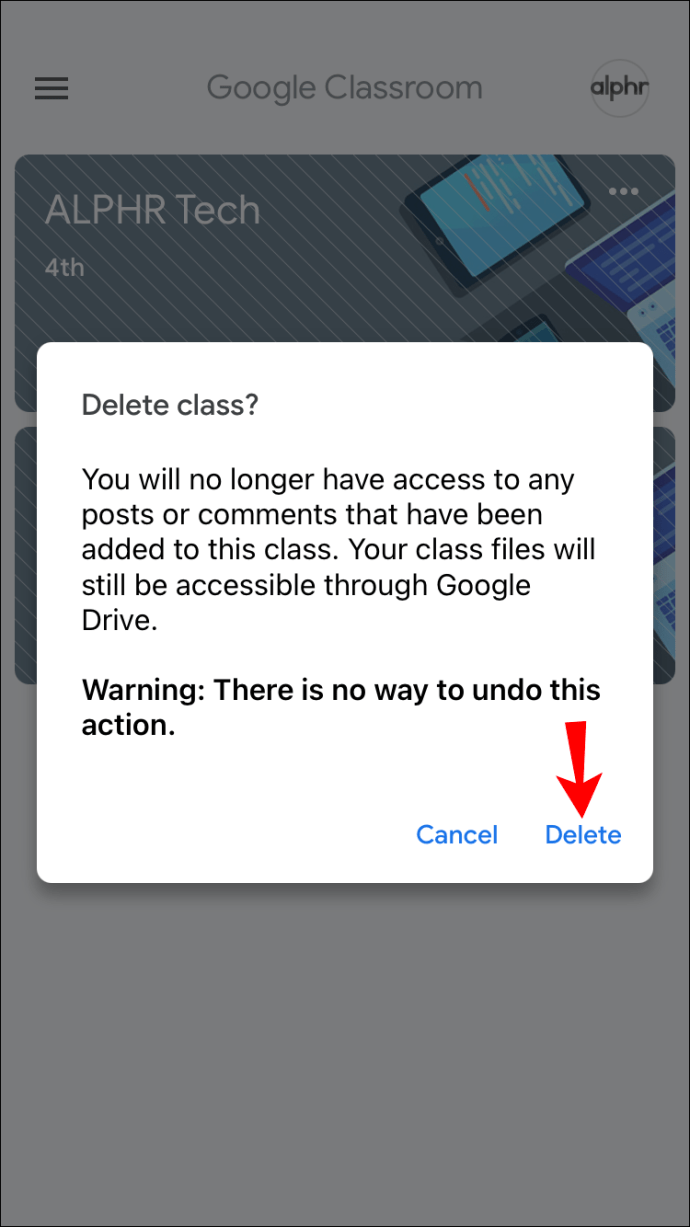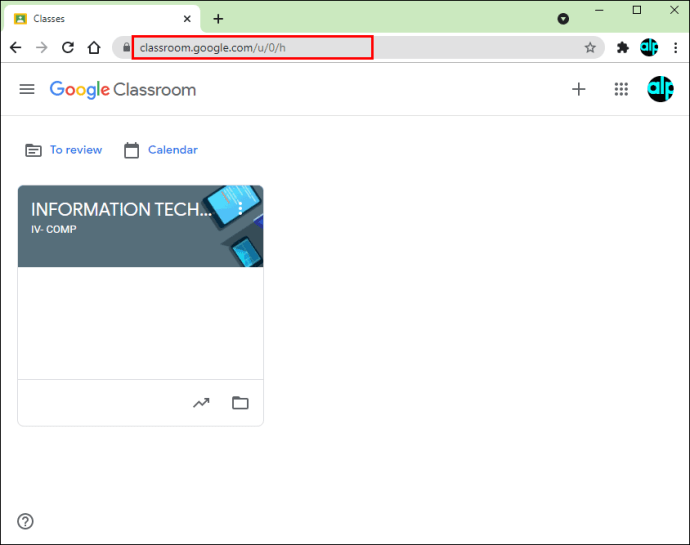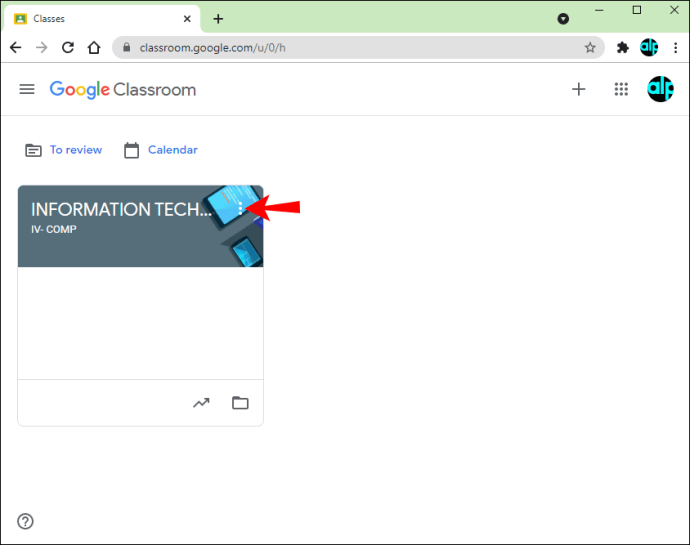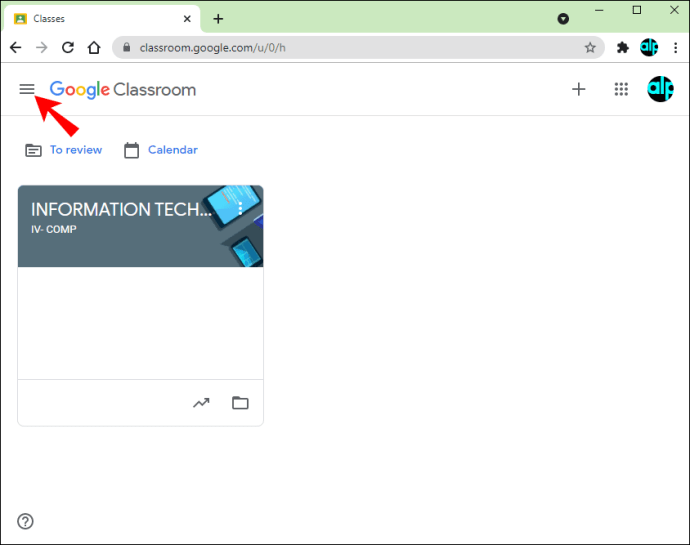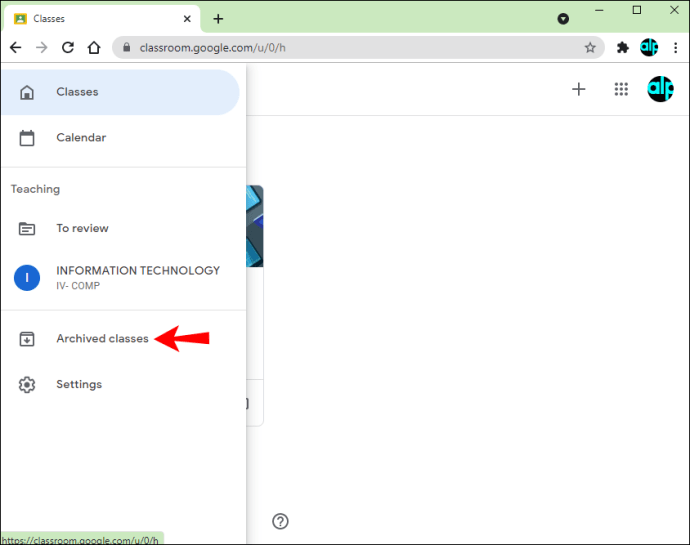Organiziranje vaše Google učionice ključno je za lakšu navigaciju i upravljanje razredom. Ako znate da više nećete koristiti predmet, možete ga trajno izbrisati i osloboditi prostor u svojoj virtualnoj učionici. Brisanje predmeta moguće je i na desktop i na mobilnoj verziji Google učionice, ali prije nego što dođete do njega, morat ćete poduzeti neke radnje.
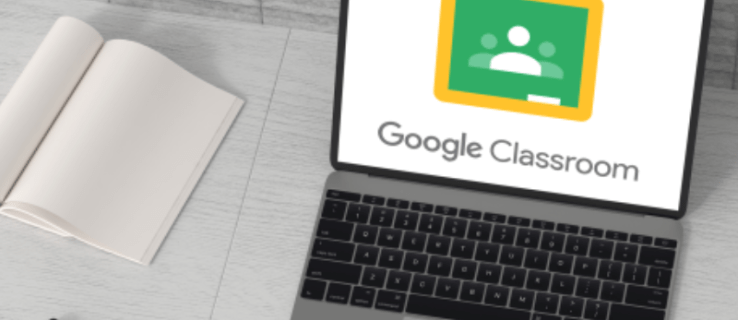
Ako želite naučiti kako izbrisati predmet u Google učionici, došli ste na pravo mjesto. U ovom će se članku raspravljati o tome kako to učiniti i objasniti koje korake trebate poduzeti prije brisanja.
Kako izbrisati razred u Google učionici na Android aplikaciji
Ako ste korisnik Androida, bit će vam drago znati da je brisanje predmeta moguće unutar mobilne aplikacije. Ako ste u pokretu i želite reorganizirati virtualnu učionicu, jednostavno je to učiniti preko svog Android uređaja. No, prije nego što izbrišete klasu, morate ga arhivirati.
Slijedite korake u nastavku da biste izbrisali razred Google učionice na svojoj Android aplikaciji:
- Ako već niste, preuzmite aplikaciju Google učionica iz Trgovine Play i otvorite je.

- Otvorite učionicu, pronađite razred koji želite izbrisati i pritisnite tri točke na desnoj strani.
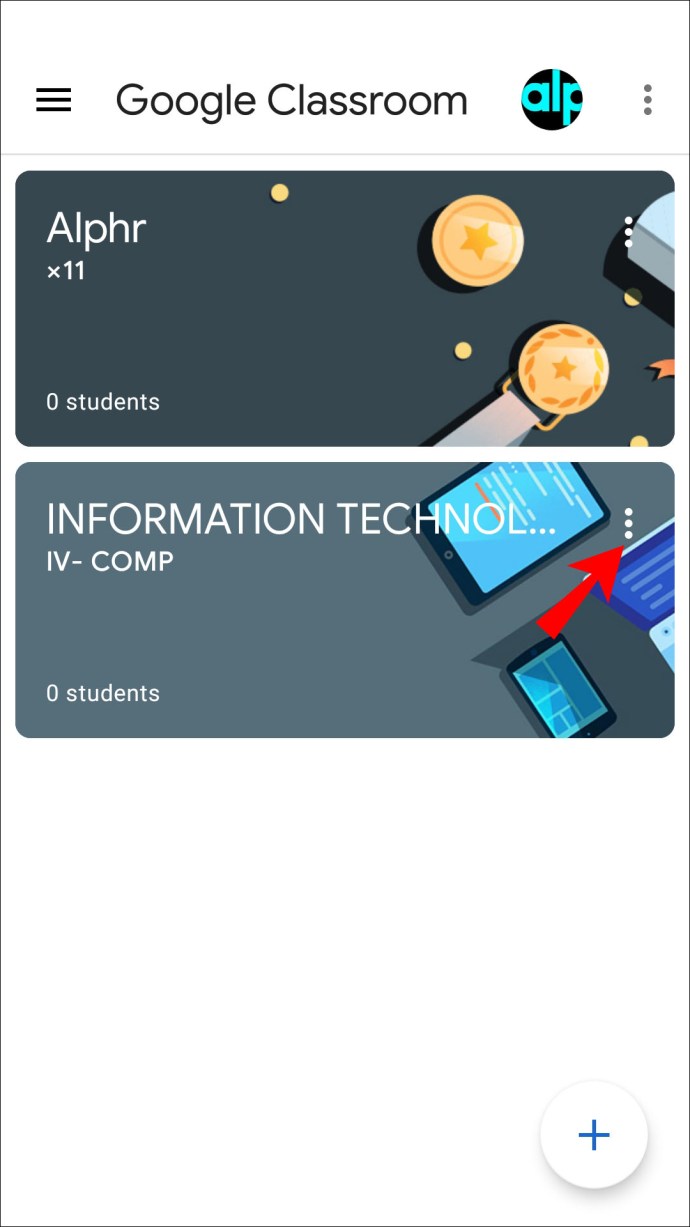
- Dodirnite "Arhiviraj".
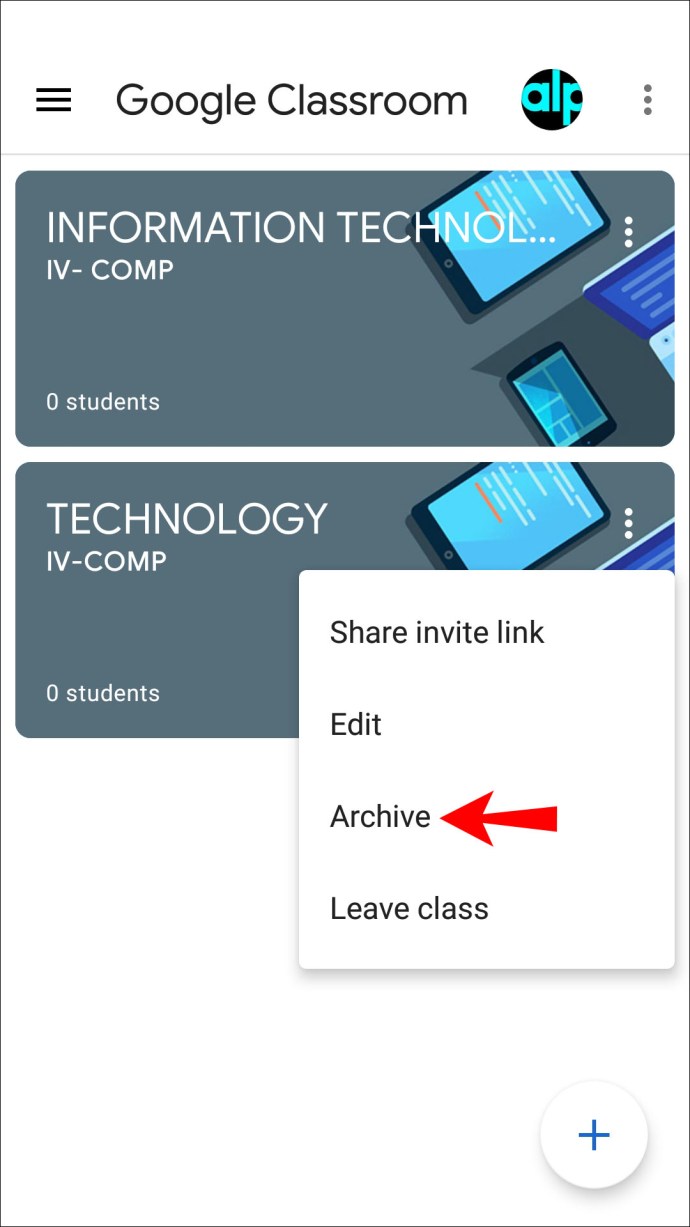
- Još jednom odaberite "Arhiviraj" za potvrdu.
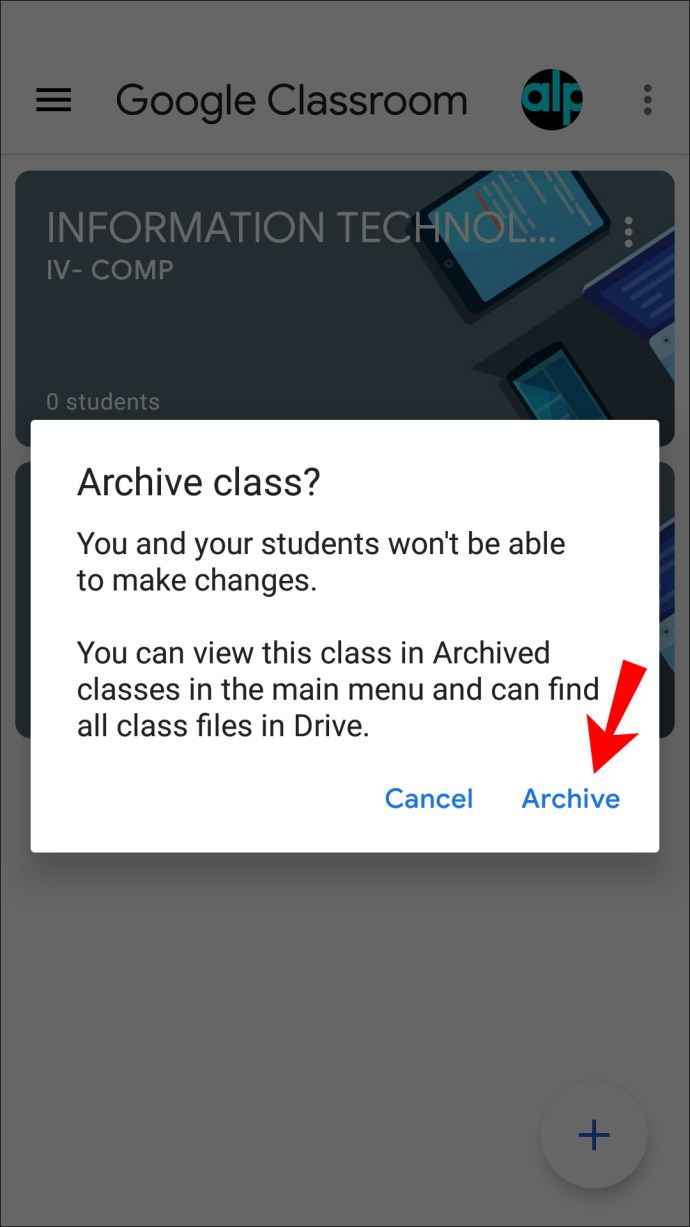
- Dodirnite tri linije u gornjem lijevom kutu za pristup izborniku.
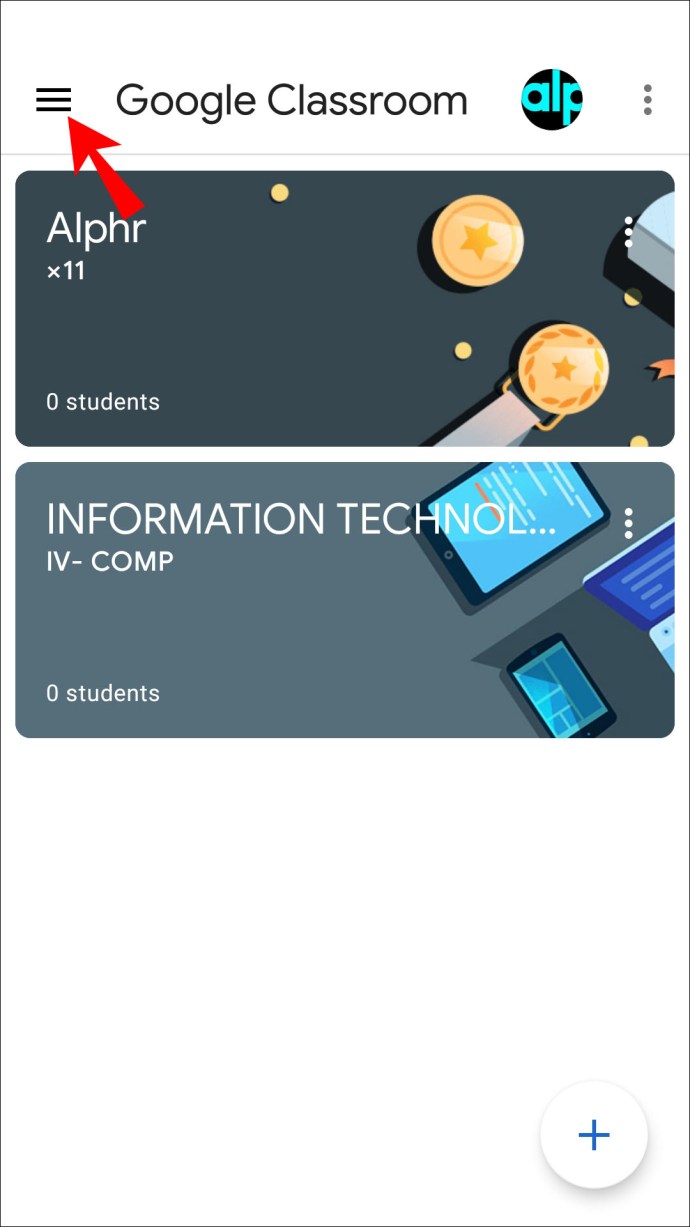
- Odaberite "Arhivirani predmeti".
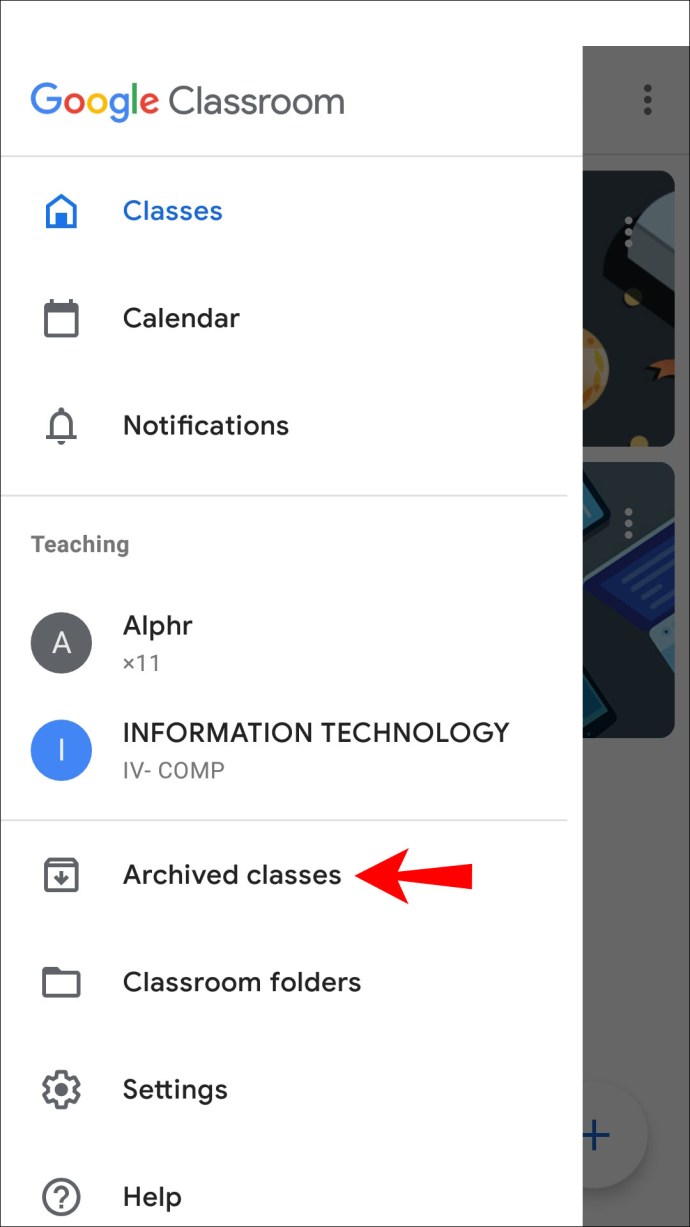
- Pronađite razred koji želite izbrisati i pritisnite tri točke.
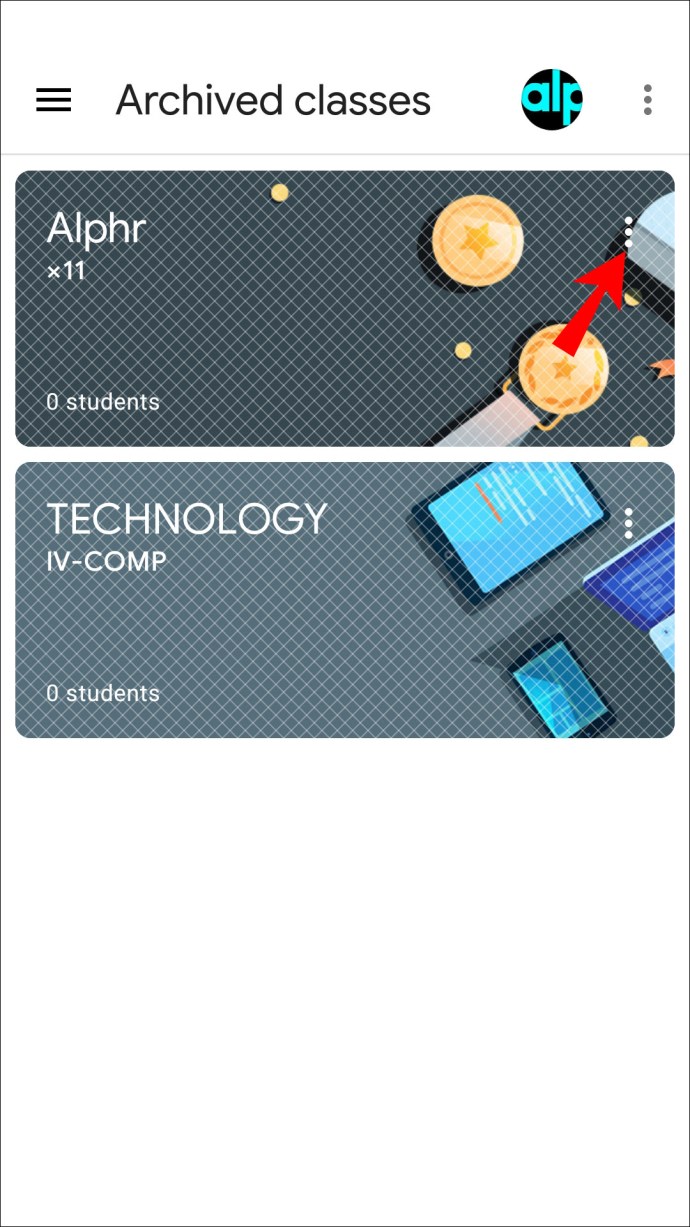
- Dodirnite "Izbriši".
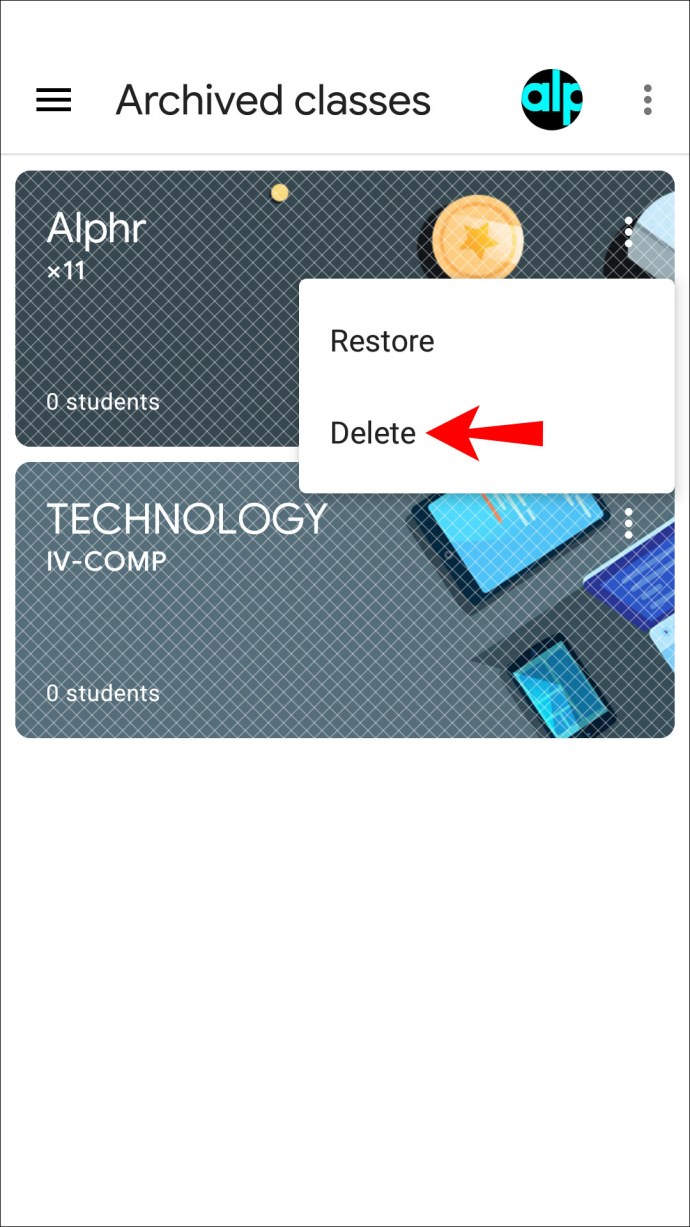
- Ponovno odaberite "Izbriši".
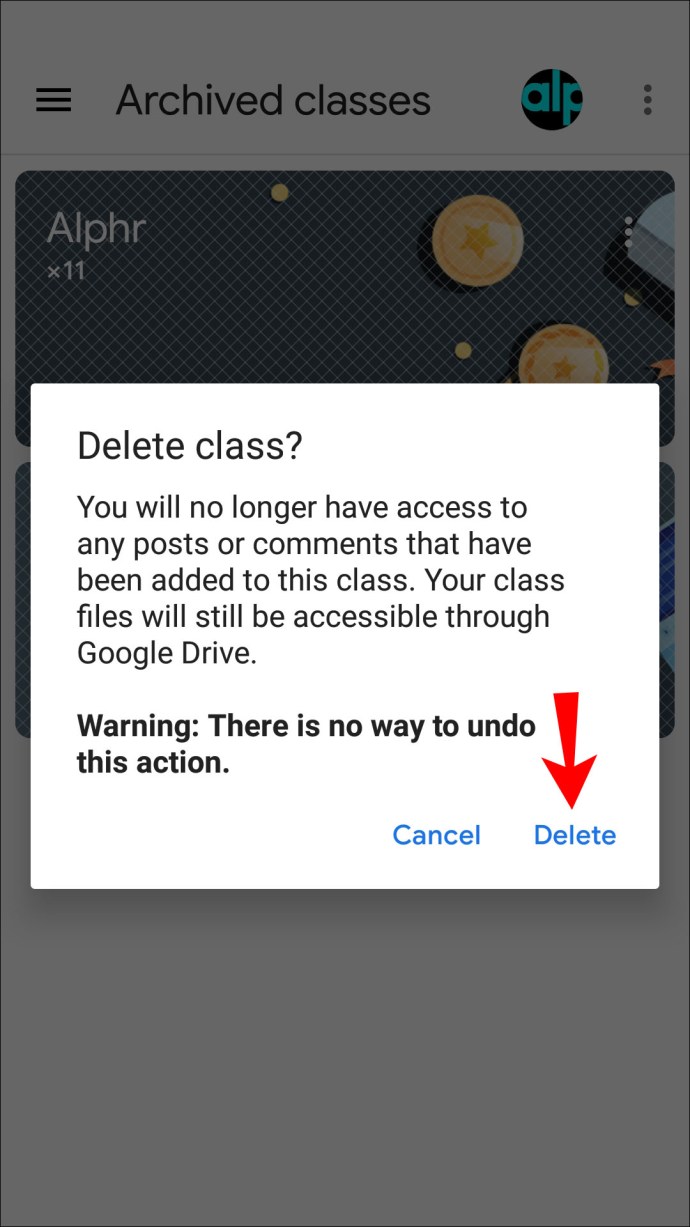
Imajte na umu da brisanje razreda u Google učionici nije moguće poništiti. Nakon što pritisnete "Izbriši", nećete moći pristupiti nijednom postu ili komentaru koji se odnosi na taj predmet. No, i dalje ćete imati pristup datotekama razreda u mapi Diska.
Također, imajte na umu da samo učitelji razredne nastave mogu izbrisati razred.
Kako izbrisati razred u Google učionici na iPhone aplikaciji
Korisnici iPhonea mogu koristiti mobilnu aplikaciju Google Classroom za upravljanje razredima. Iako se može činiti da je to teže učiniti na vašem telefonu, Google je napravio izvrstan posao u tome što je iPhone aplikaciju učinio jednostavnom za korištenje.
Prije brisanja predmeta, morat ćete ga arhivirati. Ako to ne učinite, opcija za brisanje razreda neće biti dostupna. Ako ga arhivirate, premještate ga u zasebnu mapu, a vaši će mu učenici i dalje moći pristupiti i pregledavati gradivo razreda.
Slijedite ove upute za arhiviranje i brisanje razreda u Google učionici pomoću iPhonea:
- Otvorite aplikaciju Google učionica. Ako ga nemate, preuzmite ga s App Storea.

- Pristupite učionici, pronađite razred koji želite izbrisati i dodirnite tri točke pored njega.
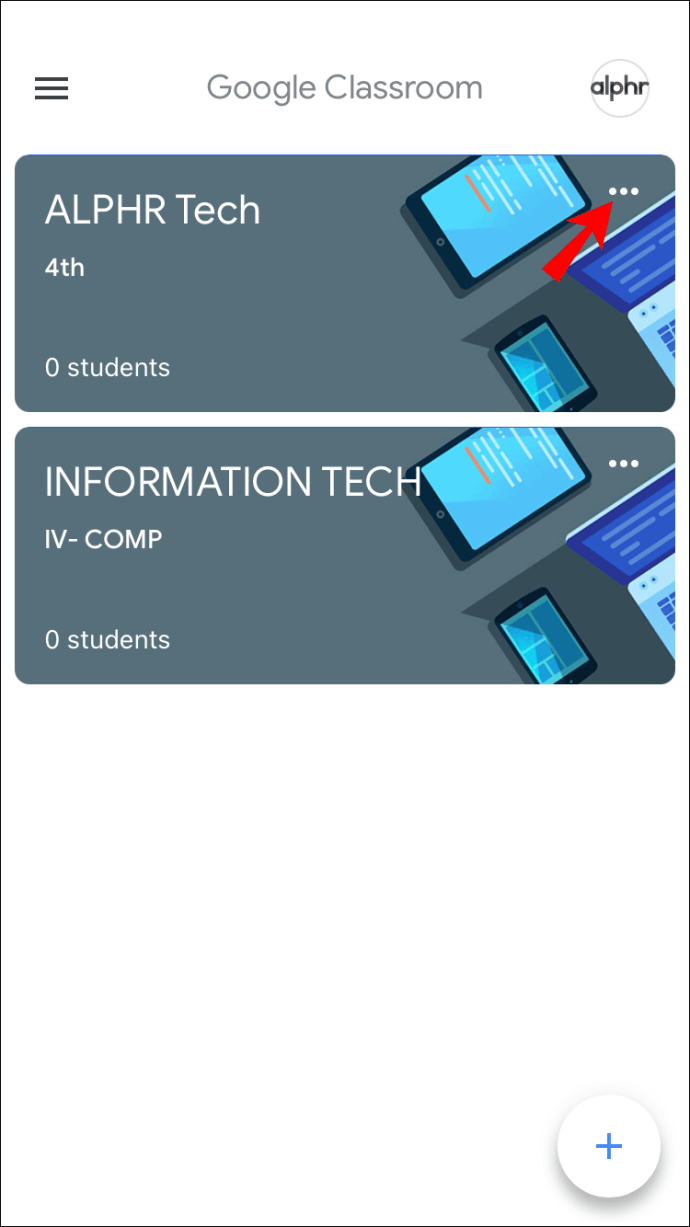
- Dvaput dodirnite "Arhiva". Predmet će biti premješten u zasebnu mapu.
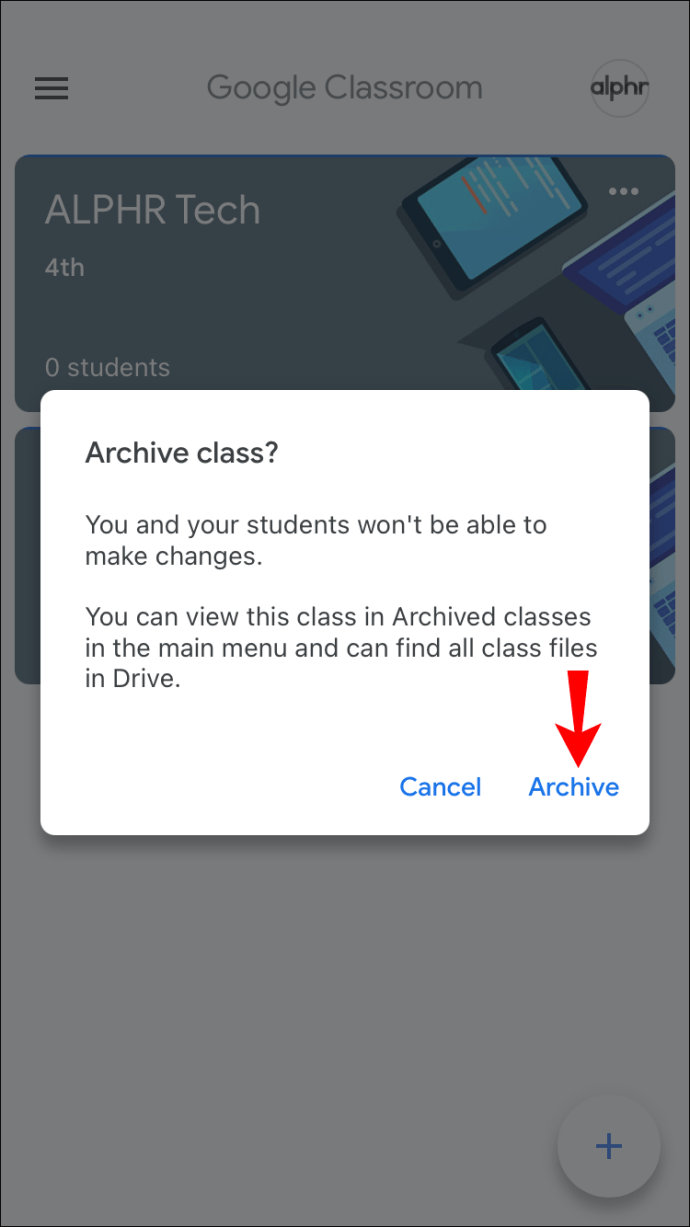
- Pritisnite tri reda na lijevoj strani za otvaranje izbornika.
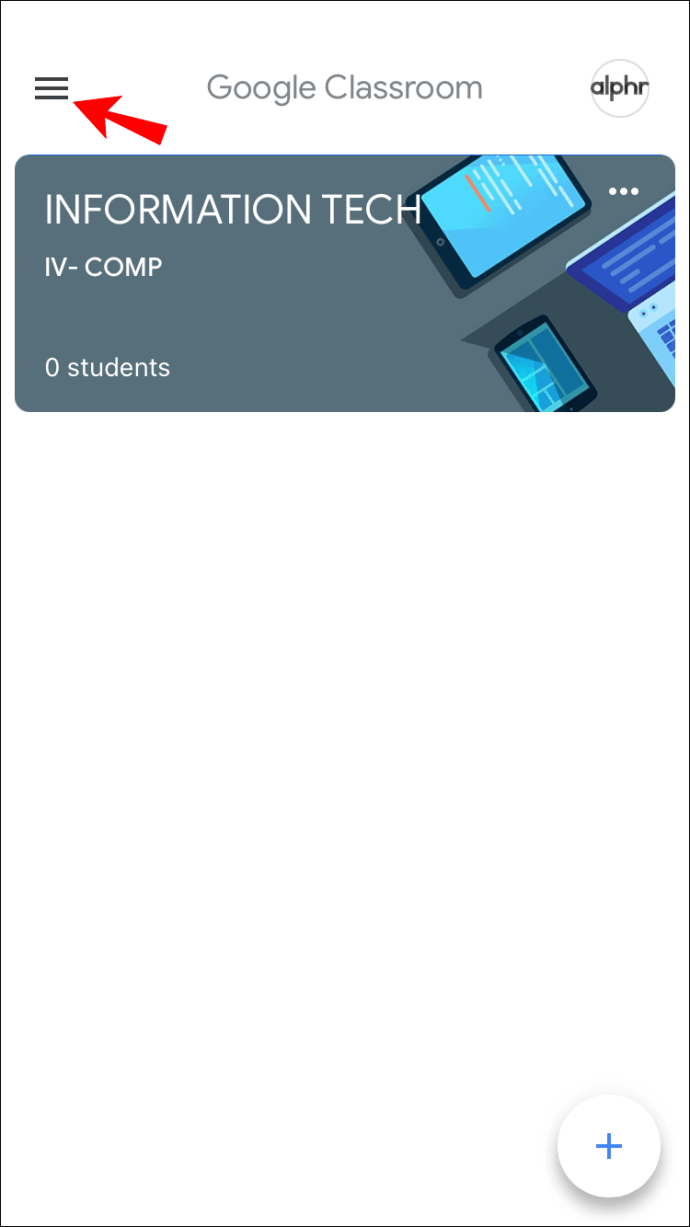
- Otvorite "Arhivirani predmeti".
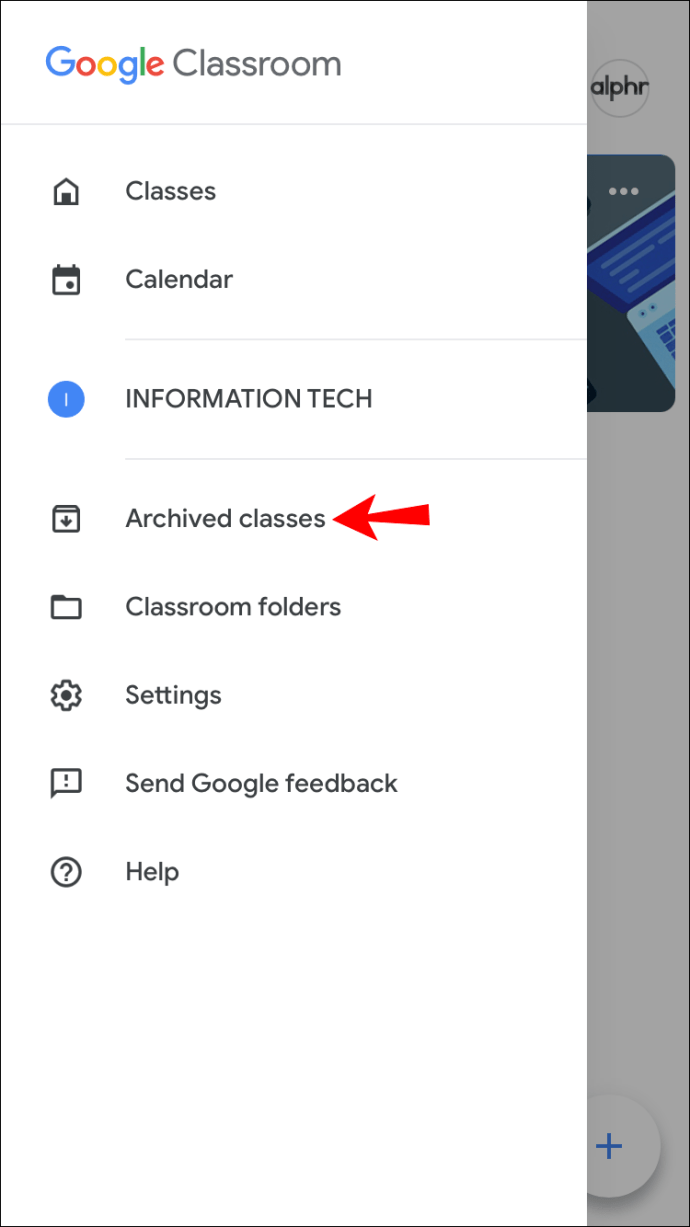
- Dodirnite tri točke pored razreda koji želite izbrisati.

- Dvaput dodirnite "Izbriši" za potvrdu.
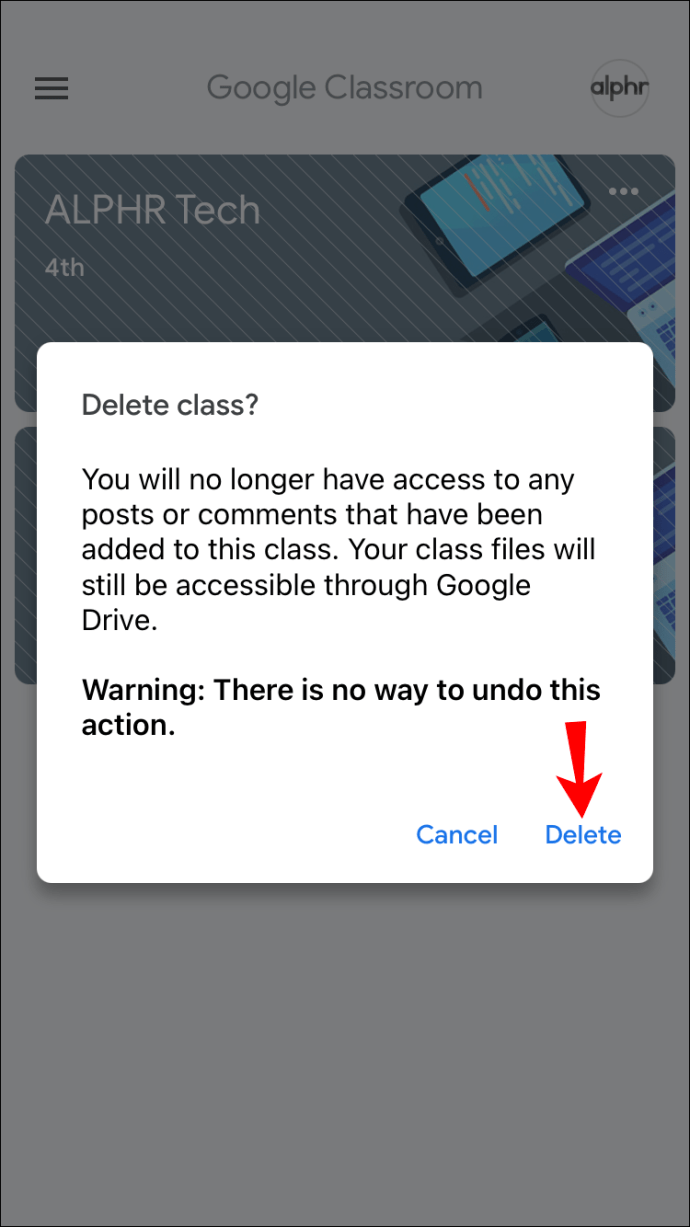
Nakon što izbrišete predmet, vi i vaši učenici nećete moći pristupiti objavama ili komentarima razreda, ali i dalje možete pristupiti datotekama razreda u mapi Diska. Nakon što izbrišete klasu, nema načina da ga vratite. Ako niste sigurni hoće li vam trebati u budućnosti, najbolje je da ga arhivirate.
Kako izbrisati razred u Google učionici na računalu
Mnogi radije koriste računalo za upravljanje svojom Google učionicom zbog većeg zaslona i lakše navigacije. Prije brisanja potrebno je arhivirati predmetni razred. Na taj način ga premjestite u zasebnu mapu iz koje ga možete izbrisati.
Evo što trebate učiniti da arhivirate i izbrišete razred u Google učionici na računalu:
- Otvorite preglednik i idite na Google učionicu.
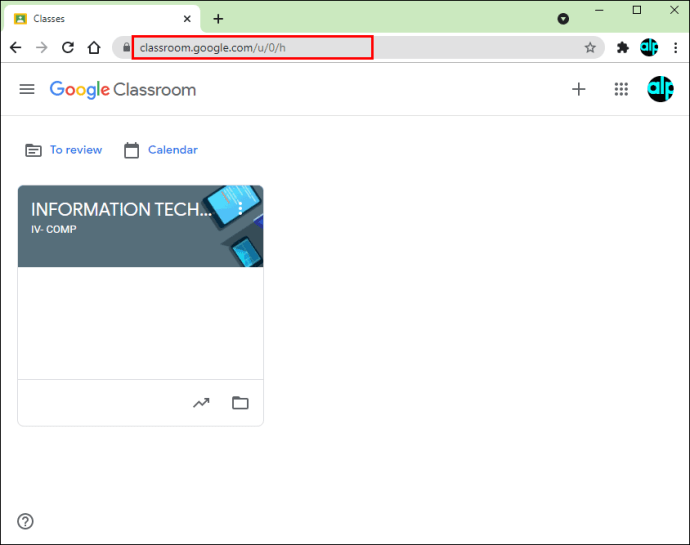
- Pronađite predmetni razred i pritisnite tri točke s desne strane.
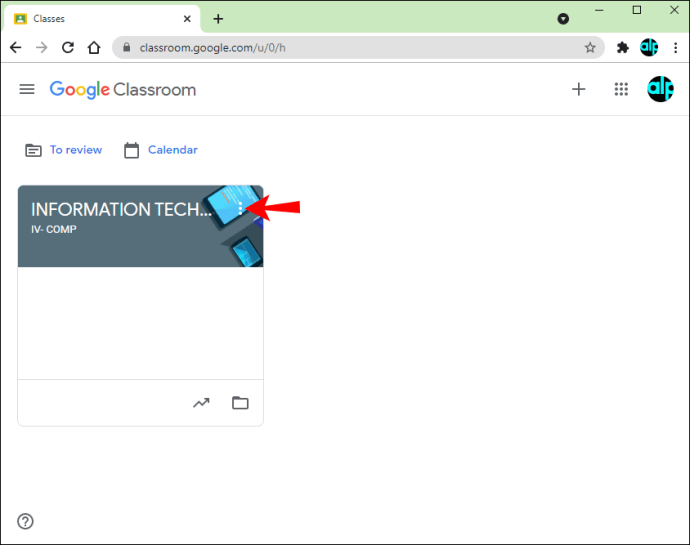
- Pritisnite “Arhiva” dvaput za potvrdu. Predmet će sada biti premješten u zasebnu mapu.

- Pritisnite tri linije u gornjem lijevom kutu za pristup izborniku.
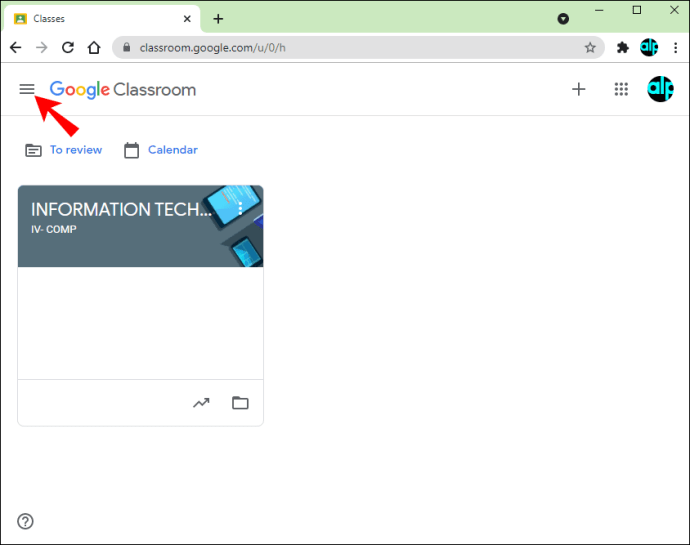
- Pritisnite "Arhivirani predmeti".
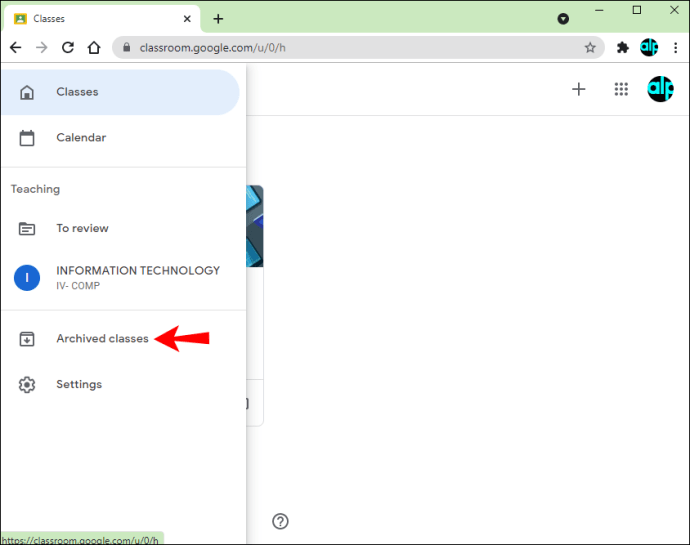
- Pronađite razred koji želite izbrisati i pritisnite tri točke pored njega.

- Pritisnite “Delete” dvaput za potvrdu.

Nakon što izbrišete klasu, nema načina da to poništite. Iako nećete moći pristupiti objavama ili komentarima razreda, i dalje možete vidjeti sve datoteke u mapi Diska. Imajte na umu da samo učitelji razredne nastave mogu izbrisati razred. Suučitelji ga mogu samo arhivirati, ali neće imati mogućnost brisanja.
Kako izbrisati razred u Google učionici na iPadu
Aplikacija Google učionica dostupna je i na iPadima. Ako ga koristite, vidjet ćete da je brisanje razreda jednostavno i lako. Slično kao na drugim platformama, prvo ćete morati arhivirati klasu, a zatim je izbrisati.
Slijedite korake u nastavku za arhiviranje i brisanje razreda u Google učionici na vašem iPadu:
- Otvorite aplikaciju Google učionica. Ako ga nemate, idite na App Store i preuzmite ga.
- Pristupite učionici i pronađite razred koji želite izbrisati.
- Pritisnite tri točke na desnoj strani.
- Dvaput dodirnite "Arhiva".
- Otvorite izbornik dodirom na tri retka u gornjem lijevom kutu.
- Pristupite "Arhiviranim predmetima".
- Pronađite razred koji želite izbrisati i dodirnite tri točke pored njega.
- Dvaput dodirnite "Izbriši" da biste to potvrdili.
Ne postoji način da se poništi brisanje razreda. Nakon što ga izbrišete, ne možete pristupiti nijednim postovima ili komentarima povezanim s tom klasom, ali možete pregledavati datoteke. Također, možete izbrisati predmet samo ako ste učitelj u osnovnoj školi.
Ako ne vidite mapu "Arhivirani predmeti", to je najvjerojatnije zato što niste ni jednu arhivirali. Ne postoji način da izbrišete klasu bez prethodnog arhiviranja.
Neka vaša Google učionica bude organizirana
Google učionica vam omogućuje upravljanje svojim razredima, a jedna od mnogih opcija je brisanje predmeta koji više ne koristite. Prije nego što ga izbrišete, prvo ga morate arhivirati. Brisanje razreda moguće je na više platformi, ali to možete učiniti samo ako ste učitelj osnovne škole.
Nadamo se da je ovaj članak pružio odgovore o tome kako izbrisati razred u Google učionici i ponudio više informacija o ovoj popularnoj usluzi.
Volite li koristiti Google učionicu? Koja je vaša omiljena opcija upravljanja razredom? Recite nam u odjeljku za komentare u nastavku.