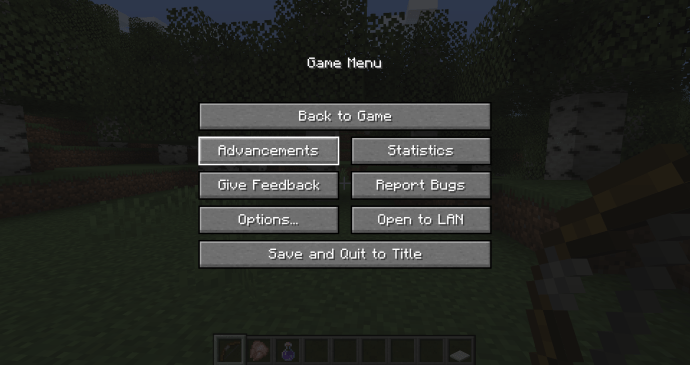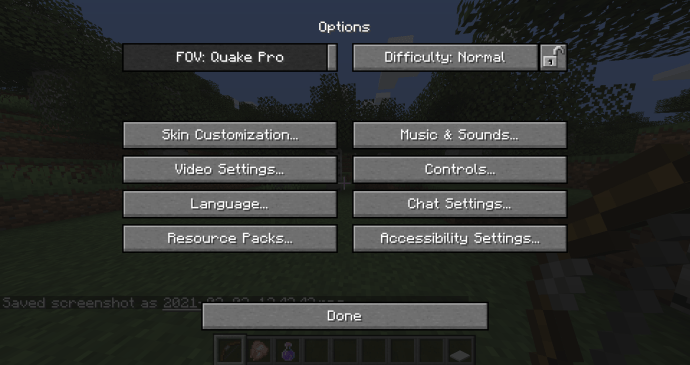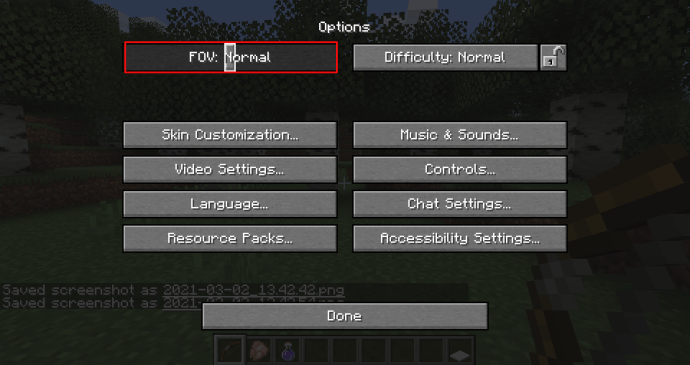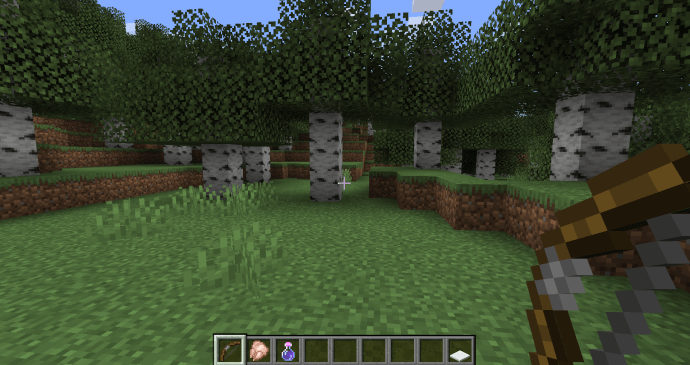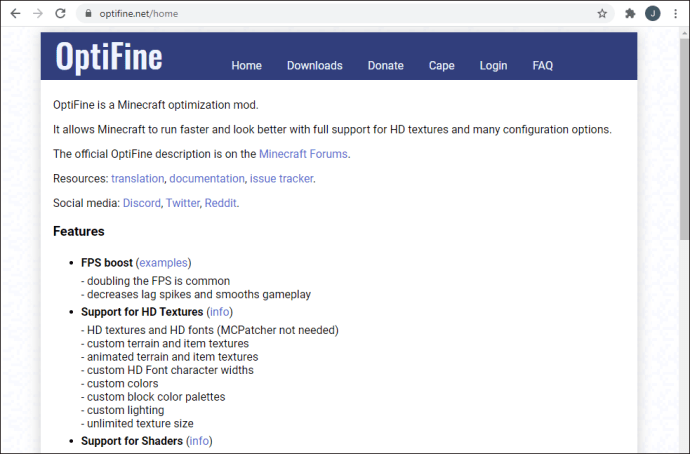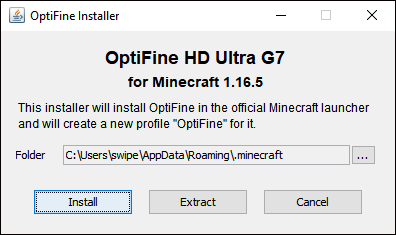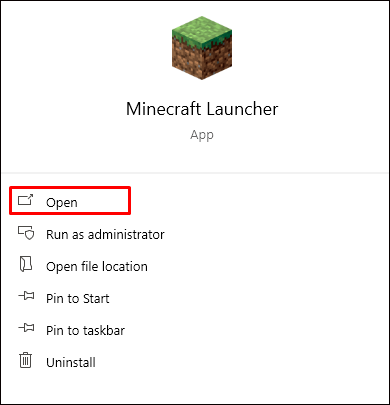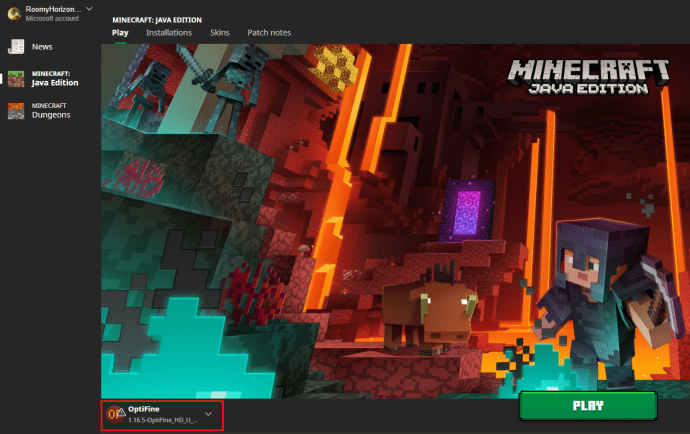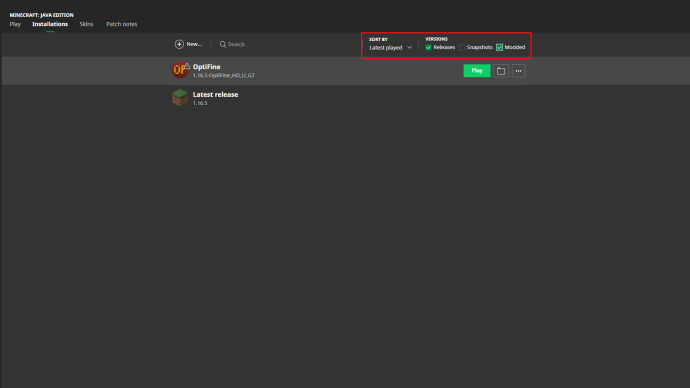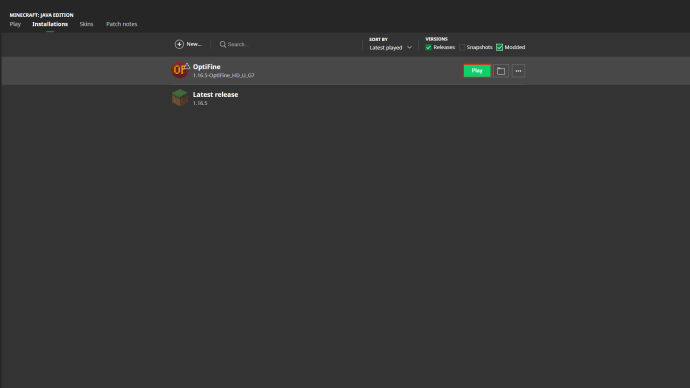Postoji mnogo razloga zašto ćete možda morati povećati ili smanjiti Minecraft. Možda trebate bolje vidjeti predmete dok izrađujete ili nadograđujete, ili možda trebate napraviti savršenu snimku zaslona.

Bez obzira na razloge zašto trebate zumirati, Minecraft vam dopušta da zumirate u određenoj mjeri. Modovi i značajke konzole također vam mogu pomoći da postignete savršenu udaljenost gledanja.
Nastavite čitati kako biste saznali više o opcijama zumiranja kada igrate Minecraft.
Kako zumirati u Minecraftu
Zumiranje tijekom igranja Minecrafta je relativno jednostavan proces, ovisno o platformi koju koristite za igranje igre. Korisnici računala imaju još nekoliko opcija, ali igrači na konzolama obično mogu koristiti značajke povećanja jedinstvene za njihovu platformu.
PC metoda 1 – Promjena FOV u opcijama
Ako ste na računalu i ne želite koristiti modove, jedina opcija za vas je da prilagodite FOV (ili vidno polje). Svojim postavkama FOV možete pristupiti slijedeći ove korake:
- Pritisnite tipku ‘’ESC’’ za pristup izborniku Pauza u igri.
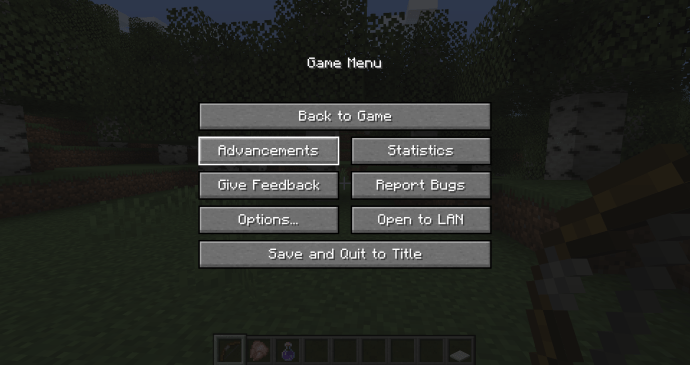
- Idite na Opcije.
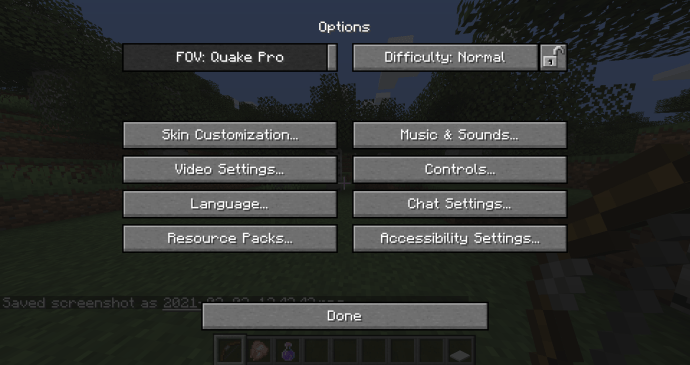
- Prvi set traka su vaše postavke FOV. Prema zadanim postavkama, postavljeno je na Normalno ili 70. Ako želite zumirati, idite na prvi okvir FOV i pomaknite klizač ulijevo da smanjite broj. Možete ga spustiti čak do 30 za usko i "povećano" vidno polje.
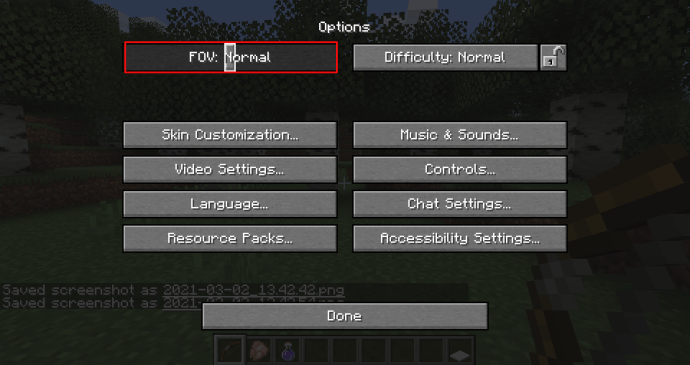
- Pritisnite gumb "Gotovo" na dnu zaslona.

- Vratite se u igru da provjerite svoje FOV i prilagodite ga prema potrebi.
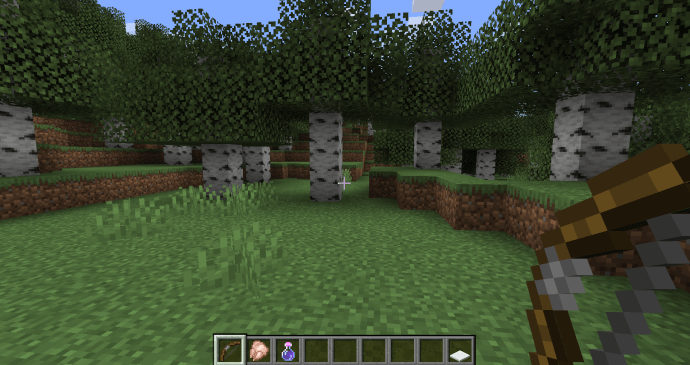
PC metoda 2 – Korištenje modova (Java)
Korisnici Java izdanja mogu preuzeti mod s više opcija zumiranja. Za početak pogledajte korake u nastavku:
- Idite na optifine.net da preuzmete najnoviju verziju moda s kartice Preuzimanja. Provjerite odgovara li verzija verziji Minecrafta koju trenutno koristite. Ako koristite stariju verziju Minecrafta, odaberite opciju "Prikaži sve verzije" da odaberete onu koja odgovara vašoj igri.
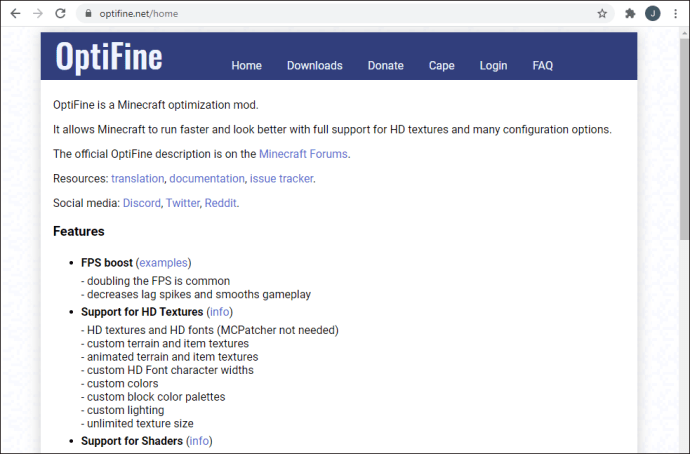
- (Neobavezno) Mod od vas može tražiti da instalirate Java SE ako ga već nemate.
- Nakon što instalirate Javu, idite na datoteku ‘’OptiFine’’ i instalirajte je. Slijedite upute instalatera kako biste dovršili postupak.
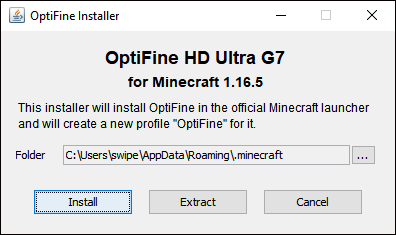
- Pokrenite Minecraft Launcher.
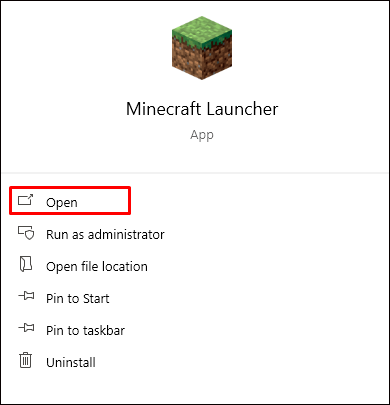
- Potvrdite da se OptiFine pojavljuje u igri klikom na okvir "Najnovije izdanje" pored zelenog gumba Igraj. Ako vidite OptiFine na padajućem izborniku, u dobroj ste formi.
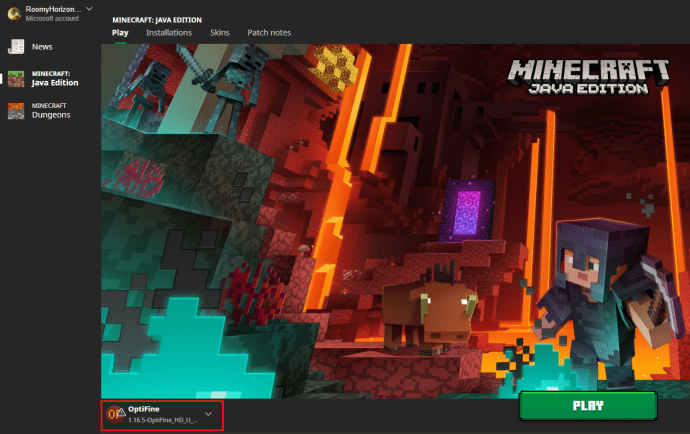
- Odaberite OptiFine i provjerite prikazuje li se mala kvačica s desne strane unosa.
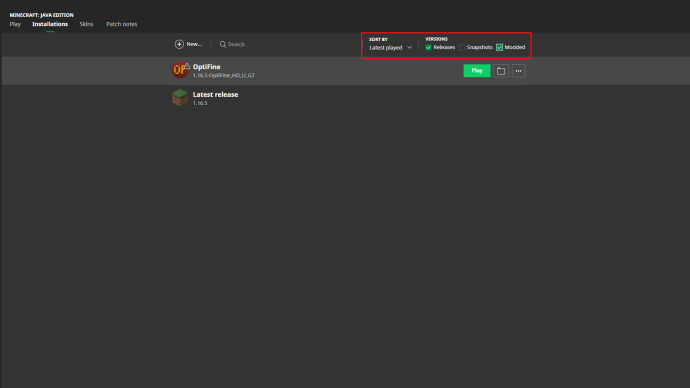
- Pritisnite gumb ‘’Igraj’’ za ulazak u igru.
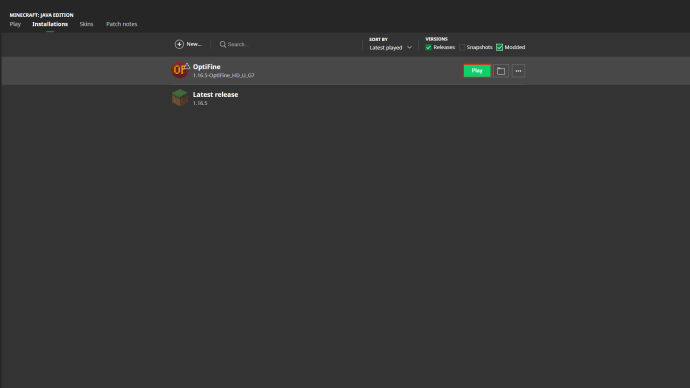
- Povećajte i smanjite tako da pritisnete i držite tipku ‘’C’’.
PC metoda 3 – Korištenje špijunskog stakla (verzija 1.17)
Minecraft je objavio novu stavku u svom ažuriranju 1.17 koja pomaže igračima da zumiraju lokacije. Spyglass je stavka koja se može izraditi i koja postavlja igračevo FOV bez potrebe da ga stalno mijenja u izborniku opcija. Možete izraditi špijun s jednom krhotinom ametista i dvije bakrene ingote.
Xbox One
Korisnici Xbox One mogu koristiti značajku koja je već instalirana na njihovoj platformi pod nazivom Magnifier. Radi za bilo koju igru, uključujući Minecraft. Da biste pristupili povećalu, slijedite korake u nastavku:
- Dok igrate igru, pritisnite gumb s logotipom Xboxa i držite ga dok kontroler ne zavibrira.
- Na novom ekranu su opcije za isključivanje konzole i kontrolera, ali u donjem desnom kutu je opcija koja se zove Magnifier. Pritisnite gumb za kvadrate koji se preklapaju ili gumb "Prikaz" u sredini kontrolera da biste mu pristupili.
- Pritisnite ‘’Da’’ za potvrdu uključivanja povećala.
- Koristite lijevi okidač za povećanje, a desni okidač za ponovno smanjenje. Također možete pomicati područje zaslona desnom analognom palicom.
Ako želite da povećalo bude uključeno dok igrate, dvaput pritisnite gumb Xbox. Ovo "zaključava" vaše postavke povećanja tako da i dalje možete igrati igru kao i obično. Za povratak na kontrole povećala, ponovno dvaput pritisnite gumb Xbox.
PlayStation 4
Korisnici PlayStationa 4 također mogu zumirati svoje igre bez korištenja modifikacija. Međutim, potrebno je još nekoliko koraka jer konzola nema namjensku značajku povećanja. Za pristup zumiranju na PS4, provjerite sljedeće korake:
- Pritisnite gumb PlayStation na sredini kontrolera.
- Idite na ‘’Postavke’’, a zatim ‘’Pristupačnost’’.
- Odaberite opciju "Zumiranje".
- Kliknite okvir da biste omogućili zumiranje.
- Izađite iz izbornika i započnite svoju igru.
- Upotrijebite gumb PlayStation + gumb Square za zumiranje i gumb Krug za poništavanje značajke zumiranja. Također možete koristiti usmjerivač za pomicanje po zaslonu ispred vas.
Nintendo Switch
Korisnici Nintendo Switcha mogu omogućiti značajku zumiranja na svojoj konzoli za bolji pregled dok igraju Minecraft. Za početak slijedite dolje navedene korake:
- Pokrenite postavke sustava na početnom zaslonu.
- Odaberite "Sustav" s lijevog okna, a zatim se pomaknite dolje do "Zumiranje" na glavnom zaslonu.
- Kliknite ili dodirnite Zoom da biste uključili značajku.
- Vratite se na početni zaslon i pokrenite Minecraft.
- Pritisnite tipku Home ili tipku s kućicom dvaput kako biste omogućili Zoom tijekom igranja igre.
- Centrirajte područje koje želite zumirati bilo kojom analognom palicom.
- Upotrijebite gumb ‘’X’’ za povećanje i ‘’Y’’ za ponovno smanjenje. U desnom kutu zaslona nalazi se mali zeleni mjerač koji pokazuje vašu razinu zumiranja. Pravokutnik pored mjerača govori vam gdje se nalazi prozor za zumiranje na zaslonu.
- Dvaput pritisnite tipku Home za izlaz iz načina zumiranja.
Također možete zaključati ovaj način rada na zaslonu kako biste se igrali s uključenim povećanjem. Jednostavno dvaput dodirnite tipku Home kako biste zaključali parametre zumiranja na mjestu. Obrub će postati siv, ali ostaje na zaslonu kako bi označio da ste još uvijek u načinu zumiranja.
Ako želite ponovno podesiti parametre zumiranja, pritisnite tipku Home. Pritiskom dvaput potpuno prekidate način zumiranja.
Kako zumirati kartu u Minecraftu
Karte su izvrstan način da vidite što je oko vas, ali ponekad su vam potrebne stvari malo veće. Da biste napravili veću kartu, trebat će vam kartografska tablica. Spustite ga i slijedite dolje navedene korake:
- Postavite kartu u gornji kvadratić za izradu u tablici kartografije.

- Stavite komad papira u kvadrat ispod karte.

- Uklonite novu kartu iz okvira s rezultatima i stavite je u svoj inventar.
Ovaj postupak možete ponoviti do četiri puta koristeći novu kartu kako biste je učinili još većom.
Kako zumirati pomoću OptiFine u Minecraftu
Ako ste instalirali ispravnu verziju OptiFine-a i omogućili je na svom Minecraft Launcheru, možete jednostavno pritisnuti i držati tipku 'C' za povećanje.
Kako zumirati kameru u Minecraftu
Ne možete zumirati kameru s vanilla Minecraft-om, ali možete koristiti modove kao što je OptiFine za stvaranje kinematografskog zumiranja kao što je prikazano u Minecraft YouTube videozapisima.
Alternativno, ako ne želite koristiti modifikacije, također možete promijeniti FOV u izborniku Opcije.
Kako zumirati Minecraft Javu
Postoji nekoliko opcija za zumiranje Minecraft Java. Najlakše je izraditi krhotinu spyglasa koristeći jednu krhotinu ametista i dva bakrena ingota. Ova je opcija dostupna samo ako koristite verziju 1.17.
Također možete promijeniti FOV u izborniku Opcije ili koristiti modove poput OptiFine za zumiranje tijekom igranja igre.
Kako zumirati kartu blaga u Minecraftu
Ne možete nužno zumirati kartu blaga, ali je možete povećati pomoću kartografske tablice.
Ako već nemate kartografski stol, možete ga napraviti za stolom za izradu koristeći dva komada papira i četiri drvene daske. Za ovaj recept možete koristiti bilo koju vrstu drvene daske uključujući hrast, džunglu i iskrivljenu.
Postavite komadiće papira u gornji lijevi kutni kvadrat i gornji srednji kvadrat. Upotrijebite četiri daske u kvadratima ispod papira, poredajući ih tako da postoje dvije daske u svakom prostoru ispod svakog papira.

Nakon što imate kartografsku tablicu i stavite je na korištenje, vrijeme je da povećate veličinu karte.
- Dodajte kartu blaga u gornji utor u kartografskoj tablici.

- Stavite komad papira u utor izravno ispod karte blaga.

- Premjestite dobivenu kartu u svoj inventar.
Ovaj postupak možete ponoviti do četiri puta, što rezultira najvećom dostupnom kartom u igri.
Kako povećati i smanjiti u Minecraftu
Povećanje i smanjenje ovisi o platformi na kojoj igrate. Evo popisa za brzi pregled:
- PC (bez modova) – tipka „ESC“ za opcije za podešavanje razine FOV ili korištenje spyglasa za verzije 1.17 ili novije
- Xbox One – gumb Xbox za gumb Prikaz, koristite lijevi i desni okidač za povećanje i smanjenje
- PlayStation 4 – PlayStation gumb za Postavke za Pristupačnost za omogućavanje zumiranja, pritisnite gumb PlayStation + gumb kvadrat za zumiranje, gumb za krug za odustajanje
- Nintendo Switch – Omogućite zumiranje u postavkama sustava, pritisnite tipke ‘’X’’ ili ‘’Y’’ za povećanje i smanjenje
Ako koristite OptiFine, zadana tipka za zumiranje je tipka „C“.
Kako zumirati Minecraft na PC-u
Imate tri opcije za zumiranje ako igrate Minecraft na PC-u:
Opcije 1 – Promjena FOV
- Pritisnite tipku ‘’ESC’’.
- Odaberite Opcije.
- Pomaknite FOV traku ulijevo za povećanje ili udesno za smanjenje.
Opcija 2 – Koristite Spyglass (verzija 1.17)
Izradite spyglas koristeći jednu krhotinu ametista i dva bakrena ingota ako imate Minecraft 1.17 ili noviju verziju.
Opcija 3 – Koristite mod (OptiFine)
- Preuzmite i instalirajte OptiFine.
- Otvorite Minecraft Launcher i pritisnite gumb Najnovija verzija pri dnu zaslona.
- Odaberite OptiFine.
- Pokrenite igru.
- Pritisnite tipku ‘’C’’ za povećanje.
Kako zumirati Minecraft bez OptiFine
Ako ne želite koristiti OptiFine, imate nekoliko opcija zumiranja. Možete promijeniti FOV u izborniku Opcije ili možete izraditi spyglass ako koristite Minecraft 1.17 ili noviji.
Dodatna često postavljana pitanja
Kako učitati modove u Forge?
Da biste instalirali modove u Minecraft Forge, slijedite korake u nastavku:
• Preuzmite mod kompatibilan s igrom.
• Pokrenite igru i pritisnite gumb ‘’Mods’’ u glavnom izborniku.
• Odaberite ‘’Open Mods Folder’’ i stavite novi mod u tu mapu.
• Ponovno pokrenite Minecraft i provjerite je li novi mod na popisu.
Koji je ključ vaš OptiFine?
Značajka OptiFine zumiranja je prema zadanim postavkama postavljena kao tipka 'C' za vanilla Minecraft igre. Neki igrači odlučuju vezati značajku zumiranja na različite tipke ovisno o preferencijama. Neki popularni izbori ponovnog uvezivanja uključuju:
• Gumb R
• Z gumb
• Gumb Ctrl
Povezivanje značajke zumiranja na tipku miša za igre također je popularan izbor.
Napravite savršenu fotografiju
Ponekad vam je potrebna samo savršena snimka zaslona za minijaturu videozapisa ili vam je potreban bolji prikaz područja koje rudarite. Zumiranje za određene situacije može učiniti čuda kada igrate Minecraft. Zahvaljujući izdanju Spyglassa, zumiranje je sada lakše nego ikada prije.
Kako zumirate u svojoj igri Minecraft? Koristite li vanilla sredstva, modove ili značajke konzole? Recite nam o tome u odjeljku za komentare u nastavku.