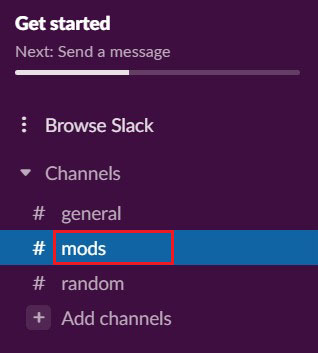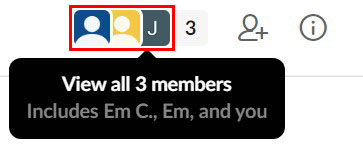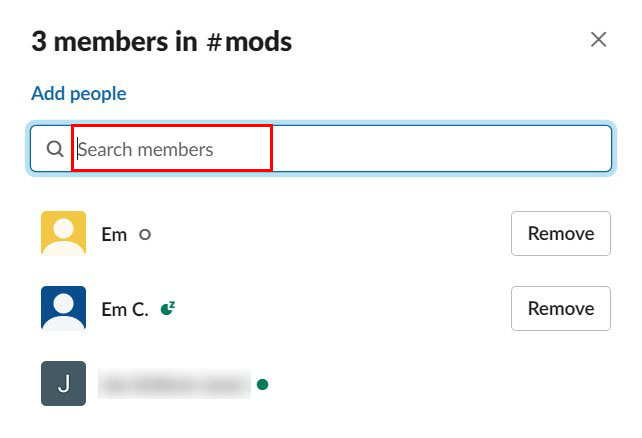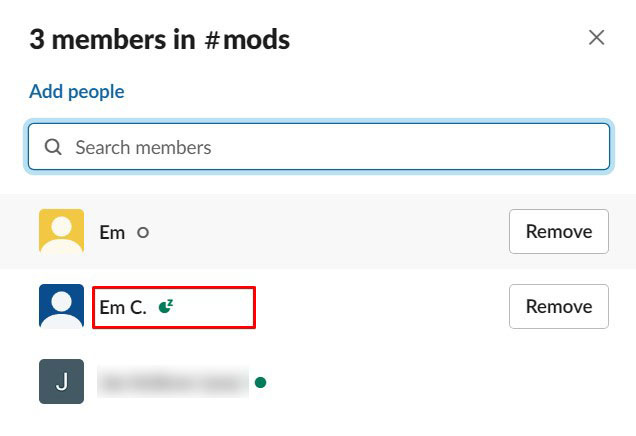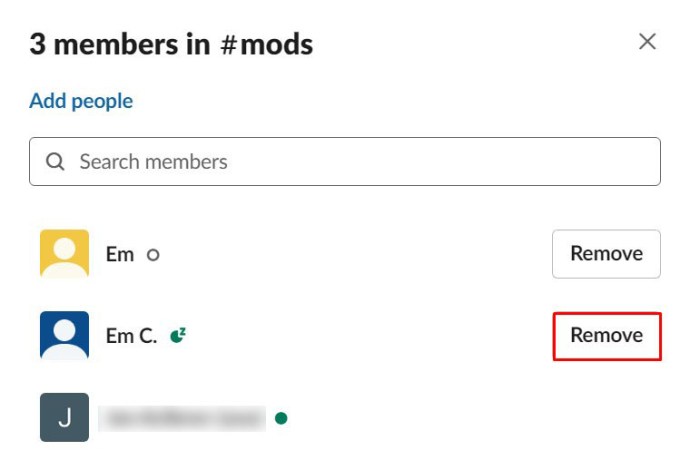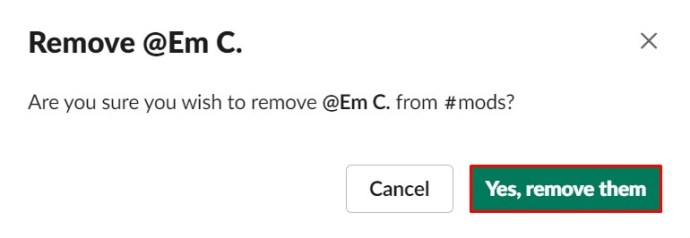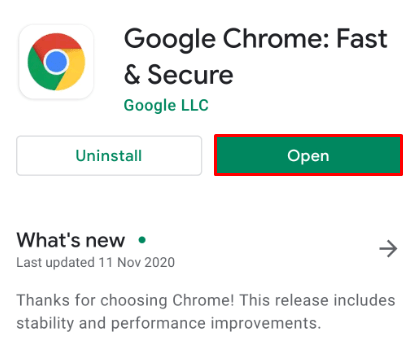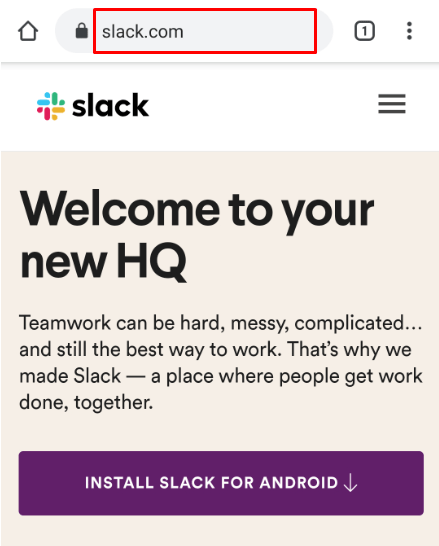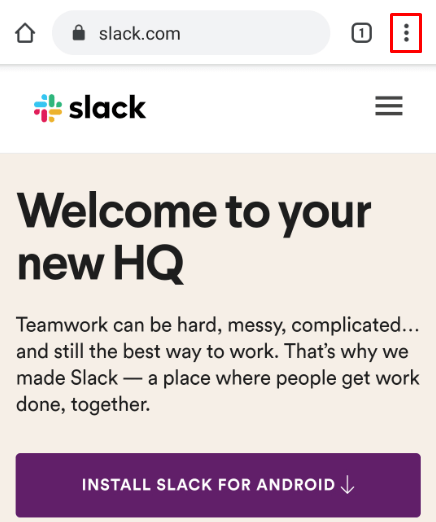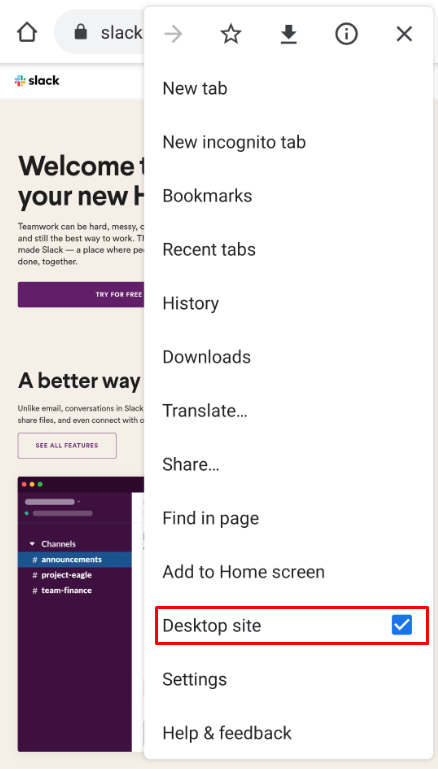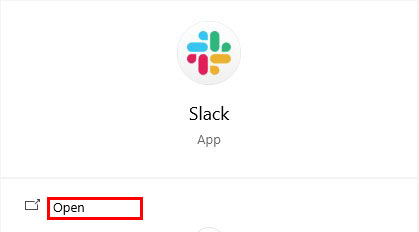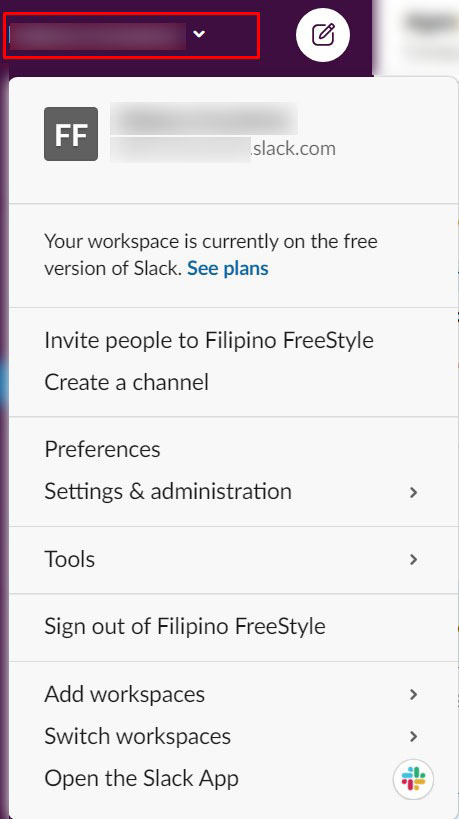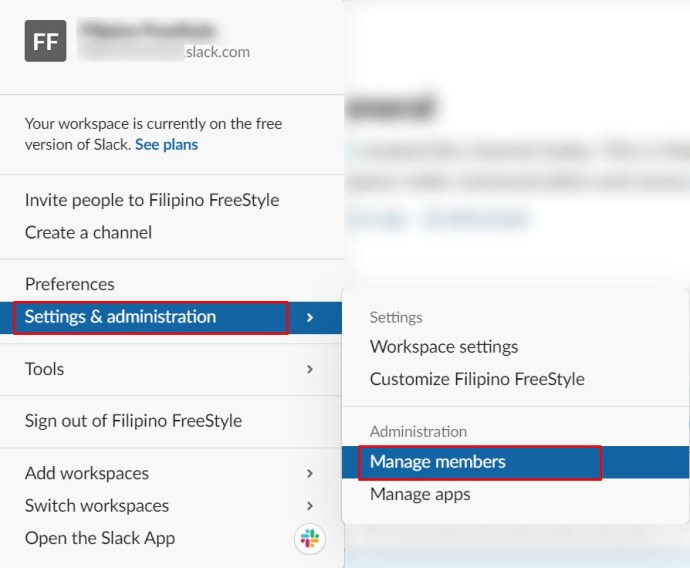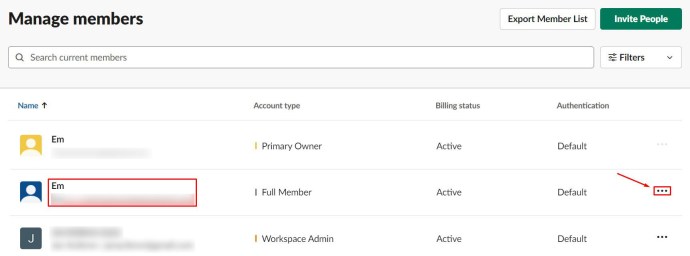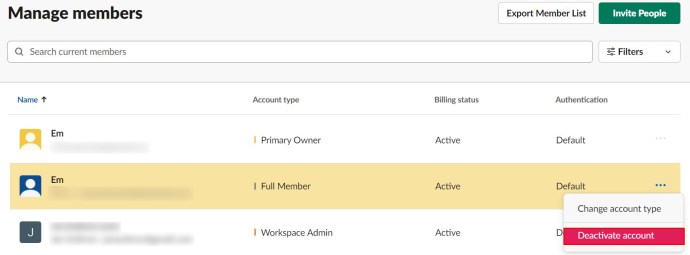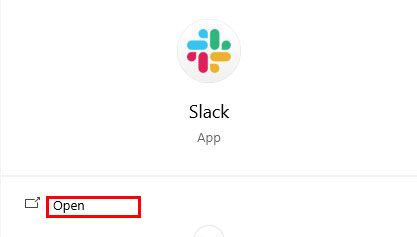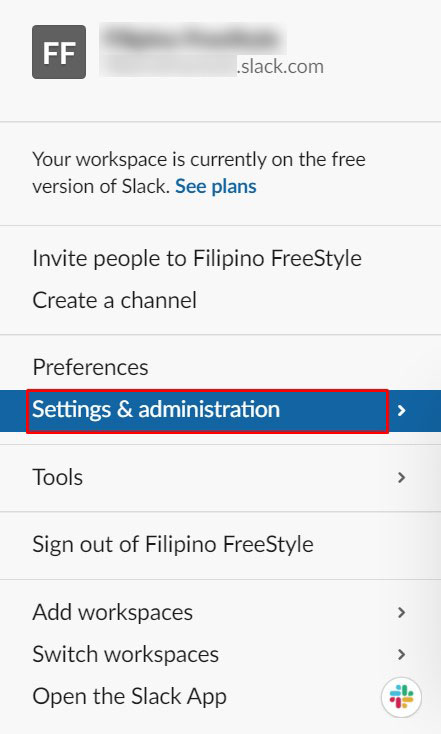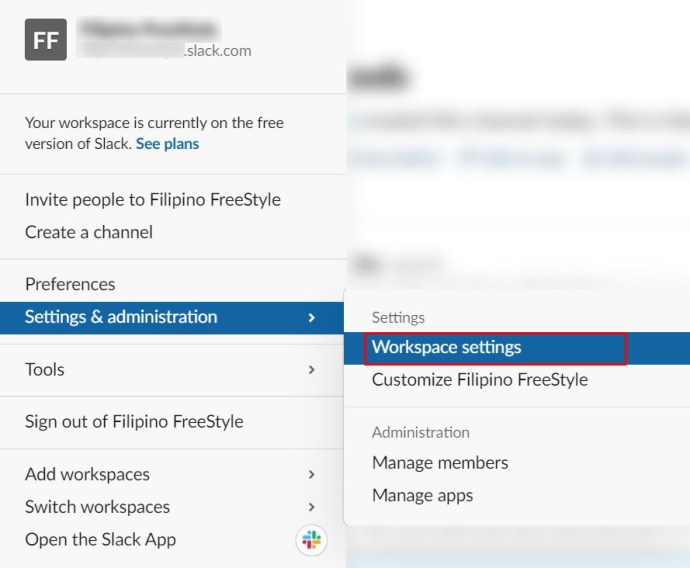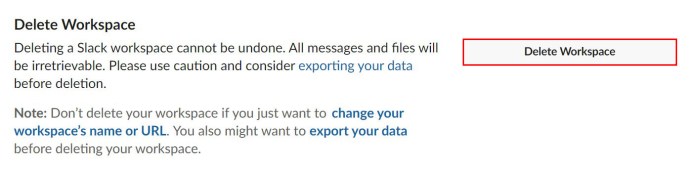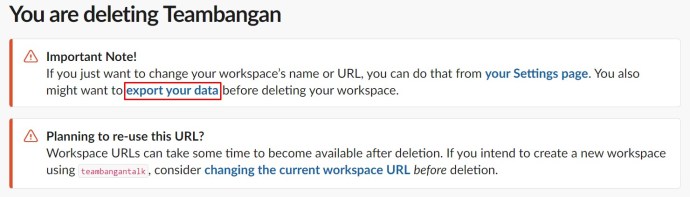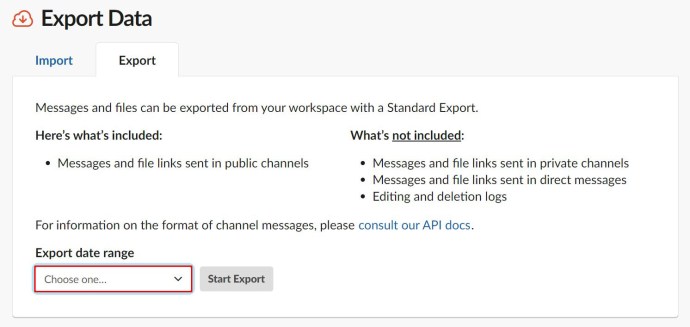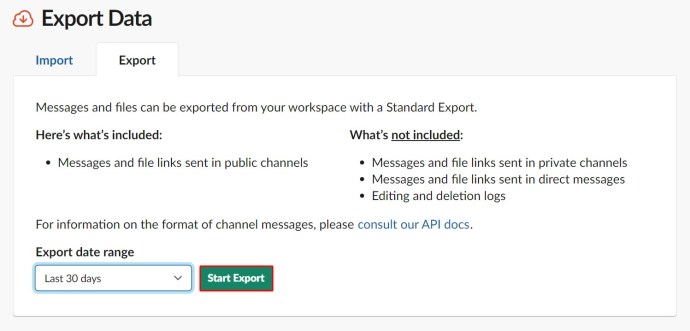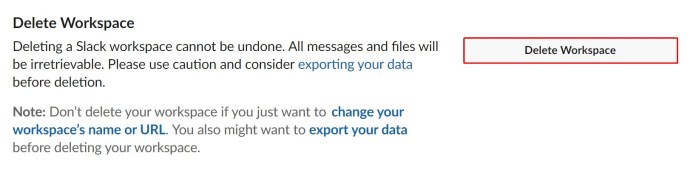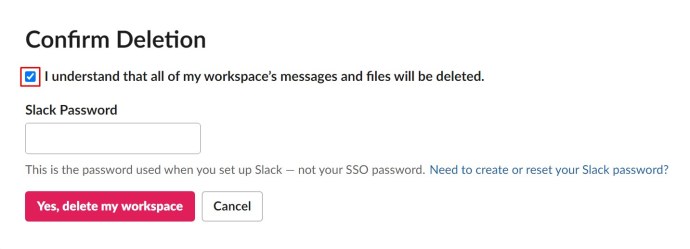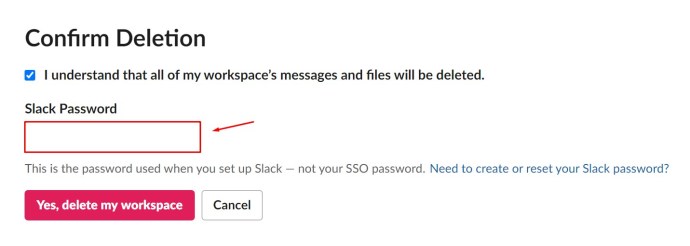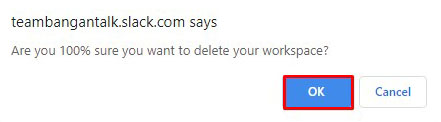Profesionalni poslovni svijet ne bi bio isti bez ključne suradnje i komunikacijskih aplikacija kao što je Slack. To je virtualni ured koji odjekuje mnogim funkcijama stvarnog. I kao u stvarnom okruženju, ponekad je potrebna potreba da se netko ukloni iz okruženja radnog prostora. Dakle, naravno, možete jednostavno ukloniti ljude sa Slack kanala.
U ovom ćete članku naučiti kako ukloniti nekoga s kanala na Slacku ili iz cijelog radnog prostora.
Prije nego što nastavite
Za razliku od pojedinačnih računa na Facebooku ili drugim stranicama društvenih medija, nema svaki član radnog prostora na Slacku dopuštenje uklanjati druge članove po želji. Da biste mogli ukloniti člana s kanala ili radnog prostora, morate biti administrator na Slacku. Postoje dvije vrste administrativnih uloga na Slacku – vlasnik i administrator.
Općenito, uredsko osoblje s ulogom vlasnika obično su rukovoditelji, osnivači, voditelji odjela ili članovi višeg vodstva. Jedna iznimka mogu biti IT zaposlenici, koji se moraju baviti zadacima administracije računa.
Primarni vlasnik radnog prostora može dodijeliti druge da također služe kao vlasnici i prenijeti primarno vlasništvo na drugu osobu. Također mogu potpuno izbrisati radni prostor. Drugi vlasnici to ne mogu učiniti.
U međuvremenu, administratori su obično više administrativno osoblje, menadžeri, IT administratori i voditelji projekata.
Kao iu stvarnom životnom scenariju, izvršne odluke donose ljudi koji imaju jednu od gore navedenih pozicija (osim IT zaposlenika). Stoga je osobi koja ima ulogu vlasnika ili administratora dopušteno ukloniti druge članove s kanala i radnih prostora.
Kako ukloniti nekoga sa Slack kanala na webu/Mac-u/Windowsu
Slack izvorno dolazi kao komunikacijska aplikacija kojoj je dostupna web stranica. Da biste mu pristupili, sve što trebate učiniti je otići na Slack.com, prijaviti se i pokrenuti Slack web aplikaciju. Alternativni način pristupa je preuzimanje aplikacije Slack za desktop, koja je dostupna i za Windows i Mac računala.
Unatoč tome što su dizajnirane za dva različita operacijska sustava, dvije vrste aplikacija su potpuno slične. To znači da se uklanjanje ljudi s kanala vrši potpuno isto, sve dok koristite stolno/prijenosno računalo. Evo kako ukloniti nekoga sa Slack kanala.
- Otvorite Slack desktop/web aplikaciju.

- Idite na kanal na koji želite ukloniti člana.
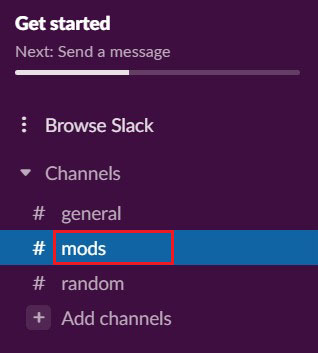
- Kliknite skup fotografija profila člana Slack prema vrhu zaslona aplikacije.
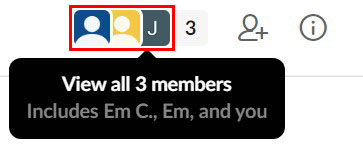
- Pronađite određenog člana ručno ili ga potražite po imenu.
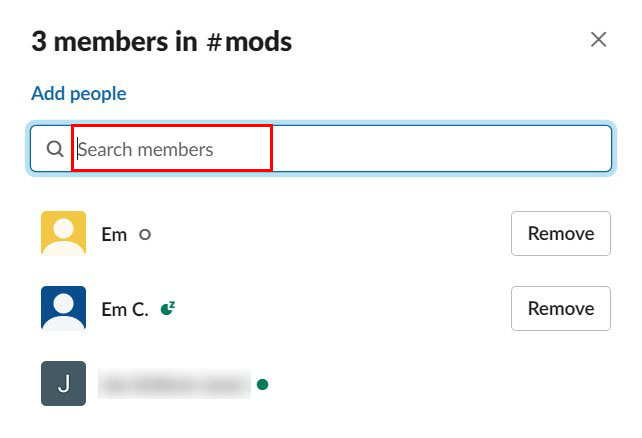
- Kliknite njihovo ime.
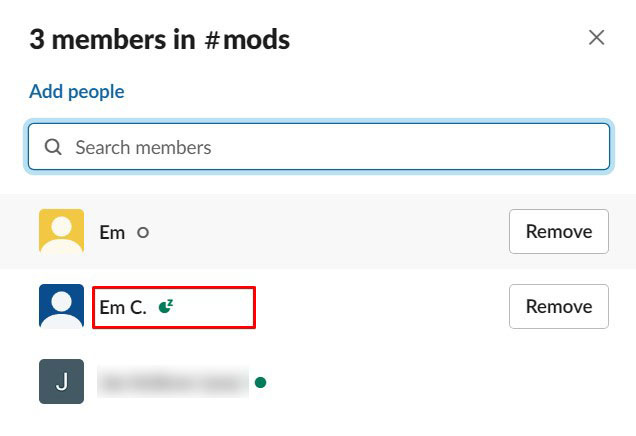
- Kliknite "Ukloniti."
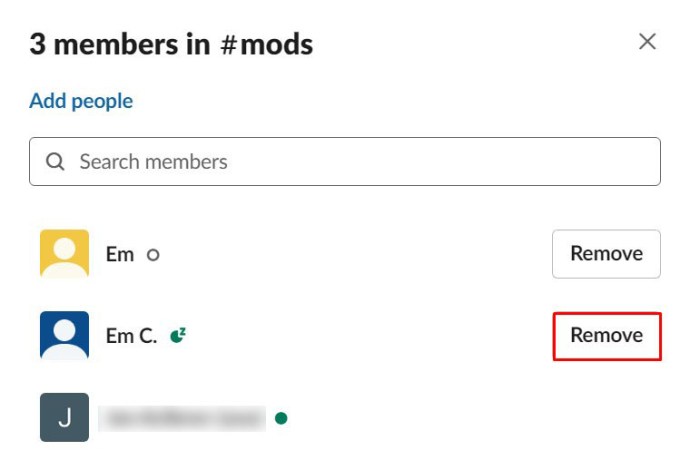
- Potvrdite klikom na "Da, uklonite ih.”
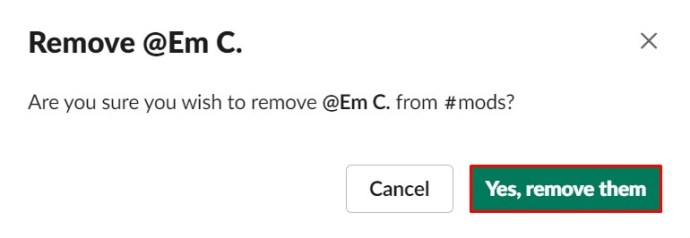
Drugi način da nekoga uklonite je da u dotični kanal upišete sljedeću naredbu: “/ukloni @[ubaci ime člana].” Zatim kliknite "Unesi” ili kliknite na ikonu papirne ravnine.
Kako ukloniti nekoga sa Slack kanala na iOS/Android
Kao i većina modernih aplikacija, Slack dolazi s mobilnom/tabletom aplikacijom za iOS i Android. Aplikacije su identične za obje vrste OS-a za mobilne/tablete. Aplikacije za mobilne/tablete omogućuju korisnicima s administrativnim povlasticama uklanjanje drugih članova s bilo kojeg kanala unutar radnog prostora.
Primijetit ćete, međutim, da mobilna aplikacija ne nudi funkciju "ukloni člana" na popisu članova kanala. Dakle, jedini način da nekoga uklonite sa Slack kanala na iOS ili Android uređajima je korištenje gore objašnjene metode naredbi. Da rezimiramo:
- Idite na dotični kanal.
- Upišite "/ukloni @[korisničko ime]”.
- Pogoditi "Unesi"/dodirnite ikonu papirne ravnine.
Kako deaktivirati račun u radnom prostoru
Slijeđenje gornjih smjernica pomoći će vam da uklonite nekoga s određenog kanala u radnom prostoru. Međutim, oni će i dalje biti u predmetnom radnom prostoru. Kada se završi profesionalni odnos sa zaposlenikom, poželjet ćete ga ukloniti iz njihovog starog radnog prostora. To se može učiniti deaktiviranjem računa.
Opcija za deaktiviranje računa ne postoji u aplikacijama za mobilne uređaje, tablete ili stolna računala. Ako pokušate upotrijebiti Slack desktop aplikaciju da to postignete, bit ćete preusmjereni na zadani preglednik gdje ćete moći deaktivirati račun člana. Jedini način da deaktivirate Slack račun s mobilnog ili tabletnog uređaja je da mu pristupite u radnom načinu. Prije nego što nastavimo s deaktivacijom računa, pogledajmo kako možete pristupiti načinu rada desktop preglednika na svom mobilnom/tabletu.
iOS
Za iOS-zadani Safari preglednik, sve što trebate učiniti je:
- Idite na Slack.com.
- Dodirnite gumb dvostruke A u gornjem lijevom kutu.
- Dodirnite "Zatražite web-stranicu za stolna računala.”
Android
Za Android pametne telefone i tablete stvari su jednako jednostavne:
- Pokrenite zadani preglednik Chrome.
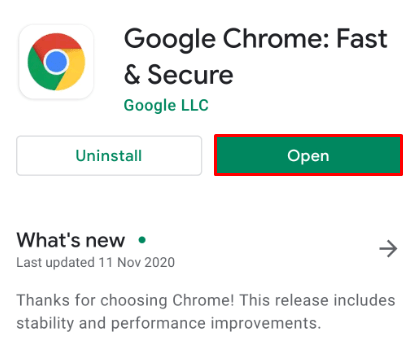
- Idite na Slack.com.
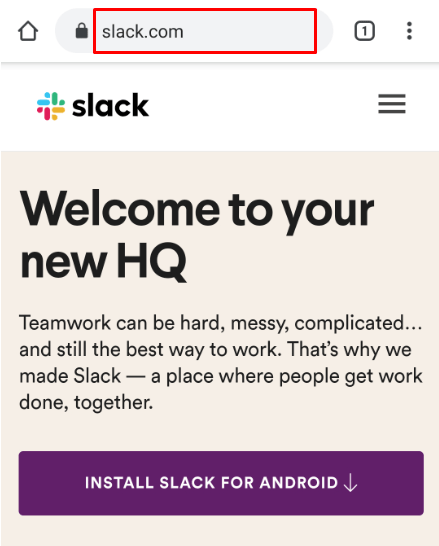
- Dodirnite ikonu s tri točke.
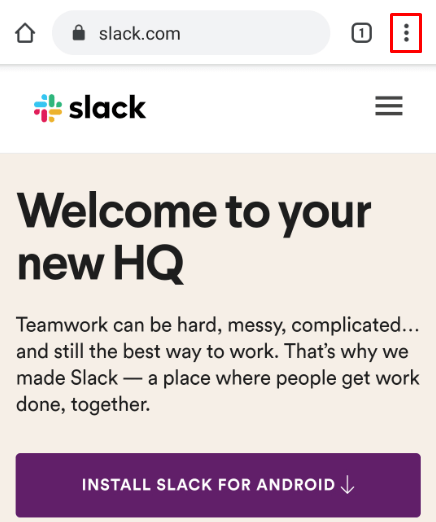
- Označite okvir pored "Stranica za stolna računala.”
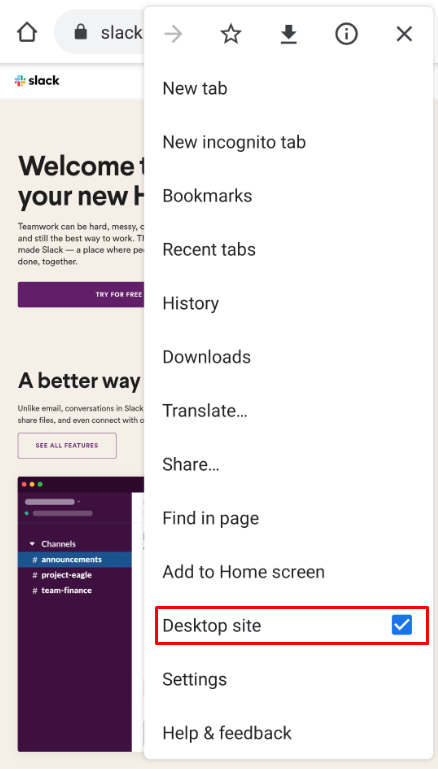
Sada se vratimo na deaktivaciju računa. Cijeli proces je vrlo jednostavan.
- Dođite do dotičnog radnog prostora (idite na Slack.com ili otvorite desktop aplikaciju).
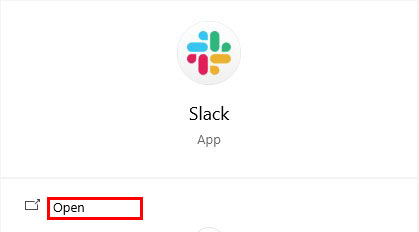
- Dodirnite naziv radnog prostora koji se nalazi u gornjem lijevom kutu.
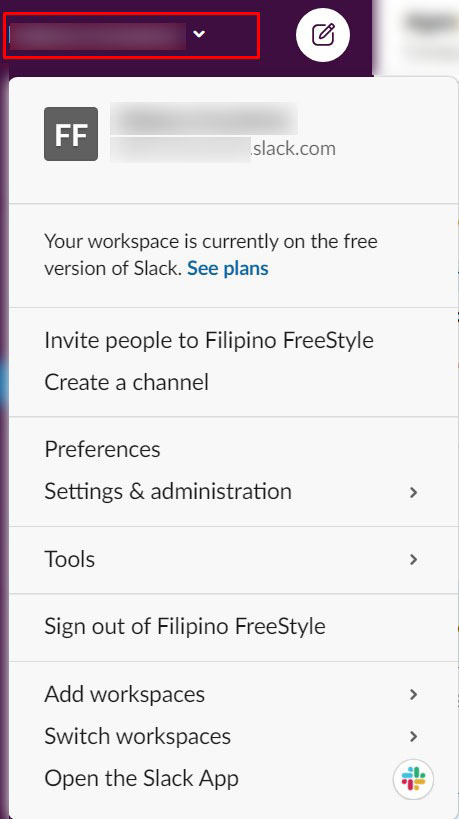
- Ići "Postavke i administracija,” slijedi "Upravljajte članovima.”
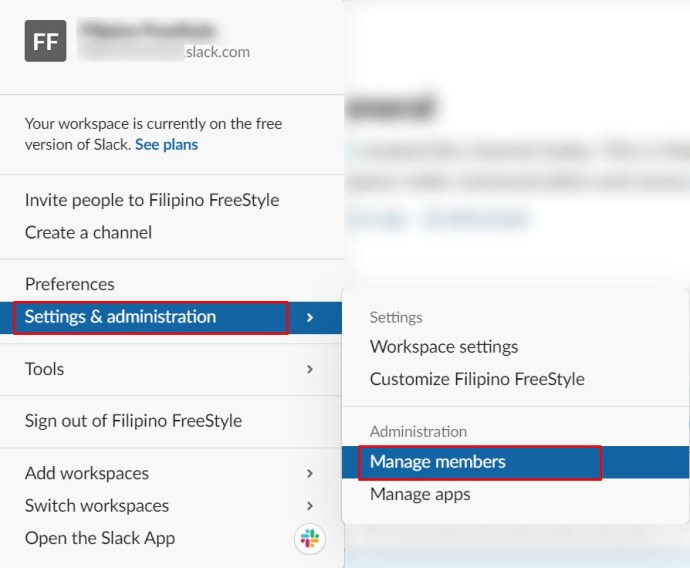
- Pronađite člana čiji račun želite deaktivirati i pritisnite ikonu s tri točke pored njegovog unosa.
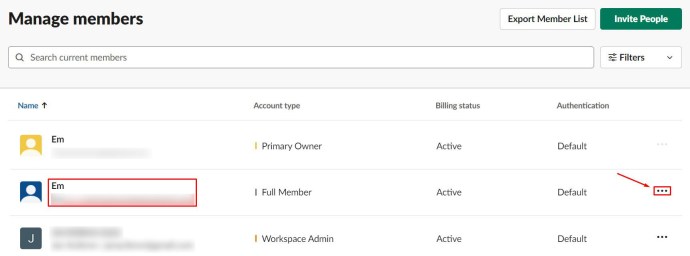
- Ići "Deaktiviraj račun.”
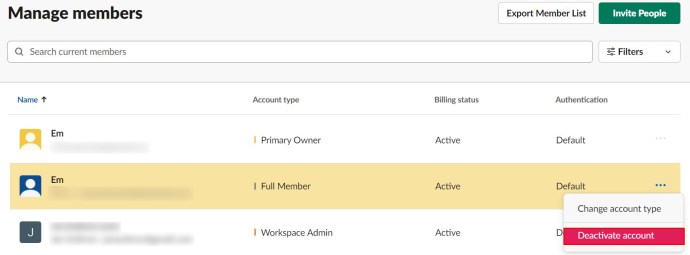
- Potvrdite.

Deaktivirani član neće se moći prijaviti ili pristupiti radnom prostoru osim ako ga ne odlučite pozvati natrag. I dalje ćete moći pristupiti datotekama i porukama člana koje su ostavljene u vašem radnom prostoru.
Kako izbrisati Slack radni prostor
Radni prostori završavaju. Ponekad se stvaraju radni prostori za projekte koji nisu trebali biti u tijeku. Drugi put poduzeća i tvrtke propadaju, a radni prostori, naravno, više nisu potrebni. U svakom slučaju, opcija brisanja radnog prostora uistinu je neophodna. Naravno, Slack nudi ovu opciju.
Međutim, imajte na umu da brisanje radnog prostora nije nešto što možete poništiti. Svaka pojedinačna poruka i datoteka poslana unutar radnog prostora tijekom svog trajanja bit će trajno izbrisana i nepovratna nakon što budu gotova. Dakle, prije nego što odlučite izbrisati cijeli Slack radni prostor, razmislite o izvozu relevantnih poruka i podataka datoteke na računalo.
Imajte na umu da će se izvoziti samo poruke i datoteke koje su poslane na javnim kanalima. Privatni kanal, izravne poruke i zapisnici uređivanja/brisanja nisu uključeni. Prije nego što nastavite s postupkom brisanja radnog prostora, napravite sigurnosnu kopiju podataka.
- Otvorite svoj radni prostor pomoću desktopa ili web aplikacije.
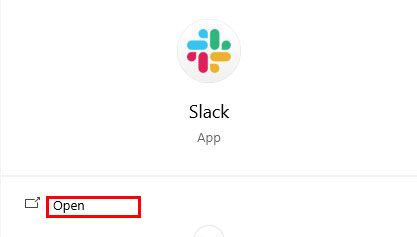
- Idite na “Postavke i administracija” kao i ranije.
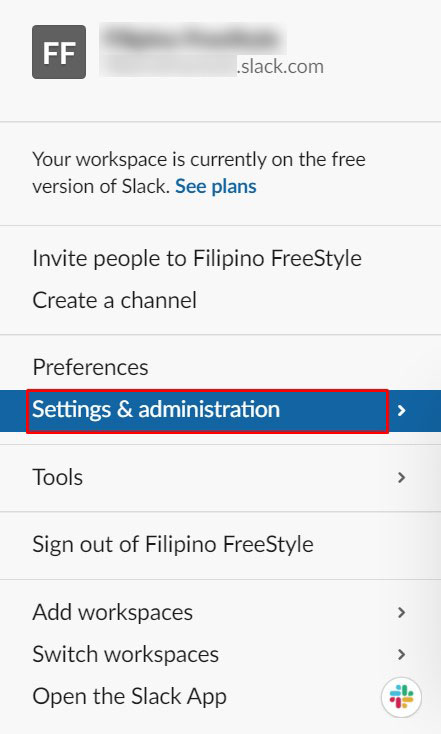
- Izaberi "Postavke radnog prostora.”
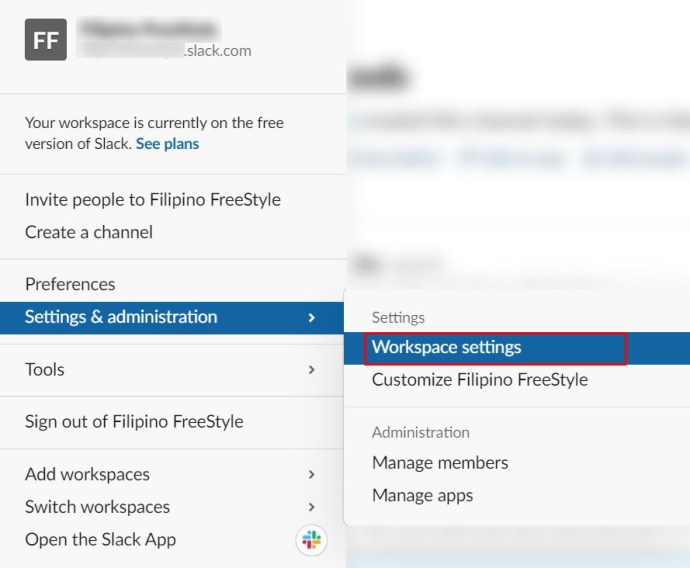
- Pomaknite se skroz dolje do “Izbriši radni prostor” odjeljak.
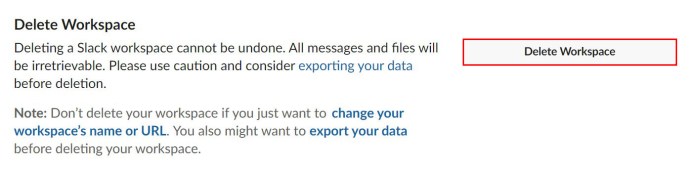
- Klik "Izvoz vaših podataka."
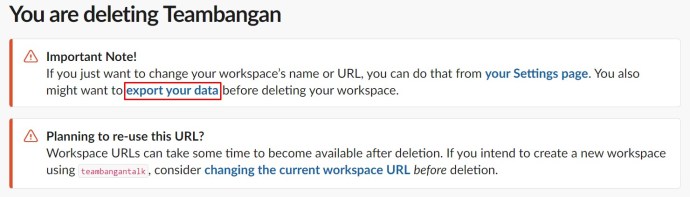
- Odaberite željeni "Datumski raspon izvoza.”
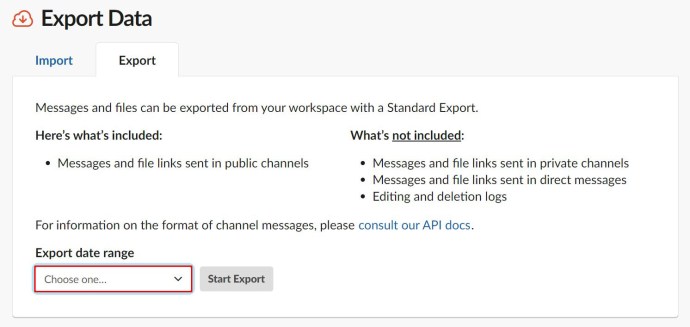
- Kliknite "Pokreni izvoz.”
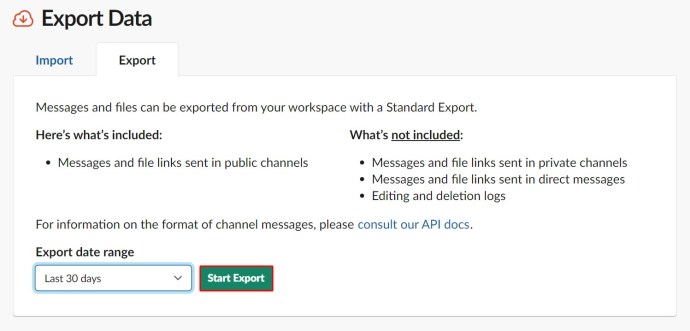
Kada je izvoz gotov (ili ako ste odlučili ne napraviti sigurnosnu kopiju), nastavite i izbrišite taj radni prostor koji vam više nije potreban.
- Ispod "Izbriši radni prostor” odjeljak, kliknite "Izbriši radni prostor.”
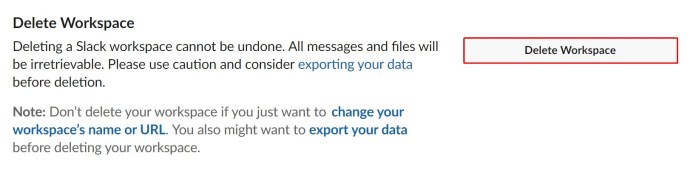
- Označite okvir kako biste potvrdili da razumijete što brisanje radnog prostora podrazumijeva.
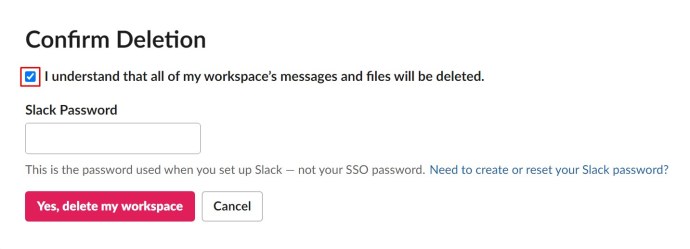
- Unesite svoju Slack lozinku.
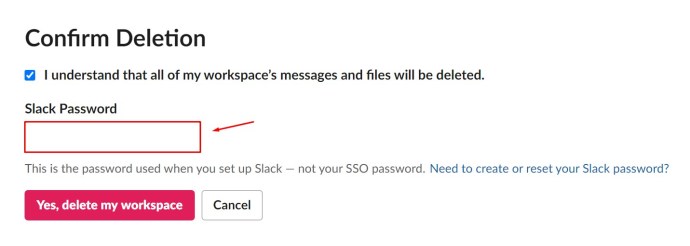
- Kliknite "Da, izbriši moj radni prostor.”

- Ponovno potvrdite da ste 100 posto sigurni da ga želite izbrisati.
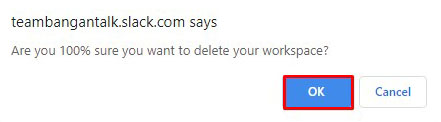
Vaš bi radni prostor trebao biti uspješno izbrisan.
Dodatna FAQ
Hoće li osoba biti obaviještena da je uklonjena?
Nakon što uklonite osobu s kanala, ona neće biti obaviještena da ste to učinili. Međutim, znat će da su uklonjeni s kanala kada otkriju da mu više ne mogu pristupiti. Zbog toga je važno obavijestiti osobu prije nego što je uklonite s kanala. Kada deaktivirate račun osobe unutar radnog prostora, ni ona neće biti obaviještena o tome. Osoba koju ste uklonili iz radnog prostora jednostavno će primijetiti da je blokirana iz radnog prostora.
Kako izbrisati tuđu poruku na Slacku?
Ako imate dopuštenje za to, možete izbrisati ili urediti vlastite poruke na Slacku. Da biste to učinili, kliknite ikonu s tri točke, odaberite opciju brisanja poruke i potvrdite. Isto vrijedi i za uređivanje poruke: dodirnite i držite da biste dobili opciju brisanja poruke na tabletu/pametnom telefonu, a zatim odaberite opciju za uređivanje. Uz to rečeno, ne možete izbrisati tuđe poruke na Slacku.
Zašto ne mogu izbrisati Slack kanal?
Kao što je ranije spomenuto, samo vlasnici radnog prostora i administratori s dopuštenjem mogu brisati kanale na Slacku. Ako niste ni jedno ni drugo, nećete to moći. Drugo, ne možete izbrisati opći kanal. Ovaj kanal će biti tamo dok ne izbrišete cijeli radni prostor. Zamislite ovaj kanal kao glavnu vezu koja spaja radni prostor.
Možete li oporaviti izbrisane poruke na Slacku?
Nakon što izbrišete poruku, potpuno je nestala. Nije nadoknadivo. Čak i ako ste administrator/vlasnik cijelog radnog prostora, nećete moći pristupiti poruci niti je oporaviti. Međutim, administratori i vlasnici mogu onemogućiti opcije brisanja/uređivanja.
Briše li je brisanje poruke na Slacku za sve?
Ako postavke koje je stvorio administrator ili vlasnik radnog prostora omogućuju korisnicima brisanje poruka, tada će se izbrisati poruka za sve. Čak ni administrator, vlasnik ili primarni vlasnik neće mu moći pristupiti nakon što nestane.
Uklanjanje nekoga s kanala
Sve dok imate administrativne privilegije unutar radnog prostora, možete ukloniti osobe sa Slack kanala, pa čak i deaktivirati ih na razini radnog prostora. Prije nego što to učinite, predlažemo da prvo obavijestite osobu kako biste izbjegli neugodne situacije.
Jeste li uspjeli ukloniti korisnika s kanala? Što je s onemogućavanjem njihovog računa unutar radnog prostora? Imate li dodatnih pitanja? Ako to učinite, idite na odjeljak za komentare ispod i otpustite. I nemojte se suzdržati od dodavanja nekoliko vlastitih savjeta.