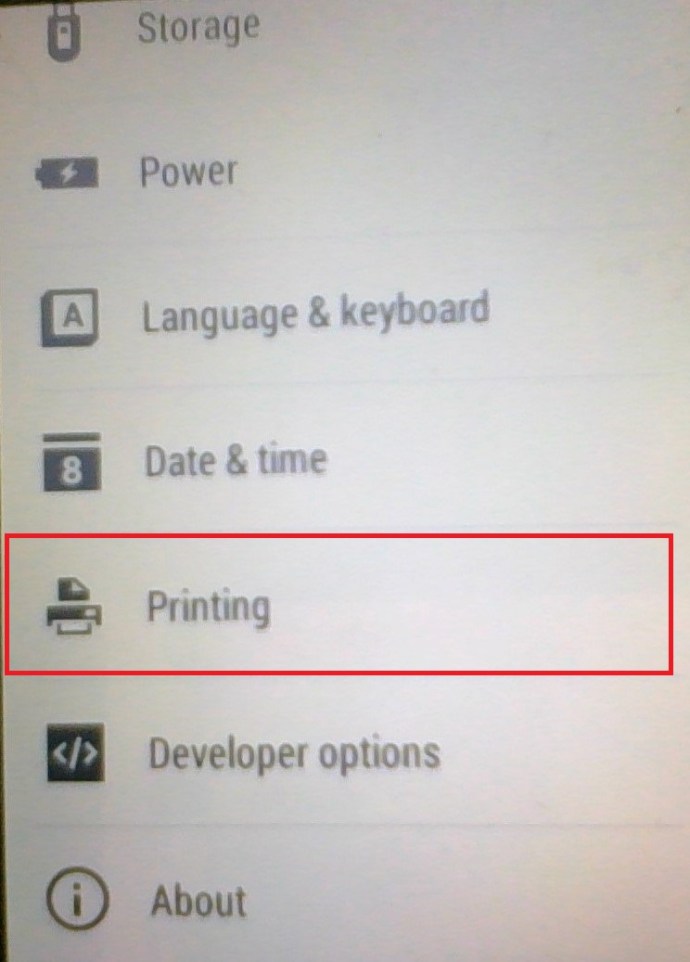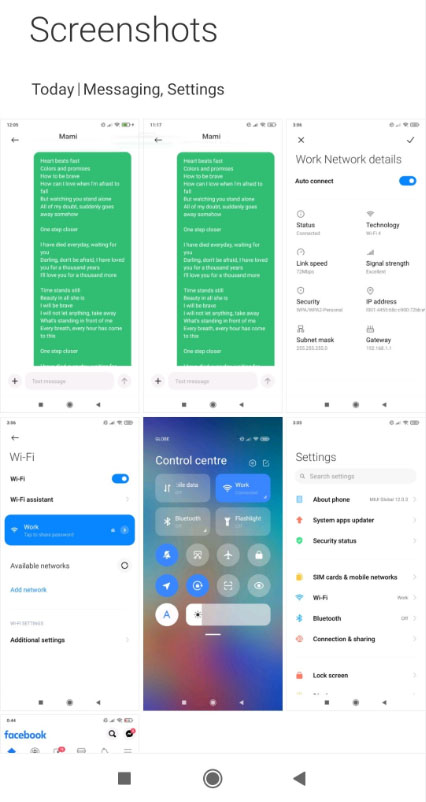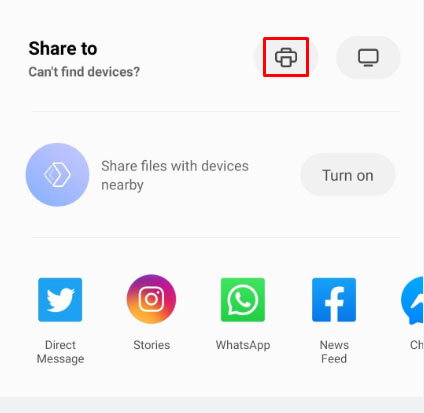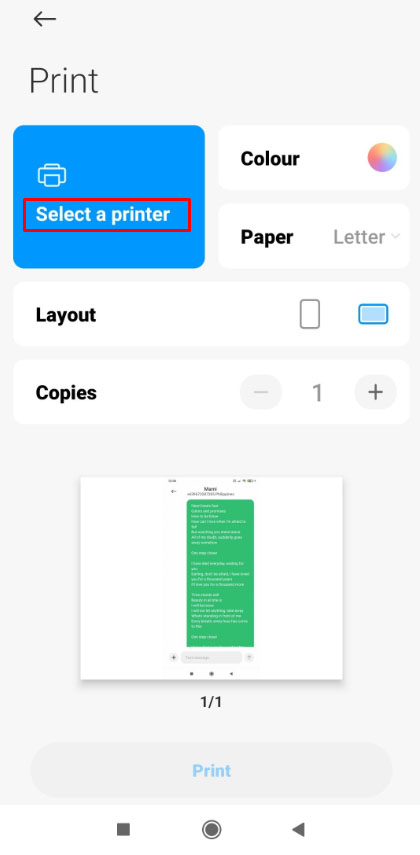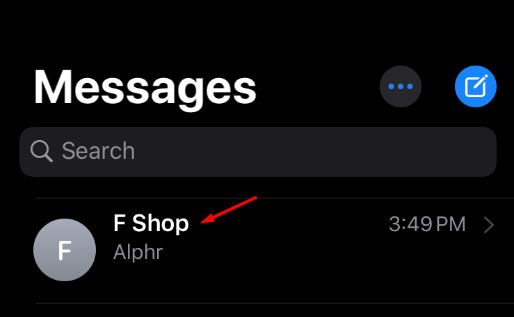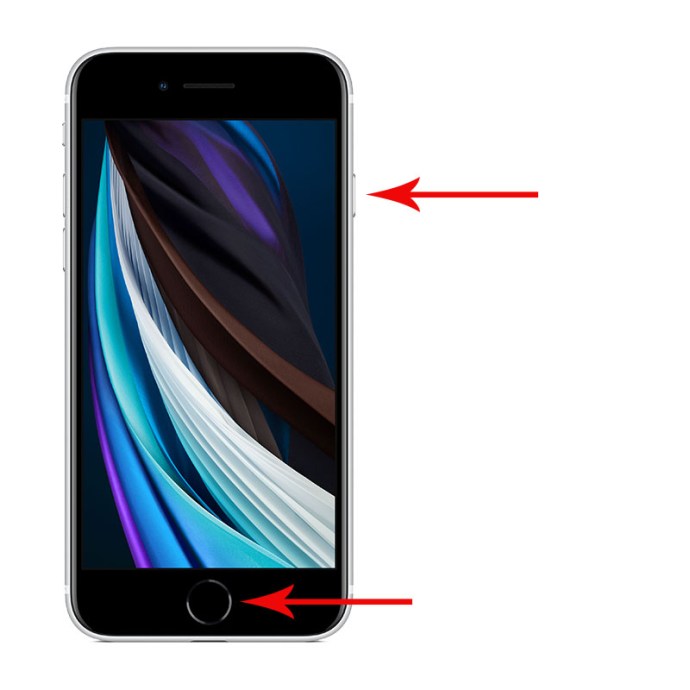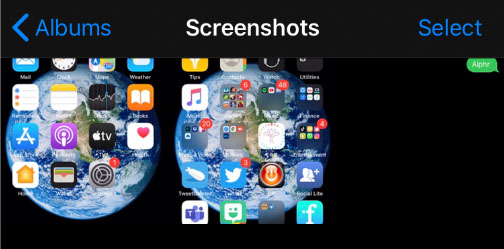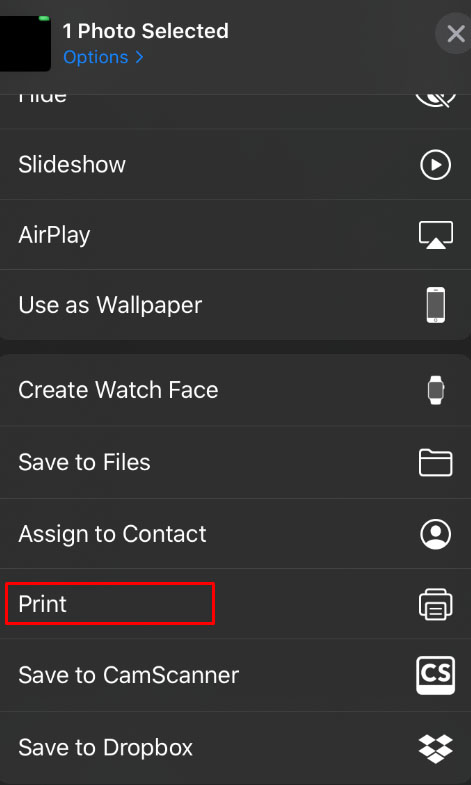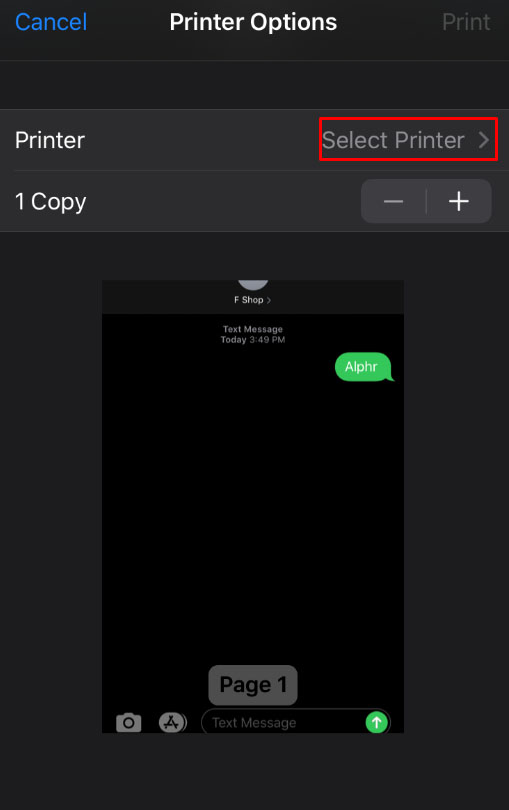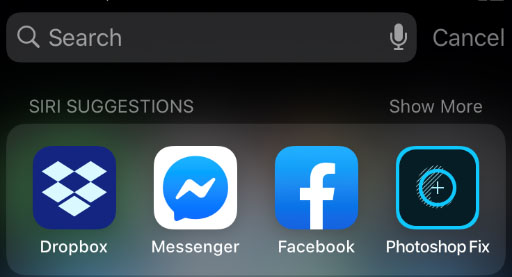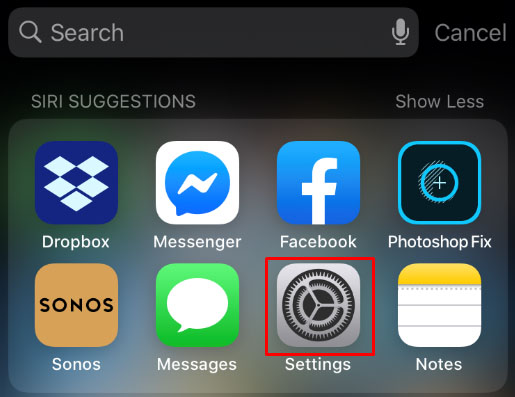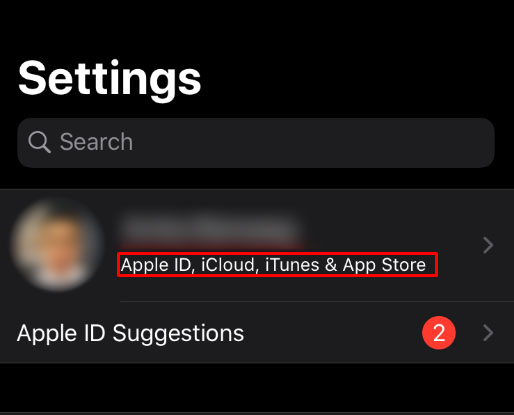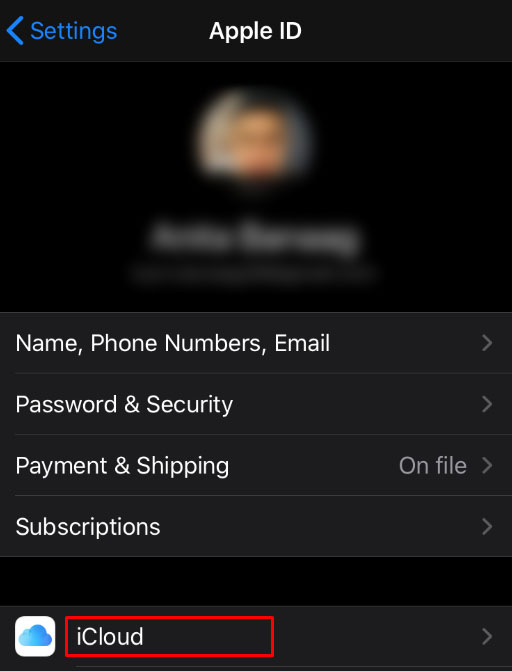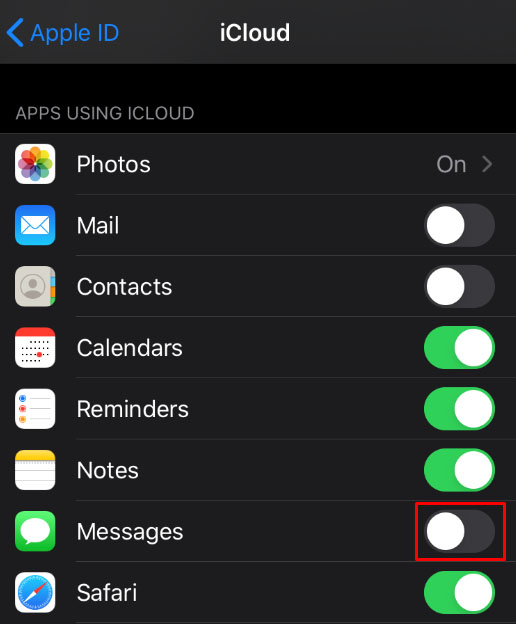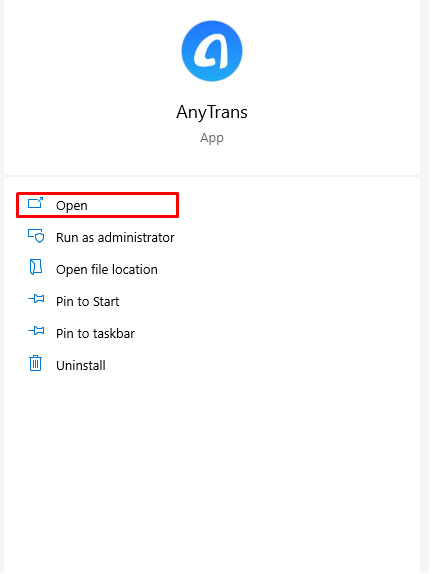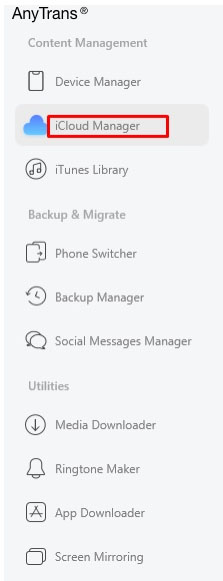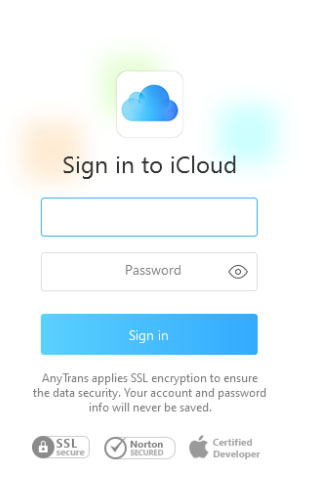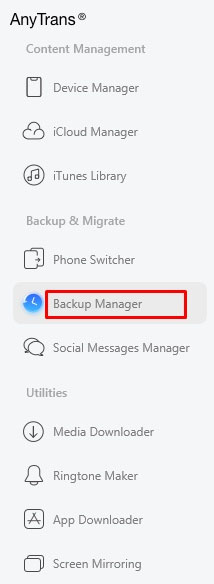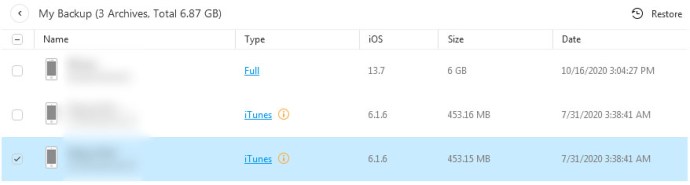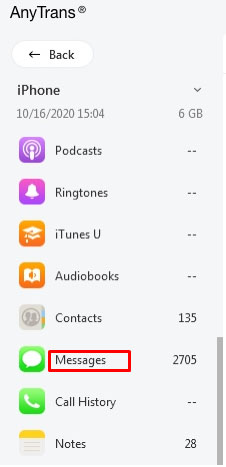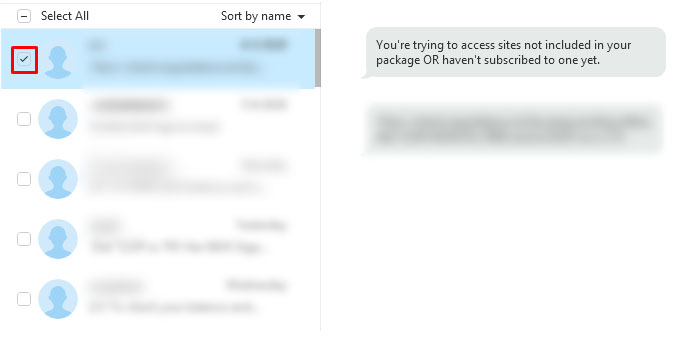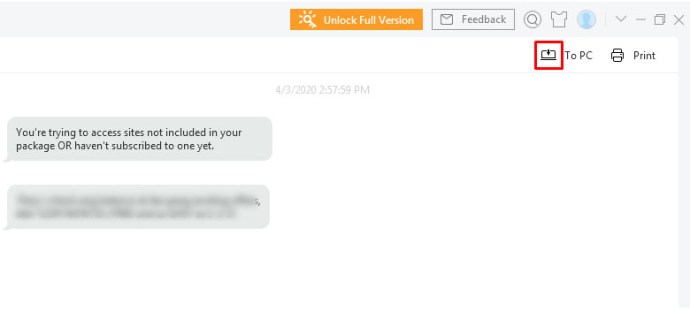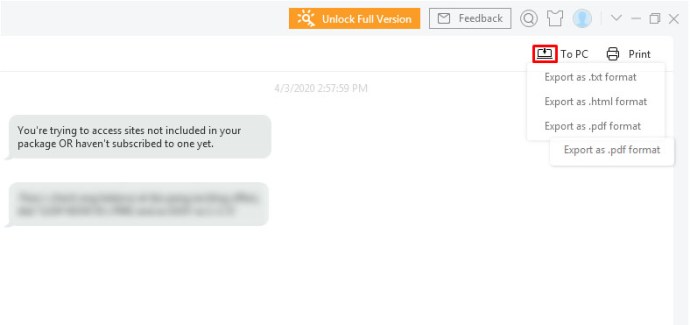Razmjena tekstualnih poruka postala je jedan od najpopularnijih oblika komunikacije među ljudima posljednjih godina, ali ima i neke nedostatke. Jedna od njih je da je sama poruka ograničena na uređaj na koji je poslana. To čini dijeljenje prilično nezgodnim, jer ga morate pokazati osobama pojedinačno ili proslijediti samu poruku većem broju osoba.

Srećom, tehnologija nudi načine za rješavanje ovog problema, na primjer ispis ovih poruka. Ne samo da to čini elektroničke informacije na vašem mobitelu taktilnijima, već vam također daje način da snimite te poruke za buduću upotrebu.
U ovom članku ćemo vam pokazati kako ispisati tekstualne poruke za one trenutke u kojima ćete to možda morati učiniti.
Kako izravno ispisati tekstualne poruke s Androida na pisač
Ako želite ispisati poruku izravno s mobilnog telefona na pisač, postoji nekoliko zahtjeva koje morate ispuniti. Ovi su:
- Vaš pisač mora biti sposoban za povezivanje na Wi-Fi ili lokalnu mrežu. Osim ako nemate pisač spreman za Wi-Fi, izravan ispis neće biti moguć. Za provjeru Wi-Fi veze pogledajte priručnik za svoj pisač. Alternativno, ako vidite gumb za Wi-Fi na svom pisaču, to je jasan pokazatelj da je Wi-Fi spreman.
- Vaš bi se telefon trebao moći povezati s pisačem. Budući da Android uređaji imaju različite proizvođače, nije zajamčeno da će se svi Android telefoni i tableti moći odmah spojiti na pisač. Da biste provjerili, učinite sljedeće:
a. Otvorite svoje Postavke izbornik. Da biste to učinili, prijeđite prstom prema dolje i zatim dodirnite ikonu zupčanika na brzom izborniku ili prijeđite prstom prema gore da biste otvorili izbornik aplikacije, a zatim potražite i dodirnite Postavke.

b. U traku za pretraživanje na izborniku postavki upišite Ispis, zatim dodirnite traži.
c. Ako rezultati kao što su Tiskarske usluge, Poslovi ispisa ili Tiskanje show, onda je vaš telefon sposoban za izravan ispis.
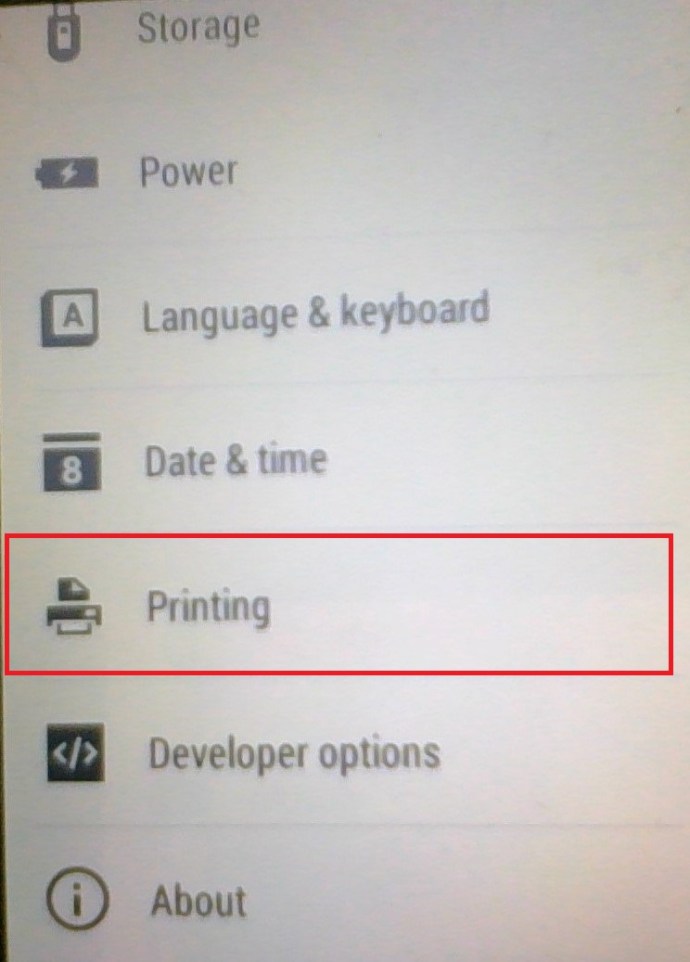
- I vaš Android telefon i pisač trebali bi biti povezani na istu Wi-Fi mrežu. Pogledajte priručnik za vaš pisač kako biste provjerili kako spojiti određeni model pisača na Wi-Fi.
Nakon što povežete i pisač i Android uređaj, možete nastaviti s ispisom tekstualnih poruka slijedeći ove korake:
- Napravite snimku zaslona poruke koju želite ispisati. To je neophodno jer Android nema ugrađenu metodu za ispis poruka izravno iz aplikacije za slanje poruka. Da biste napravili snimku zaslona, držite pritisnutu i napajanje i glasnoću istovremeno.

- Otvorite mapu Snimke zaslona na uređaju. To se može učiniti:
a. Otvaranje izbornika aplikacija povlačenjem prema gore dok ste na glavnom zaslonu.
b. Pronalaženje i dodirivanje Datoteke ikona. To je obično predstavljeno slikom mape.
c. Otvaranje glavnog izbornika dodirom na ikonu s tri linije u gornjem lijevom kutu.
d. Tapkanje na Slike.
e. Tapkanje na Snimke zaslona.
- Odaberite sliku koja sadrži poruke koje želite ispisati, a zatim je dodirnite. Ako se od vas zatraži da odaberete aplikaciju u kojoj ćete je otvoriti, zadana aplikacija Fotografije trebala bi biti u redu.
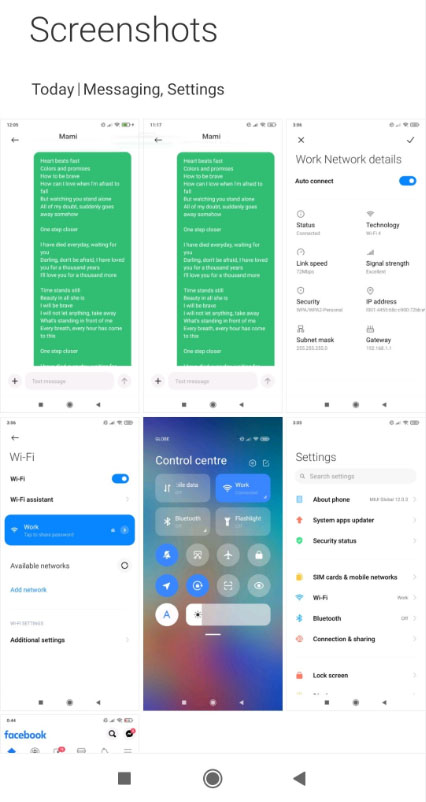
- Dodirnite Udio. Ovo bi trebala biti ikona tri povezana kruga ili ikona Dijeli.

- Na popisu ikona koji se pojavljuju dodirnite Ispis.
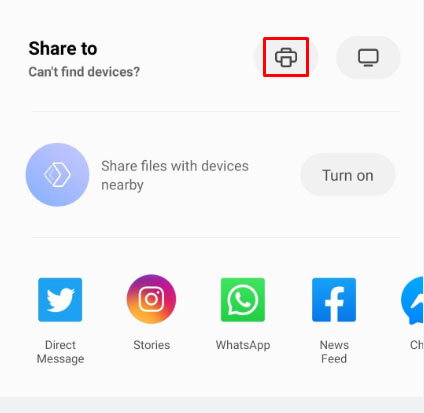
- Dobit ćete nekoliko mogućnosti ispisa. Prilagodite ih po želji. Kada završite, dodirnite padajuću strelicu u gornjem desnom kutu, a zatim s popisa odaberite naziv svog pisača.
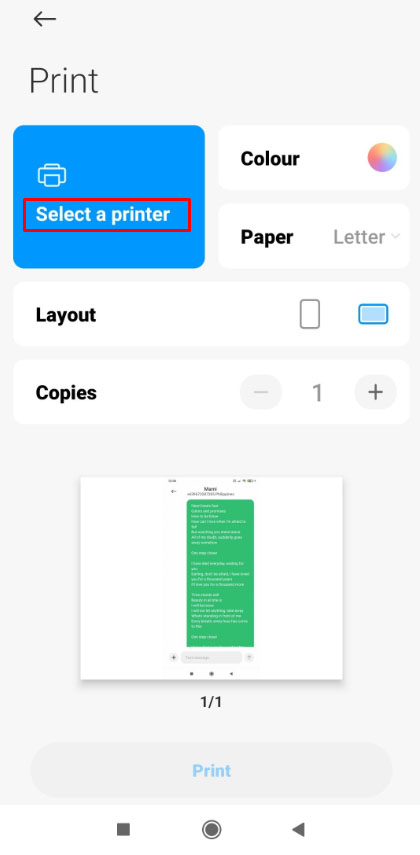
- Ponovno ćete dobiti priliku urediti opcije pisača, kao što su raspon stranica i broj kopija. Nakon što ste potvrdili da su trenutne vrijednosti točne, dodirnite Ispis dugme.
- Ako je vaš pisač trenutno povezan i uključen, trebao bi automatski početi ispisivati.
- Ponovite postupak za sve snimke zaslona prema potrebi.
Kako izravno ispisati tekstualne poruke s iPhonea na pisač
Ispis poruka izravno na pisač također se može obaviti kada koristite iPhone. Da biste to učinili, slijedite ove korake:
- Pripremite pisač koji podržava Wi-Fi i spojite ga na istu mrežu koju koristi vaš iPhone.
- Otvorite tekstualnu poruku koju želite ispisati.
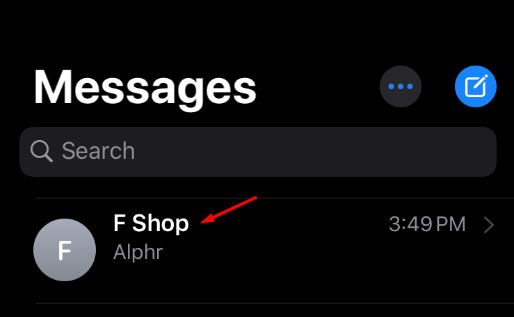
- Napravite snimku zaslona poruke tako da istovremeno pritisnete tipku za napajanje i tipku Home (ili, ako nemate tipku za početni ekran, pritisnite tipku za uključivanje i tipku za povećanje glasnoće). Kao što je spomenuto, morat ćete napraviti snimke zaslona jer iPhone aplikacija za razmjenu tekstualnih poruka nema izravan način ispisa razgovora.
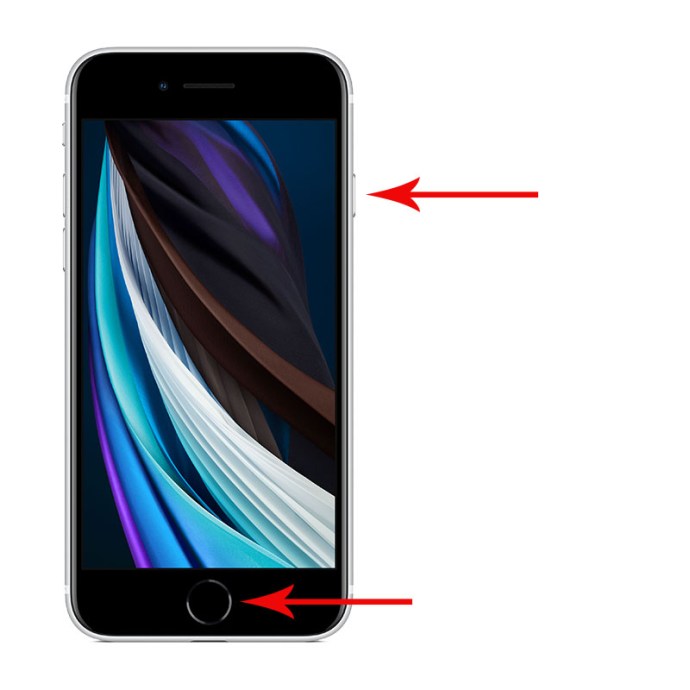
- Otvorite slike svojih spremljenih razgovora pomoću aplikacije Fotografije na svom iPhoneu.
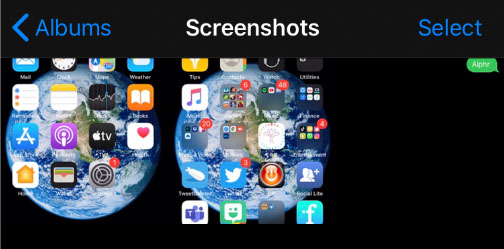
- Pomaknite se prema dolje do izbornika u nastavku, a zatim dodirnite Ispis.
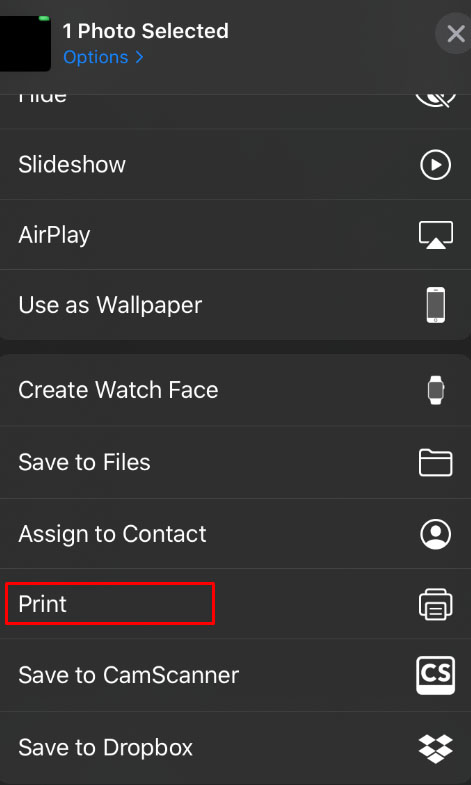
- Dodirnite Odaberite Pisač i odaberite pisač koji je trenutno povezan na vašu Wi-Fi mrežu.
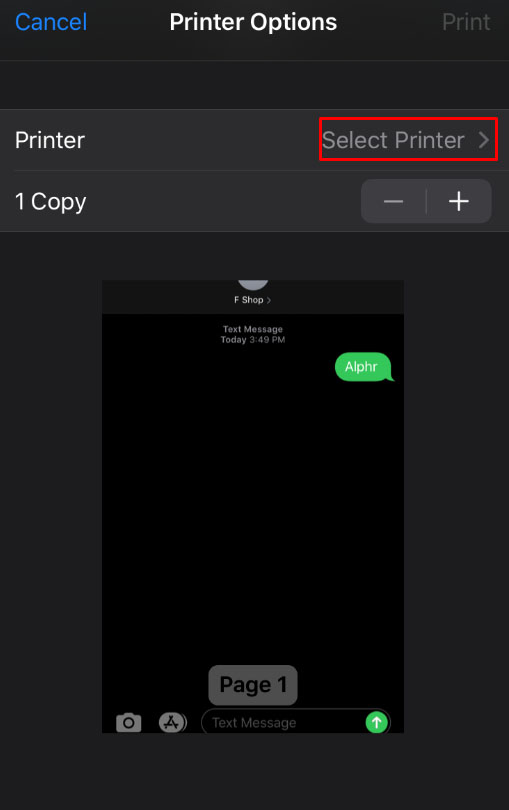
- Ako je vaš pisač uključen i trenutno povezan, trebao bi automatski početi ispisivati.
Kako ispisati tekstualne poruke s iClouda
Apple iCloud korisnicima omogućuje sigurnosno kopiranje podataka sa svojih Apple uređaja u oblak za kasniju upotrebu. Ovo je izvrstan način za arhiviranje podataka, ali ne pruža način za izravan ispis poruka iz same iCloud aplikacije. Kako biste to zaobišli, možete instalirati softver treće strane koji vam omogućuje ispis poruka umjesto toga.
AnyTrans je dobar program za korištenje jer je njegovo sučelje prilično intuitivno, a dolazi s besplatnom probnom verzijom ako ga želite koristiti samo kratko vrijeme. Instalirajte AnyTrans na svoj Mac ili PC, a zatim nastavite prema uputama u nastavku.
Da biste koristili iCloud za ispis tekstualnih poruka, prvo ga morate uključiti. Da biste to učinili, slijedite ove korake:
- Na iPhoneu otvorite izbornik aplikacija.
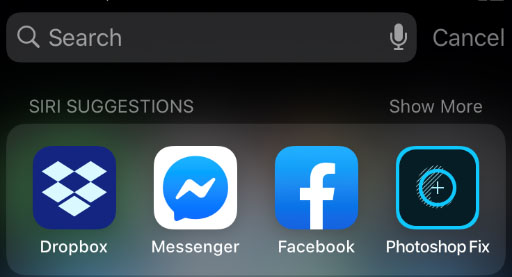
- Pomičite se i dodirnite Postavke.
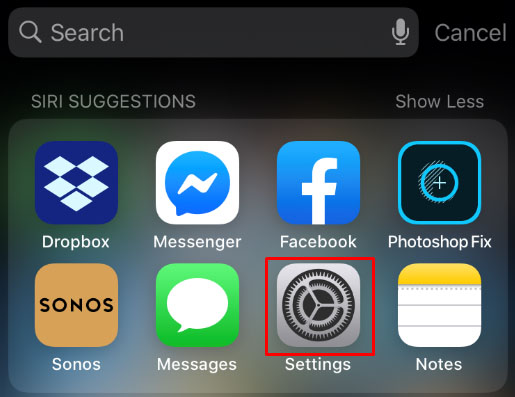
- Dodirnite svoj iCloud račun. Ako ga nemate, morat ćete se prijaviti za njega. Apple osigurava besplatnu pohranu za sve korisnike iPhonea.
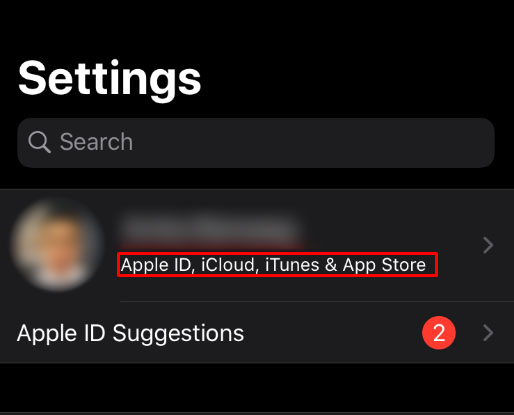
- Na izborniku ispod dodirnite iCloud.
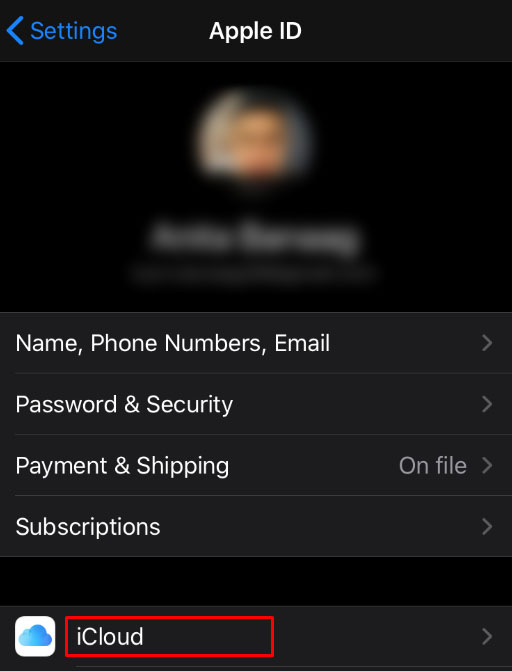
- Naći Poruke i pazite da je iCloud prekidač je uključen.
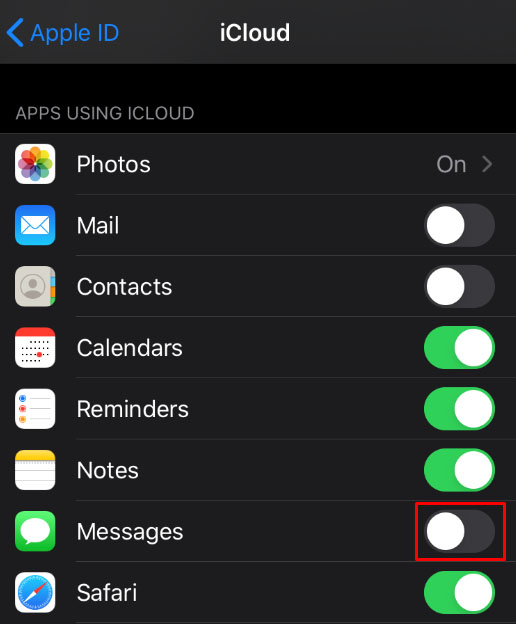
Sada kada je vaš iPhone napravio sigurnosnu kopiju vaših poruka, možete ispisati te datoteke putem pisača spojenog na računalo. Za to će vam trebati aplikacija AnyTrans, stoga provjerite jeste li je već instalirali. Zatim učinite sljedeće:
- Otvorena AnyTrans na vašem računalu.
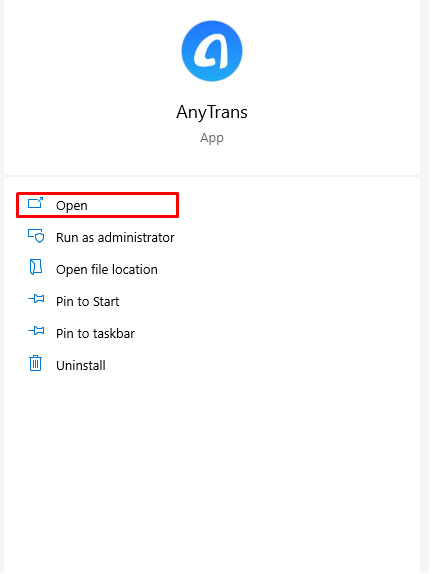
- Klikni na iCloud Manager Tab.
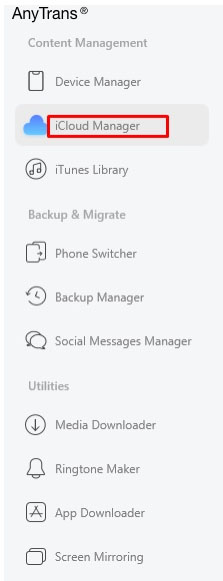
- Otvorite svoje iCloud račun.
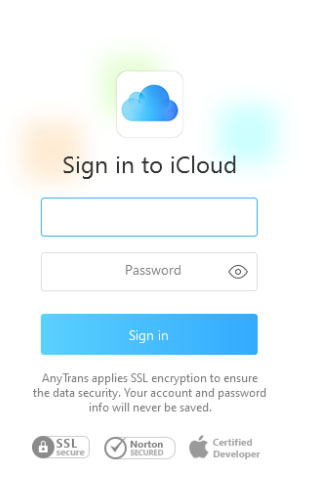
- Na Kategorija stranicu, pronađite i kliknite na iCloud sigurnosna kopija.
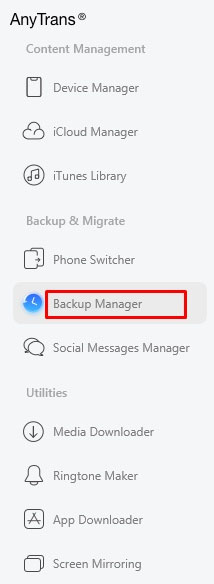
- S popisa uređaja odaberite onaj koji ima poruke koje želite ispisati.
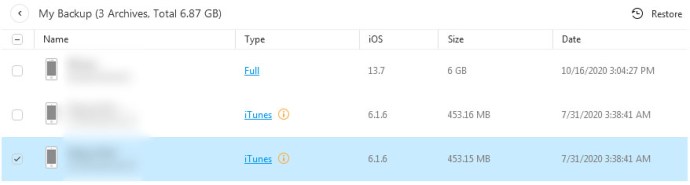
- Na izborniku slijeva kliknite na Poruke.
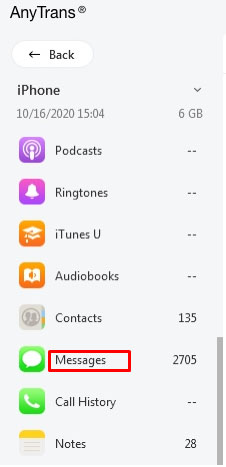
- Pronađite poruku koju želite ispisati, a zatim provjerite je li njezin potvrdni okvir uključen.
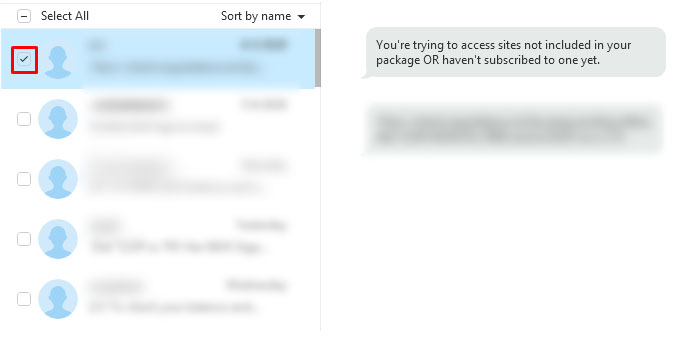
- Klikni na Na računalo ikona koja se nalazi u gornjem desnom kutu zaslona.
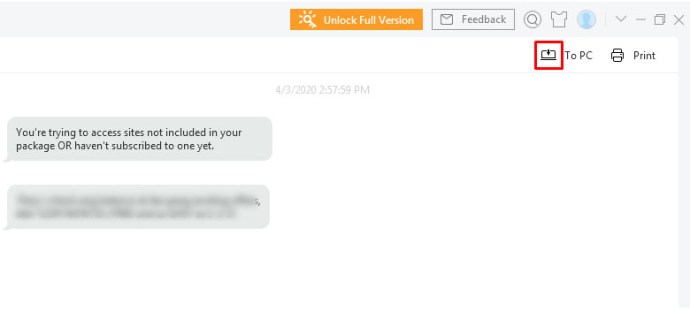
- Na računalu pronađite mapu za izvoz. Poruke su trebale biti spremljene kao html datoteke, a slike će se nalaziti u mapi img. Sada možete koristiti pisač spojen na vaše računalo za ispis datoteka.
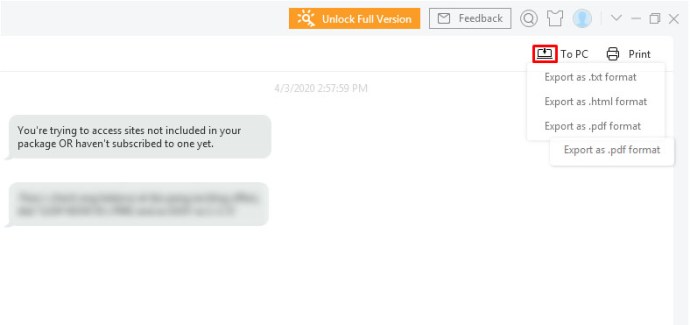
Kako ispisati tekstualne poruke prvo kopiranjem s telefona na računalo
Prijenos tekstualnih poruka s telefona na računalo također je izvediv način za ispis, iako će za to biti potreban softver treće strane. Mobilne tekstualne poruke dolaze u formatu datoteke koji vaše računalo ne može pročitati. Ako želite koristiti ove tekstualne poruke, najprije ćete ih morati učiniti čitljivim na vašem računalu.
Prednost ove metode je u tome što vam ne treba pisač koji podržava Wi-Fi za ispis samih poruka. Sve dok imate pisač povezan s računalom na koje ćete slati poruke, to će biti dovoljno. Ako koristite iPhone, pogledajte gornju metodu prijenosa iCloud, jer bi to bio najjednostavniji način da to učinite na iOS-u. Ako koristite Android telefon, odaberite jednu od sljedećih aplikacija:
Android upravitelj
Dostupna i za Mac i Windows, aplikacija Android Manager korisnicima omogućuje sigurnosno kopiranje podataka, uključujući SMS poruke, s bilo kojeg Android uređaja na računalo. Također ima opcije za korisnike za pregled i ispis tekstualnih poruka koje su prenesene. Za povezivanje telefona s računalom potreban je USB kabel, ali većina android uređaja obično dolazi s njima.
Android Manager je softver koji se plaća, ali postoji besplatno probno razdoblje za one koji ga žele isprobati.
dr. Fone
Još jedna popularna aplikacija za one koji često prenose podatke s jednog telefona na drugi je Dr. Fone. Ova je aplikacija besplatna za preuzimanje i korištenje, a dostupna je i za Android i Mac. Slično Android Manageru, trebat će vam USB kabel za povezivanje telefona i računala.
Android Mobile Recovery
Još jedna besplatna aplikacija, Android Mobile Recovery, ne samo da prenosi postojeće tekstualne poruke s vašeg telefona na računalo, već može i oporaviti prethodno izbrisane poruke. To je zgodan uslužni program za izradu sigurnosnih kopija ako želite prenijeti poruke s telefona na računalo.
Velika razlika između ove aplikacije i ostalih je u tome što vaš uređaj mora biti ukorijenjen ako ga želite koristiti. Ako već imate Rooted Androidphone, onda to nije veliki problem. Ako to ne želite učiniti, umjesto toga odaberite neku od drugih aplikacija.
Nakon što ste prenijeli poruke pomoću jedne od gore navedenih aplikacija, onda je samo pitanje otvaranja poruka na računalu. Nakon što ih otvorite putem jedne od ovih aplikacija, možete ih ispisati pomoću priloženih alata.
Dodatna FAQ
Kada se raspravlja o ispisu tekstualnih poruka, ovo je obično najčešće postavljeno pitanje:
Mogu li ove ispise koristiti za sud kao dokaz komunikacije?
Pravno gledano, elektronički podaci kao što su tekstualne poruke imaju istu pravnu težinu kao i ostali tiskani dokumenti. To znači da se mogu koristiti kao dokaz komunikacije, ali ćete ipak morati ispuniti nekoliko zahtjeva. Različite države imaju različite dokazne odredbe, ali najčešći su autentičnost, prihvatljivost i relevantnost.
Svi ovi uvjeti moraju biti ispunjeni kako bi ispisane SMS poruke bile prihvaćene na sudu.
1. Da bi se ispisane tekstualne poruke smatrale autentičnim, moraju se moći identificirati pomoću onoga što je poznato kao digitalni potpis. U suštini, morate biti u stanju potencijalno dokazati da je onaj za koga kažete da je poslao poruke zapravo poslao poruke.
2. Da bi se poruke smatrale prihvatljivima, ne smiju biti dobivene nezakonitim putem. Neke države imaju zakone koji čak i provjerene poruke čine nedopustivim ako su dohvaćene hakiranjem ili krađom.
3. Da bi se poruka smatrala relevantnom, ona mora biti povezana s pravnim pitanjem koje je potrebno dokazati na sudu. Ako tekstualna poruka ne dokaže ili opovrgne činjenicu koja je pod pravno pitanjem, sudac je može proglasiti irelevantnom i odbiti je prihvatiti kao dokaz.
U konačnici, na sucu je da prihvati ispise teksta kao dokaz. Iako mora zadovoljiti tri zahtjeva, još uvijek nije jamstvo da će ih sudac prihvatiti.
Pružanje fizičkih zapisa
Ispisi tekstualnih poruka pružaju fizički zapis onoga što se može smatrati nematerijalnim podacima. Bilo da se radi o pravnim razlozima ili u svrhu vođenja evidencije, ispis tekstualnih poruka može biti vrlo koristan. Sve što trebate je znanje i iskustvo.
Znate li za druge načine za ispis tekstualnih poruka s telefona? Podijelite svoje misli u odjeljku za komentare u nastavku.