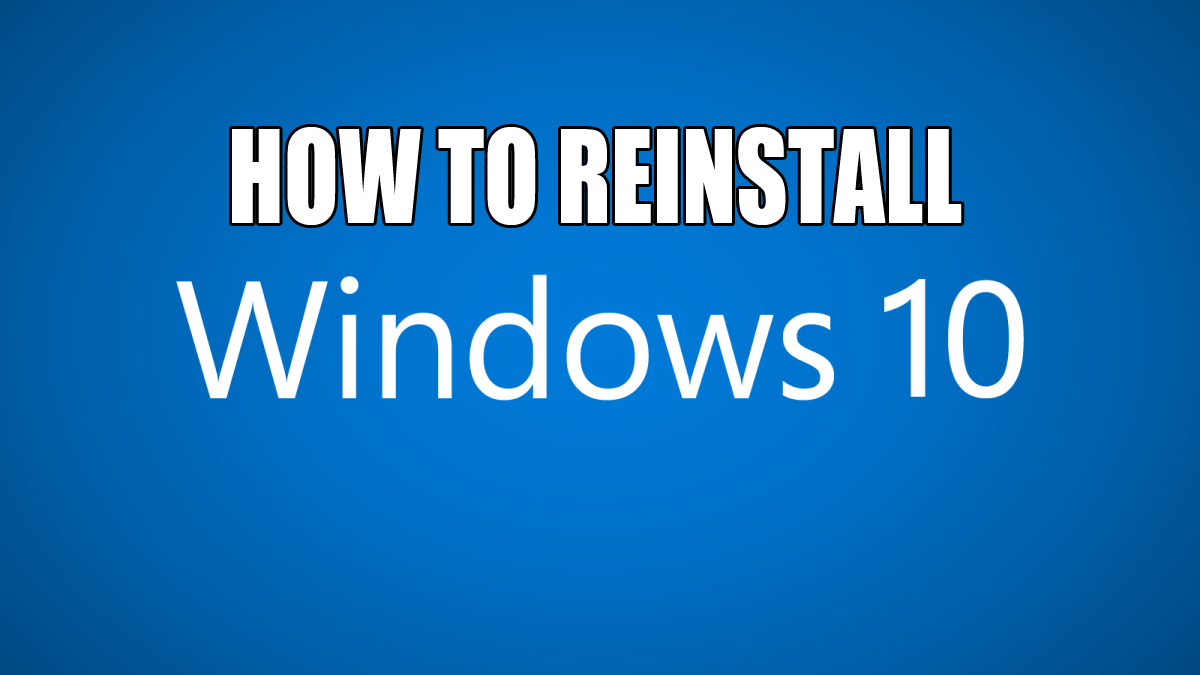Google dokumenti besplatna su alternativa Microsoft Wordu bogata značajkama i korištenje za izradu dokumenata većini će biti poznato iskustvo. Međutim, nisu sve značajke iste kao njihov Word kolega. Funkcija stupaca, na primjer, može potrajati neko vrijeme da se svlada.

U ovom članku ćemo vam pokazati kako napraviti dva stupca u Google dokumentima, zajedno sa sličnim korisnim naredbama formata koje su vam na raspolaganju.
Kako napraviti dva stupca teksta u Google dokumentima
Značajka više stupaca u Google dokumentima nije bila uključena kada su Google dokumenti prvi put objavljeni, ali potražnja za navedenom opcijom potaknula je programere da je dodaju.
Da biste dodali drugi stupac na jednu stranicu dokumenta, slijedite ove korake:
- Za dodavanje drugog stupca u prazan dokument
Imajte na umu da će to primijeniti format s dva stupca na cijeli projekt.
- Otvorite Google dokumente i odaberite Prazna stranica.

- Na gornjem izborniku kliknite na Format.

- Na padajućem popisu zadržite pokazivač iznad Stupci.

- Kliknite na sliku s dva stupca da biste je primijenili na svoj dokument.

- Otvorite Google dokumente i odaberite Prazna stranica.
- Za primjenu formata s dva stupca na dio vašeg dokumenta
- Otvorite Google dokument koji sadrži tekst na koji želite primijeniti svoje oblikovanje ili stvorite novi s prazne stranice.

- Označite dio teksta kojem želite dodati oblikovanje.

- Kliknite na Format u gornjem izborniku.

- Zadržite pokazivač iznad stupaca na padajućem popisu.

- Kliknite na sliku s dva stupca.

- Otvorite Google dokument koji sadrži tekst na koji želite primijeniti svoje oblikovanje ili stvorite novi s prazne stranice.
- Za izradu horizontalnog dokumenta od pola stranice
- Otvorite svoj Google dokument ili izradite novi.

- Kliknite na Datoteka u gornjem lijevom kutu gornjeg izbornika.

- . Odaberite Postavljanje stranice s padajućeg popisa.

- Uključite Pejzaž u skočnom prozoru.

- Kliknite OK. Alternativno, ako namjeravate izraditi nekoliko novih horizontalno orijentiranih dokumenata, kliknite Postavi kao zadano da zadržite ovu postavku. Kasnije ovo možete ponovno isključiti.

- Kliknite na Format u gornjem izborniku.

- Zadržite pokazivač iznad stupaca s padajućeg popisa.

- Kliknite na sliku s dva stupca.

- Otvorite svoj Google dokument ili izradite novi.
- Za uklanjanje oblikovanja s dva stupca
- Odaberite dio teksta iz kojeg želite ukloniti oblikovanje u dva stupca.

- Kliknite na Format.

- Zadržite pokazivač iznad stupaca

- Odaberite sliku formata s jednim stupcem.

- Odaberite dio teksta iz kojeg želite ukloniti oblikovanje u dva stupca.
Kako stvoriti stupce u Google dokumentima
Kada koristite više stupaca u Google dokumentima, možete urediti oblikovanje stupaca kako biste stvorili svoje prilagođene postavke. Ovi se alati nalaze na alatu za ravnalo na vrhu stranice.
Ono što je važno zapamtiti su:
- Plava strelica prema dolje na oba kraja svakog stupca predstavlja lijevu i desnu uvlaku. Kliknite i držite mišem za podešavanje uvlačenja.
- Plava linija na vrhu lijeve plave strelice prva je uvlaka retka. Ovo je važno ako koristite kartice za odlomke. Da biste ga premjestili, kliknite i držite kao što ste to učinili za strelice prema dolje. Obično, ako pomaknete lijevu uvlaku, pomaknut će se i uvlaka prvog retka. Klikom i držanjem uvlake prvog retka pomaknut će se zasebno.
- Sivi dio na ravnalu između stupaca predstavlja marginu. Možete ga premjestiti tako da zadržite pokazivač miša iznad njega dok se kursor ne pretvori u alat za margine. Alat margina izgleda kao dvije okomite linije sa strelicama koje pokazuju lijevo i desno. Kada se kursor transformira, kliknite i držite, a zatim ga pomaknite lijevo ili desno.
- Sive linije na lijevoj i desnoj strani ravnala stranice su lijeva i desna margina. Možete ga premjestiti tako da zadržite pokazivač iznad kraja dok se pokazivač ne pretvori u dvosmjernu strelicu. Zatim kliknite i držite za pomicanje.
- Možete odrediti specifične širine razmaka unosom mjere u opcije oblikovanja. Ovome možete pristupiti putem:
- Klikom na Format u gornjem izborniku.
- Lebdeći iznad stupaca.
- Klikom na Više opcija.
- Postavljanje određenog broja za određivanje širine u inčima u tekstualni okvir desno od Razmaka.
- Klikom na Primijeni.
- Ako želite napraviti liniju između stupaca, otvorite opcije oblikovanja ispod stupaca i uključite liniju između stupaca.
Kako napraviti dva stupca u Google dokumentima u Chromeu
Google dokumenti, koji su uglavnom online, ne ovise o platformi i mogu se koristiti u bilo kojem pregledniku. Međutim, postoji jedna prednost korištenja Google Chromea. Kao Googleovo službeno proširenje za Google Offline Chrome, omogućuje vam korištenje procesora teksta čak i ako nemate internetsku vezu.
Preuzmite i instalirajte proširenje u svoj preglednik Google Chrome kako biste omogućili njegovu funkcionalnost čak i u izvanmrežnom načinu rada. Možete dodati stupce svom projektu Google Dokumenti u pregledniku Google Chrome slijedeći gore navedene korake.
Kako upisati drugi stupac u Google dokumentima
Obično, u dokumentu koji već ima format s dva stupca, automatski ćete se premjestiti na drugi stupac kada ponestane mjesta u prvom. Ako želite moći pisati u bilo koji stupac odjednom, to možete učiniti umetanjem prijeloma stupaca u dokument.
To se može učiniti na sljedeći način:
- Kliknite na Umetanje u gornjem izborniku.

- Zadržite pokazivač iznad Break na padajućem popisu.

- Kliknite na Prijelom stupca.

- Alternativno, možete kliknuti desnom tipkom miša i odabrati prijelom stupca iz skočnog izbornika. Ako koristite Mac, upotrijebite Ctrl + klik, a zatim učinite isto.

Na taj način sada možete kliknuti između oba stupca da biste se vratili naprijed-natrag, a zatim upisali tekst kako želite.
Kako napraviti dva stupca u aplikaciji Google Dokumenti na Androidu
Značajka Format stupca nažalost nije dostupna u mobilnoj verziji mobilne aplikacije Google Dokumenti. Međutim, postoje načini da se to zaobiđe, a to uključuje korištenje tablica.
Uraditi ovo:
- Otvorite mobilnu aplikaciju Google Dokumenti, a zatim dodirnite + u donjem desnom kutu zaslona.

- Dodirnite Novi dokument. Alternativno, ako dodirnete Odaberi predložak, možete pregledavati izbore da vidite postoje li dostupni predlošci s više stupaca.
- Dodirnite Umetni. Ovo je simbol + u gornjem desnom izborniku.

- Pomaknite se prema dolje po popisu, a zatim dodirnite Tablica.

- Dodirnite strelicu prema dolje na stupcima kako biste ih smanjili na dva.
- Dodirnite strelicu prema dolje na redovima da ih smanjite na jedan.

- Dodirnite Umetni tablicu.

Nedostatak korištenja tableta u mobilnoj verziji je to što ne možete točno ukloniti granice kao što možete ako koristite preglednik. Ako želite dodatnu funkcionalnost, otvorite svoj mobilni web-preglednik i odatle pristupite Google dokumentima.
Kako napraviti dva stupca u aplikaciji Google Dokumenti na iPhoneu
Mobilna aplikacija Google dokumenti ne ovisi o platformi. Iste naredbe koje se primjenjuju na Androidu vrijede i za verziju iPhonea. Slijedite iste korake za Android iznad da biste koristili tablete kao zamjenu za značajku stupca ili umjesto toga otvorite Google dokumente u svom pregledniku.
Kako napraviti dva stupca u aplikaciji Google Dokumenti na iPadu
I iPhone i iPad dijele istu verziju mobilne aplikacije. Naredbe koje se odnose na iPhone primjenjuju se i na iPad.
Dodatna često postavljana pitanja
To su pitanja koja se obično pojavljuju kad god postoje rasprave o stupcima u Google dokumentima.
Kako dijelite ćelije u Google dokumentima?
Trenutačno ne možete podijeliti ćelije u tablici stvorenoj u Google dokumentima osim ako su prethodno također spojene u Google dokumentima.
Da biste spojili ćelije, samo označite ćelije koje želite spojiti, a zatim učinite sljedeće:
• Kliknite na Format u gornjem izborniku.

• Zadržite pokazivač iznad tablice.

• Kliknite na Spoji ćelije.

• Alternativno, možete kliknuti desnom tipkom miša, a zatim odabrati Spoji ćelije iz skočnog prozora

izbornik. Ako koristite Mac, umjesto toga pritisnite Ctrl + klik.
Da biste podijelili spojene ćelije, kliknite desnom tipkom miša ili Ctrl + kliknite spojenu ćeliju, a zatim odaberite Poništi spajanje
Kako umetnuti stupce u Google dokumente?
U Google dokumentu možete imati najviše tri stupca teksta. Da biste dodali stupac, samo označite postojeći tekst, a zatim idite na sliku s tri stupca u izborniku Format.
Ako želite dodati stupce u tablicu umetnutu u Google dokument, samo kliknite desnom tipkom miša ili ctrl + kliknite unutar tablice, a zatim odaberite umetni stupac lijevo ili desno.
Kako napraviti dva paragrafa jedan pored drugog u Google dokumentima?
• Odaberite cijeli dva odlomka klikom i povlačenjem miša.
• Nakon što je sve odabrano, kliknite na Format u gornjem izborniku.
• Zadržite pokazivač iznad stupaca, a zatim odaberite Two Columns.
• Kliknite na početak drugog odlomka.
• Kliknite na Insert u gornjem izborniku.
• Zadržite pokazivač iznad Break.
• Odaberite Prijelom stupca.
Vaša dva paragrafa sada bi trebala biti jedan pored drugog.
Svestrana aplikacija
Kako razvojni programeri Google dokumenata ispunjavaju zahtjeve za više opcija oblikovanja, sve više i više značajki će postati dostupno. Za sada, znanje kako napraviti dva stupca u Google dokumentima povećava funkcionalnost ove već svestrane aplikacije.
Znate li za bilo koji drugi način da napravite dva stupca u Google dokumentima? Podijelite svoje misli u odjeljku za komentare u nastavku.