Kada radite s brojevima, važno je dobiti točnu vrijednost. Prema zadanim postavkama, Google tablice će zaokružiti prikaz bilo koje unesene vrijednosti prema gore ili prema dolje, osim ako ispravno formatirate list.

U ovom članku ćemo vam pokazati kako zaustaviti zaokruživanje brojeva Google tablica kako biste dobili točnu unesenu vrijednost.
Prikaz je zaokružen, ali vrijednost ostaje
Ono što biste prvo trebali razumjeti je da iako se čini da Google tablice zaokružuju brojeve prema gore ili prema dolje, to čini samo vizualno. Neće promijeniti stvarnu vrijednost unesenog broja. Uz to, ćelija koja je formatirana kao valuta uvijek će prema zadanim postavkama prikazivati dva decimalna mjesta, osim ako nije prilagođena formatu.
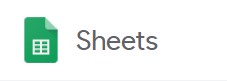
Korištenje funkcije TRUNC().
TRUNC(), ili skraćivanje, funkcija je ugrađena u Google tablice koja omogućuje prikaz decimalnih mjesta bez zaokruživanja prema gore ili prema dolje. Bilo koja decimalna mjesta koja nisu prikazana zadržavaju svoju vrijednost, jednostavno nisu prikazana. Ovo je najjednostavniji način prikazivanja točnih brojeva bez definiranja prilagođenog formata brojeva.
Njegova uporaba je također prilično jednostavna. Samo upišite skriptu u ćeliju u kojoj želite da se prikaže nezaokruženi broj. Sintaksa koda je sljedeća:
Kôd je '=TRUNC(Vrijednost,[Mjesta])' gdje:
'=' je naredbeni redak koji govori Google tablicama da je ovo skripta za formatiranje.
'TRUNC' je naredba koja određuje da se sve što se unese treba skratiti.
"Vrijednost" je iznos koji želite prikazati i koji neće biti zaokružen
"Mjesta" je broj decimala koje želite prikazati.
Na primjer: ako želite prikazati 123.45678 bez zaokruživanja prema gore ili prema dolje, kod će biti =TRUNC(123.45678,5). Ako želite prikazati samo 123.456 kod će biti =TRUNC(123.45678,3) i tako dalje.

Naravno, možete unijeti varijable u odjeljak vrijednosti tako da ne morate ručno unositi brojeve. Na primjer, ako želite skratiti vrijednost broja u ćeliji A1 koja prikazuje do pet decimala, formula bi bila =TRUNC(A1,5). Ako želite prikazati skraćenu vrijednost zbroja dviju ćelija, možete unijeti proces kao =TRUNC(A1+A2,5).

Vrijednost može biti i druga skripta. Na primjer, zbroj nekoliko ćelija, A1 do A10 bit će zapisan kao =SUM(A1:A10). Ako ga želite prikazati skraćenim na šest decimalnih mjesta, formula bi bila =TRUNC(SUM(A1:A10),6). Samo izostavite znak jednakosti za drugi proces kako ne biste dobili pogrešku.
Vrijednost također može biti broj koji se nalazi na drugom listu. Na primjer, želite prikazati skraćenu vrijednost broja u ćeliji A1 lista 2 do pet decimalnih mjesta. Formulu možete upisati kao =TRUNC(Sheet2!A1,5). Znak '!' je pokazatelj da su podaci koje pokušavate dobiti na drugom listu. Ako je drugi list preimenovan, na primjer, proizvodi umjesto sheet2, tada biste umjesto toga unijeli formulu kao =TRUNC(proizvodi!A1,5).

Pazite na sintaksu koju koristite kada upisujete formulu. Kôd možda nije osjetljiv na velika i mala slova, ali ako pogrešno postavite zarez ili zagradu, funkcija će vratiti pogrešku. Ako dobivate pogrešku #NAME, to znači da Google tablice imaju problema s lociranjem vrijednosti koju ste unijeli. Provjerite svoj kôd tako da kliknete na njega i pogledate prozor vrijednosti neposredno iznad listova. Ovo je dugi okvir za tekst s fx desno od njega. Ako ćelija ima formulu, ona će uvijek biti prikazana ovdje.
Formatiranje valuta
Kao što je prethodno rečeno, svaka ćelija formatirana za prikaz valuta prikazat će samo do dva decimalna mjesta osim ako nije drugačije formatirana. To je prilično jednostavno, ali neće biti očito onima koji ne koriste Sheets redovito.
Da biste formatirali ćeliju za prikaz više od dvije decimale koje nisu zaokružene prema gore ili prema dolje, učinite sljedeće:
- Kliknite na ćeliju koju želite formatirati.

- Kliknite na izbornik Format na gornjoj traci izbornika.

- Zadržite pokazivač iznad broja za prikaz dodatnih opcija.

- Zadržite pokazivač iznad Više formata pri dnu izbornika.

- Kliknite na Prilagođeni format broja.

- Unesite format broja koji želite koristiti.

Popis formata brojeva prikazat će nekoliko vrsta i način na koji će brojevi biti prikazani ako koristite svaku vrstu. Ako želite koristiti format valute, samo upišite '$' prije hashtagova. Na primjer, ako želite prikazati valutu s separatorom tisuću s najviše tri decimale, upišite '$#,####.###'. Svaki hashtag predstavlja potencijalni broj. Povećajte ili smanjite broj hashtagova kako vam odgovara.
Ako želite koristiti različite valute kada zadržite pokazivač miša iznad Više formata, odaberite Više valuta umjesto Prilagođenog formata broja. Promijenite valutu koju trenutno koristite, a zatim nastavite mijenjati prilagođeni format broja kao što je navedeno u gornjim uputama.

Jednostavni, ali ne odmah očigledni alati
Dobivanje točnih vrijednosti brojeva u Google tablicama prilično je jednostavno ako znate kako. TRUNC() i opcije prilagođenog formata broja možda neće biti odmah očite običnom korisniku, ali su sjajni alati za posjedovanje.
Imate li druge savjete o tome kako zaustaviti Google tablice da zaokružuju određene brojeve? Podijelite svoje misli u odjeljku za komentare u nastavku.















