Google učionica jedan je od najboljih alata za podučavanje online nastave. Ako ste učitelj, naučiti kako upravljati zadacima na platformi odlična je vještina. Osim što ih možete izraditi, možete spremati nacrte, kopirati ih, zakazati za kasnije slanje, birati koji učenici će ih primati itd.
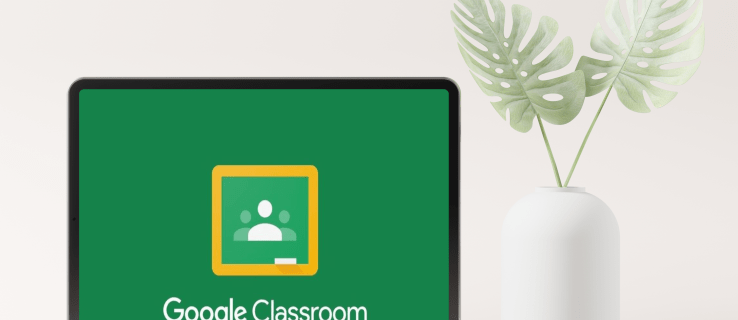
Ako ste novi u Google učionici i pitate se kako napraviti zadatak, došli ste na pravo mjesto. Ovaj će članak raspravljati o njihovom dodjeljivanju svim ili određenim učenicima, kao i ponuditi savjete i trikove za potpuno iskorištavanje prednosti Google učionice.
Kako izraditi zadatak u Google učionici za svakog učenika
Ponekad ćete morati izraditi različite zadatke za različite učenike. Bilo da je vašim učenicima potrebna dodatna domaća zadaća, žele li bolju ocjenu ili su zadržani i trebaju izmisliti lekciju, važno je naučiti kako izraditi zadatke za pojedine učenike. Srećom, Google učionica je olakšala proces.
Kako izraditi zadatak u Google učionici za svakog učenika na računalu
Evo kako napraviti zadatak za pojedine učenike u Google učionici:
- Idite na Google učionicu.
- Odaberite razred i pritisnite "Rad".

- Pritisnite "Kreiraj" i odaberite "Zadatak".

- Unesite naslov i navedite potrebne podatke.

- Pritisnite strelicu koja pokazuje prema dolje pored "Svi učenici".

- Pritisnite "Svi učenici" da poništite odabir svih.

- Odaberite učenike.
- Pritisnite "Dodijeli" da objavite svoj zadatak ili ga zakažete za kasnije.

Kako napraviti zadatak u Google učionici za svakog učenika na Androidu
Ako ste u pokretu ili nemate svoje računalo u blizini, možete koristiti aplikaciju Google učionica na svom Android uređaju. Iako možda mislite da je teško raditi na manjem zaslonu, Google učionica izvrsno je napravila taj proces brzim i jednostavnim.
Slijedite ove korake za izradu zadataka za svakog učenika na svom Android uređaju:
- Ako je već nemate, preuzmite aplikaciju Google učionica iz Trgovine Play i otvorite je.

- Odaberite razred.

- Dodirnite ikonu školske zadaće.

- Dodirnite znak plus i dodirnite "Zadatak".

- Unesite naziv i napišite potrebne upute.

- Dvaput dodirnite "Svi učenici" da poništite njihov odabir.
- Upišite imena učenika kojima želite poslati zadatke.
- Dodirnite "Dodijeli" da biste odmah poslali zadatak ili ga zakazali.
Kako izraditi zadatak u Google učionici za svakog učenika na iPhoneu ili iPadu
Aplikacija Google učionica također je dostupna za korisnike iPhonea/iPada. Izrada zadatka za svakog učenika može se napraviti u nekoliko klikova. Slijedite upute u nastavku da biste izradili zadatak za pojedine učenike na svom iPhoneu/iPadu:
- Ako je nemate, preuzmite aplikaciju Google učionica iz App Storea i pokrenite je.

- Odaberite razred.

- Pritisnite ikonu školske zadaće.

- Dodirnite znak plus da biste stvorili novi zadatak.

- Unesite njegov naziv i navedite upute, ako ih ima.

- Dvaput dodirnite "Svi učenici" da poništite njihov odabir.

- Dodajte učenika upisivanjem njegovog imena. Možete odabrati do 100 učenika.
- Kada završite, dodirnite "Dodijeli" da pošaljete zadatak ili ga zakažete za kasnije.

Kako izraditi zadatak u Google učionici za sve učenike
Ako ste pripremili jedan zadatak za cijeli razred, Google učionica vam omogućuje da ga pošaljete svim učenicima odjednom. Zapravo, ovo je zadana opcija koju možete prilagoditi ako je potrebno. Također možete odabrati želite li ga spremiti kao skicu, dodijeliti ga odmah, zakazati za kasnije itd.
Kako napraviti zadatak u Google učionici za cijeli razred na računalu
Napravite zadatak za sve učenike u svom razredu slijedeći korake u nastavku:
- Otvorite preglednik i idite na Google učionicu.

- Odaberite razred za koji želite izraditi zadatak i pritisnite "Razred".

- Odaberite "Kreiraj" i pritisnite "Zadatak".

- Unesite naziv i dajte upute ako je potrebno.

- U odjeljku "Za" na desnoj strani provjerite je li odabrana opcija "Svi studenti".

- Odaberite želite li poslati zadatak, zakažite ga za kasnije ili ga spremite kao skicu.

Kako izraditi zadatak u Google učionici za cijeli razred na Android uređaju
Ako niste u blizini računala, ali želite poslati zadatak svojim učenicima, možete koristiti aplikaciju Google učionica za Android. Stvaranje i slanje zadatka na Androidu jednako je jednostavno kao i na računalu.
Evo što trebate učiniti:
- Otvorite aplikaciju Google učionica. Ako ga nemate, preuzmite ga iz Trgovine Play.

- Odaberite razred u koji želite poslati zadatak.

- Pritisnite ikonu školske zadaće.

- Dodirnite znak plus i dodirnite "Zadatak".

- Upišite naziv zadatka i navedite upute, ako ih ima.

- Još jednom provjerite je li odabrana opcija "Svi studenti".
- Pošaljite zadatak odmah, zakažite ga za kasnije ili ga spremite kao skicu.
Kako napraviti zadatak u Google učionici za cijeli razred na iPhoneu
Korisnici iPhonea/iPada bit će sretni kada znaju da mogu preuzeti aplikaciju Google Classroom iz App Storea. Kretanje kroz aplikaciju je jednostavno, tako da možete kreirati zadatke za sve svoje učenike čak i kada niste kod kuće ili u blizini računala.
Evo kako napraviti zadatak u Google učionici za sve učenike na vašem iPhoneu/iPadu:
- Otvorite aplikaciju Google učionica. Ako ga već nemate, preuzmite ga iz App Storea i pokrenite ga.

- Odaberite razred u koji želite objaviti zadatak.

- Pritisnite ikonu školske zadaće.

- Dodirnite znak plus i napravite novi zadatak.

- Unesite naslov zadatka i dajte upute (ovo je izborno).

- Provjerite je li odabrana opcija "Svi učenici".

- Kada završite, odaberite što želite raditi sa zadatkom.

Kako napraviti kopiju zadatka u Google učionici
Ako imate jedan zadatak za više predmeta ili želite koristiti jedan iz prethodnih godina, dobra vijest je da ne morate gubiti vrijeme stvarajući ga od nule. Umjesto toga, Google učionica nudi opciju "Ponovna upotreba" koja vam omogućuje da pošaljete postojeći zadatak učenicima u drugim razredima.
Kako napraviti kopiju zadatka u Google učionici na računalu
Ako koristite računalo i želite stvoriti kopiju postojećeg zadatka, evo što trebate učiniti:
- Otvorite preglednik i idite na Google učionicu.

- Odaberite razred u koji želite poslati zadatak.
- Pritisnite "Razred" i odaberite "Kreiraj".

- Pritisnite "Ponovna upotreba objave".

- Odaberite razred u koji ste objavili zadatak koji vam je potreban.

- Pritisnite zadatak.

- Kliknite "Ponovna upotreba".

- Ako želite, možete promijeniti informacije, prilagoditi privitke ili upute.
- Odaberite želite li poslati zadatak, zakazati ga ili spremiti kao skicu.

Kako napraviti kopiju zadatka u Google učionici na Android uređaju
Opcija "Ponovna upotreba" Google učionice savršena je kada niste u blizini računala i želite "reciklirati" stari zadatak. Android aplikacija vam omogućuje da to učinite u samo nekoliko klikova:
- Otvorite aplikaciju Google učionica ili je preuzmite iz Trgovine Play ako je nemate.

- Dodirnite razred kojem želite poslati zadatak.

- Dodirnite "Razred".

- Dodirnite znak plus i odaberite "Ponovno upotrijebi objavu".

- Pregledajte svoje predmete i dodirnite onaj sa zadatkom.

- Odaberite dotični zadatak.

- Uredite podatke o zadatku ako želite.
- Odmah objavite svoj zadatak ili odaberite tri točke za raspored ili ga spremite kao skicu.

Kako napraviti kopiju zadatka u Google učionici na iPhoneu
Korisnici iPhonea/iPada mogu kopirati postojeći zadatak Google učionice i podijeliti ga s razredom ili ga spremiti za kasnije. Slijedite korake u nastavku da biste to učinili:
- Otvorite aplikaciju Google Classroom (ili je instalirajte iz App Storea ako je još nemate).

- Dodirnite predmet u koji ćete slati postojeći zadatak.

- Dodirnite "Razred".

- Pritisnite znak plus i dodirnite "Ponovno upotrijebi objavu".

- Odaberite razred koji sadrži zadatak.

- Odaberite zadatak.

- Ako je potrebno, promijenite podatke ili uredite postojeće privitke.
- Odmah objavite zadatak, spremite ga kao skicu ili ga zakažite za kasnije.

Google učionica ima puno za ponuditi
Kao jedan od najboljih alata za online poučavanje, Google učionica omogućuje vam da iskoristite brojne mogućnosti vezane uz zadatke. Dostupan je i na vašem računalu i na telefonu/tabletu, što stvaranje zadataka čini praktičnijim. Ako ste već izradili zadatak, možete ga jednostavno kopirati i poslati u drugi razred, što može biti stvarna ušteda vremena.
Nadamo se da vas je ovaj članak naučio kako napraviti zadatak u Google učionici. Uz to, nadamo se da ste naučili dodatne informacije o korisnim opcijama aplikacije.
Jeste li ikada koristili Google učionicu? Koja vam je opcija najdraža? Recite nam u odjeljku za komentare u nastavku.

























































